
Aceasta este abordarea pachetului - este modular. Conectăm modulul (modificatorul), efectuăm acțiunile necesare etc.
Modificatorii sunt localizați în principal în meniul Modificatori:

Când accesați acest meniu, se deschide o listă de grupuri de destinație, în fiecare dintre care există mai mulți modificatori destinați.
Când adăugați un modificator unui obiect, acesta apare în așa-numitul. stackul modificatorului din fila Modificați:

Mai întâi de toate, ar trebui să înțelegeți cum să eliminați acest sau acel modificator. Pentru a face acest lucru, selectați acest modifier, faceți clic dreapta și selectați Ștergere din meniul contextual. Apoi se va șterge:

Dacă încercați să ștergeți modificatorul utilizând tasta Ștergere, nu se întâmplă nimic. Obiectul va fi șters împreună cu modificatorul.
În același mod, puteți minimiza acest sau acel modificator astfel încât acțiunile efectuate cu acesta să se poată aplica la obiect pentru totdeauna. Această procedură se numește "colaps stiva" sau "kill stack". Aceasta înseamnă că istoria modificărilor (modificărilor) obiectului este "ucisă" - capacitatea de a edita editările este "ucisă". Pentru a minimiza acest sau acel modificator, selectați comanda Restrângere la. sau Restrângeți totul din același meniu contextual:

În cel de-al doilea caz, întreaga stivă se va orienta, indiferent de câte modificatori sunt aplicați obiectului. Când utilizați comanda Restrângere la. numai modificatorul selectat este minimizat. Cu toate acestea, merită să ne amintim că, cu acest modificator, tot ceea ce se află sub el se va orienta. Nu sunt afectate numai modificatorii de deasupra listei.
Este foarte convenabil să folosiți lista de modificatori. Am deschis-o și, fiind pe tastatura engleză, apăs acea tastă de pe tastatură, care este prima literă a numelui modificatorului necesar. De exemplu, dacă trebuie să aplic modificatorul TurboSmooth. apoi apăs butonul "T":
Voi descrie acum nu toți modificatorii, ci doar cei mai de bază:
1. Shell. Acest modificator o face foarte convenabil și rapid pentru a crea, de exemplu, plăci. Principiul său de funcționare se bazează pe acordarea unei grosimi unui obiect plat. Aplic, de obicei, când trebuie să obțin un obiect tridimensional dintr-un spline. Cu toate acestea, amintiți-vă că dacă o aplicați la un spline, atunci spline trebuie închis, altfel nu va funcționa:
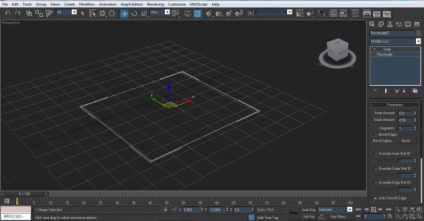
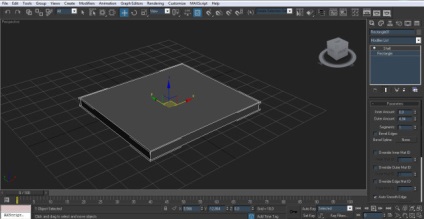
Modificatorul Shell necesită doi parametri principali de lucru:
Acești indicatori au ca scop creșterea cantității de extrudare. Diferența constă în faptul că un parametru comprimă suprafața și creează o grosime într-o direcție, iar al doilea parametru - în direcția opusă.
2. Normal. Acesta este un modifiant foarte simplu, conceput doar pentru ambalarea așa-numitei. cochilie normale în cealaltă direcție.
Faptul este că poligonul are o față frontală - partea exterioară și interiorul. Poligonul în sine nu are grosime, astfel încât partea interioară a locului de testare este o "suprafață moartă". Nu are culoare, întotdeauna este întunecată, pentru că au fost stabilite dezvoltatorii:
"Nu este nevoie să cheltuiți resursele de calculator pentru redarea de înaltă calitate a părții interioare a site-ului de testare, pe care nimeni nu o va vedea vreodată".
Cu toate acestea, uneori devine necesară înfășurarea normalelor și schimbarea suprafețelor interioare și exterioare ale poligonului.
3. zgomot (zgomot, distorsiune). Acest modifier vă permite să îndoiți acest primitiv în toate cele trei direcții. În acest caz, puteți obține forme organice foarte interesante:

4. FFD (deformare liberă). Când acest modifier este aplicat, modelul depășește schema cu puncte cheie. Mutarea pozițiilor acestor puncte, puteți deforma modelul ca și cum ar fi făcut din cauciuc. Există mai multe modificări ale acestui modificator cu valori diferite. Numărul de puncte - manipulatorii acestui modifier depinde de metric:

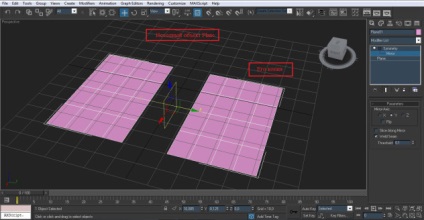
6. TurboSmooth (TurboSmooth). Modificatorul permite modelarea modelelor low-poly, obținând o mai bună netezime. Se bazează pe principiul subdiviziunii sau subdiviziunii. Linia de fund este că acest modifier fiecare poligon care compune această sau acea suprafață se rupe în 4, trecând liniile de mijloc într-una și a doua direcție. Dacă creșteți etapele de netezire (iterație), fiecare dintre poligoanele nou formate va fi din nou rupt în 4 noi, mai mici. Astfel, plasa poligonului este condensată atunci când poligoanele devin mai mici, dar numărul acestora crește odată:

7. Strung ("strung", creatorul corpurilor de rotație). Modificator care vă permite să creați așa-numitele. rotația corpului. Pentru aceasta avem nevoie de un spline care să acționeze ca un șablon. Modificatorul vă permite să înfășurați acest spline în jurul axei selectate și să obțineți astfel un corp de rotație tridimensional:

De asemenea, util pe tema:
- Modelare în 3DS Max. Partea 10: Lucrul cu polimeri Poly Editable

- Modelare în 3DS Max. Partea 9: Elementele de bază ale modulului de poli modificabil

- Modelare în 3DS Max. Partea 5: Exemple practice de utilizare a primitivelor

- Efectuarea unei prezentări 3d cu Adobe Photoshop

- Modelare în 3DS Max. Partea 7: Tehnica de modelare a cutiei

- Modelare în 3DS Max. Partea 8: Tehnica de extrudare

- Modelare în 3DS Max. Partea 2: Setările scenei înainte de a lucra

- Tehnica avansată pentru crearea unui copac în Autodesk 3ds max. Partea 2

Articole similare
-
Cunoștințe, prelegere, modelare a datelor temporare (temporare) în depozitele de date
-
Simulare - sfaturi pentru utilizatori - director ABC 3ds max - articole
-
Dirijarea programelor de spectacol pe televiziunea modernă - tehnologie de modelare a culturii
Trimiteți-le prietenilor: