Bună ziua, prieteni. Astăzi vom crea un portret frumos în Photoshop. Vom transforma o fotografie obișnuită într-o lucrare de artă, care va deveni un decor vrednic pentru orice desktop.
Puteți vedea rezultatul:

Și acum continuăm!
Portret frumos în Photoshop
1. Găsiți fotografia potrivită. Este de dorit ca acesta să fie un portret apropiat. De exemplu, am ales fotografia:

2. Creați un document cu mărimea potrivită (am ales 800x950px), inserați o textură de hârtie (îl puteți căuta în această colecție sau o puteți lua de la mine):
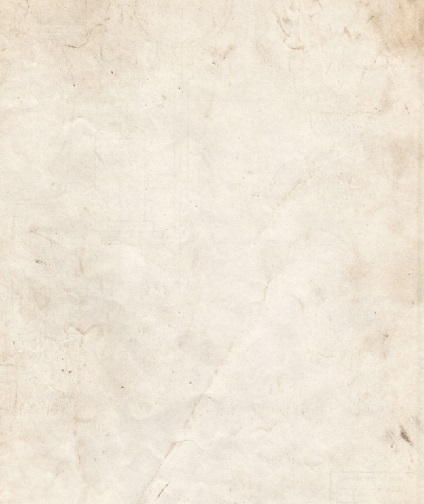
3. Acum lipiți fotografia găsită:

4. Creați o mască de straturi, luați o perie neagră moale și ștergeți fundalul:
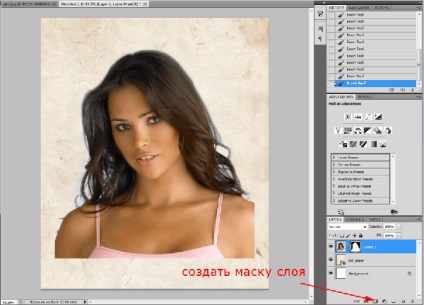
Dacă nu știți cum să lucrați cu măști de strat, lecția "Mască în Photoshop" vă va învăța :)
5. De asemenea, ștergem o parte a corpului pentru a obține efectul unei tranziții ușoare:

6. Acum creați stratul de corecție BlackWhite (alb-negru):
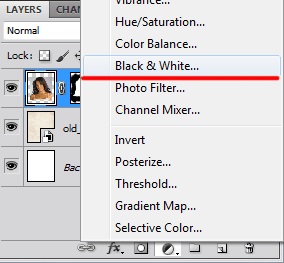
Și am stabilit-o astfel încât portretul să fie destul de contrast:
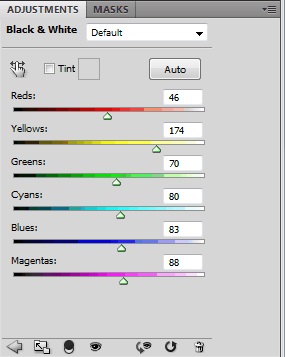
După aceea portretul ar trebui să pară așa:

Rețineți că trebuie să existe o mulțime de lumină pe față.
7. Creați un nivel de corecție Niveluri (niveluri) și adăugați un alt contrast:
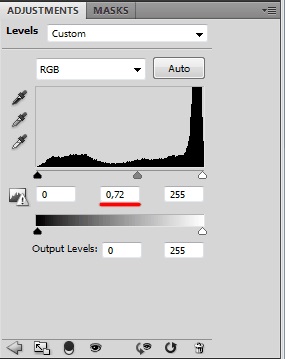

Deci, acum avem un portret alb-negru destul de frumos, dar asta nu este suficient pentru noi, deci mergem mai departe.
Fundal pentru un portret frumos
8. În acest moment, vom lucra cu fundalul. Pentru aceasta avem nevoie de orice pensule cu spray (le puteți găsi aici). Creați un strat deasupra texturii hârtiei și aplicați un spray:

9. Selectați cele 2 straturi de top, faceți clic dreapta pe ele și selectați Creare mască de tăiere:
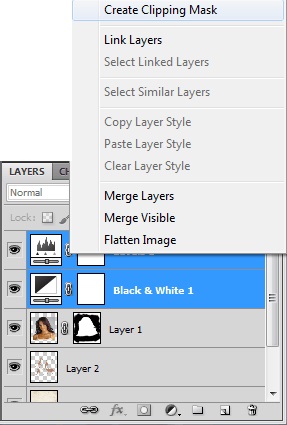
Acum adăugăm un alt spray de diferite culori:

Aceasta încheie lucrul cu fundalul și trece la cele mai interesante.
Linii de coafură
10. Luați instrumentul Pen și începeți să aplicați linii de-a lungul părului. Dacă nu știți cum să lucrați cu Pen Tool, lecția "Învățarea de a lucra cu instrumentul Pen" te va ajuta. Dar înainte de asta, să punem pensula. Treceți la setul standard de perii:
Faceți o dimensiune solidă de 4 pixeli, apoi apăsați F5. Se deschide meniul pentru setarea proprietăților periei. Setați acești parametri:
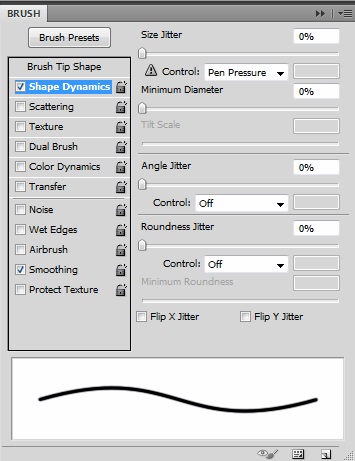
Setați culoarea pensulei în alb și creați un strat nou.
11. Acum lucram cu Pen Tool. Creați o linie de-a lungul părului. Apoi dați clic dreapta pe ea și selectați Calea cursei:
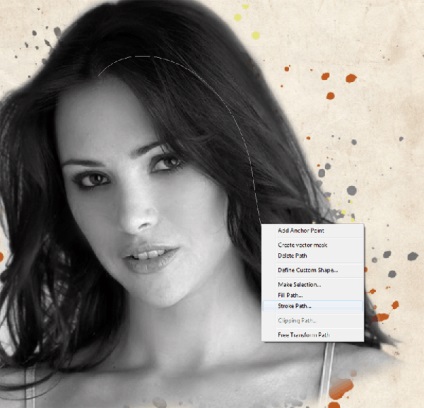
Nu uitați să bifați "Simulate Pressure":
Rezultatul este această linie elegantă:

12. Creați cât mai multe linii pe care le considerați suficiente. De asemenea, puteți schimba uneori mărimea periei:

13. Faceți aceleași linii pentru contururile bărbiei și buzelor:

Excelent. Acum hai să lucrăm cu culoarea.
Bucurați-vă de portretul frumos cu culoare
14. Creați un strat de ajustare a hărții de gradient. Apoi setați modul de amestecare la Ecran și setați gradientul de culoare dorit:
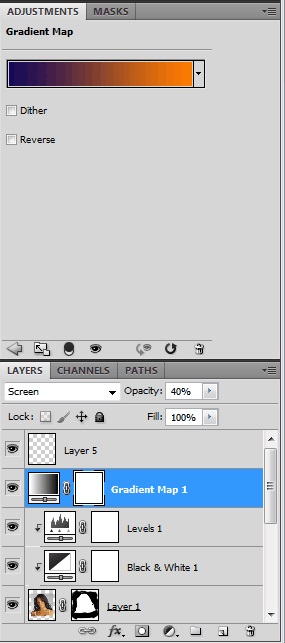
Schimbarea opacității cu 40%.
15. Creați un strat de corecție Color Balance as Mask Clipping (butonul din dreapta al mouse-ului -> Create Mask Clipping) și ajustați nuanțele la gustul dvs. Am folosit acești parametri:
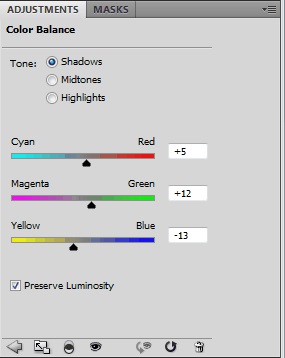
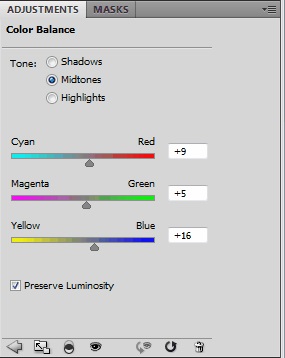
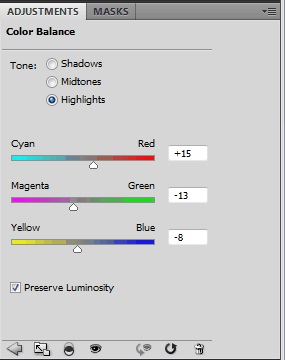
Acum, un portret frumos arată astfel:

16. Un alt strat de ajustare, de data aceasta filtru foto cu culoarea # 29456c și o valoare de 46%. Modul de amestecare Soft Light (lumină moale), opacitate 24%:
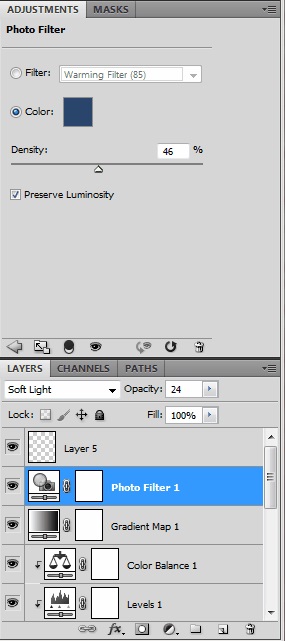
La această lucrare cu culoarea este terminată. Acum adaugam fanteziile la portret.
Părul cosmic
17. Descărcați 2 imagini stoc de spațiu. Plasați unul dintre ele pe pânză, rasterizați și plasați deasupra stratului Color Balance. Apoi setați-o ca Mască de tăiere:
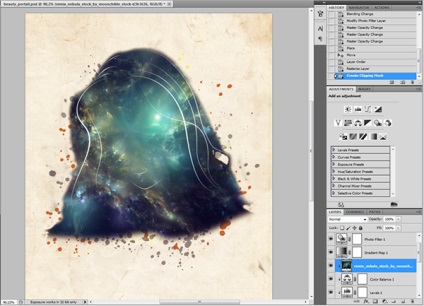
18. Setați modul de amestecare pentru a Lighten, veți obține ceva de genul:

Folosind masca stratului și peria neagră moale, scoateți imaginea cosmosului de pe față. Înlăturați și acele locuri ale imaginii, unde cosmosul nu arată prea frumos:
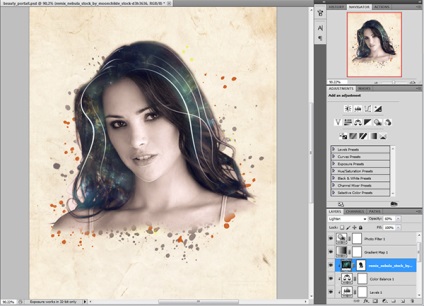
Reduceți opacitatea la 60%. Acum copiați acest strat și poziționați imaginea cu spațiul astfel încât să acopere restul părului:

19. Folosind a doua imagine și aceeași tehnică, diversificați textura părului. Opacitatea este de 70%, modul de amestecare este încă Lighten:
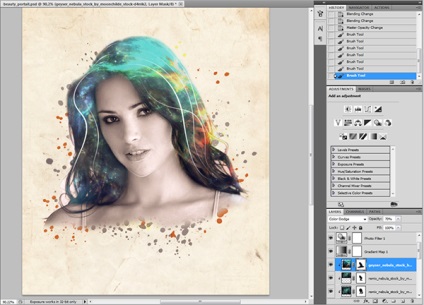
20. Utilizați nuanța / saturația (numită prin tasta Ctrl + U) pentru a crește saturația spațiului, dacă este necesar:
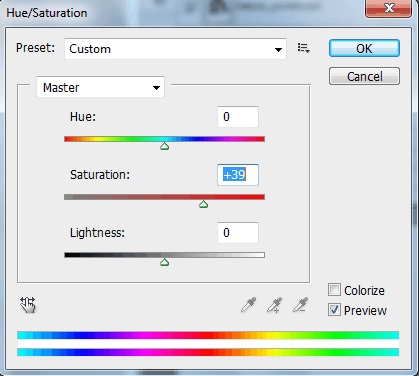
21. Și un pic mai mult de lucru cu parul:

Excelent! Acum să lucrăm la detalii.
Lucrul final pe un portret frumos în Photoshop
22. Găsiți periile de plante sau flori. Acum creați un strat nou și aplicați modelele vegetative pe fața fetei:

Utilizați masca stratului pentru a ascunde părțile în exces ale modelelor:

23. Continuați să aplicați modele:

Modul de amestecare - Lumină moale:

24. Luați acum o perie moale de orice culoare doriți (utilizați nuanțe întunecate pentru a evita supraexpunerea). Creați un strat nou, setați modul de amestecare în Color Dodge și setați unele pete colorate pe păr. Acest lucru va crea un efect de strălucire pentru portret:

25. Creați un strat de ajustare a hărții Gradient și selectați acest gradient din setul standard:
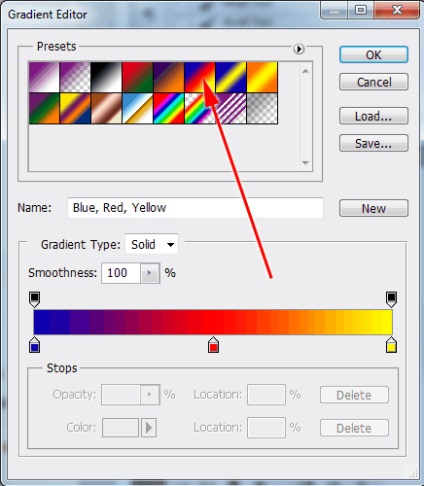
Mod de amestecare Lampă puternică (lumină puternică), opacitate 5%:

26. Un alt strat de ajustare cu un gradient, dar de această dată cu o tranziție standard alb-negru. Mod de amestecare Hard Light, opacitate 10%:
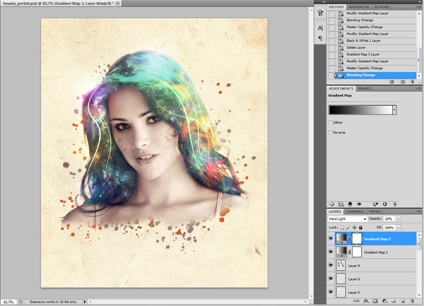
Ei bine, este vorba despre asta. Avem un portret frumos în Photoshop. Aici este:

Sper că ți-a plăcut această sesiune foto. Vă atrag atenția asupra faptului că toate lucrările au fost efectuate cu ajutorul unor straturi corective. Și asta înseamnă că poți să te întorci cel puțin acum la orice etapă a lecției și să schimbi orice. Pe asta spun la revedere și doresc succes în stăpânirea Photoshop-ului
Trimiteți-vă prietenilor
Articole similare
Trimiteți-le prietenilor: