În această lecție veți învăța cum să creați o frumoasă sirenă, cum puteți sublinia frumusețea acestei fabuloase jumătăți - jumătate de pește. În plus, veți învăța cum să creați spray de apă folosind doar Photoshop și periile special reglate. De asemenea, aflați modul de funcționare a modurilor de amestecare pentru strat, stratul de mascare, stratul de ajustare PhotoFilter și alte ajustări. Toate acestea vă vor ajuta să obțineți un rezultat minunat și realism în munca voastră.

Unele imagini pentru această lecție au fost utilizate de la www.sxc.hu
Pasul 1. Și începeți astfel. Deschideți imaginea cu gimnasta. Utilizați instrumentul Rectangle Marquee pentru a selecta zona cu fata. Acum, mergeți la meniul Selectați - Selectați zona de culoare / Selectați zonele luminoase din jurul gimnastei utilizând pipeta și setați Fuzziness 200 în setări. Apăsăm pe OK. Acum mergeți la paleta Canale, selectați zona Salvare selectată din meniul Selecție și setați canalul nou în setări. Apăsați Da, iar în paleta de canale aveți un nou canal alfa.
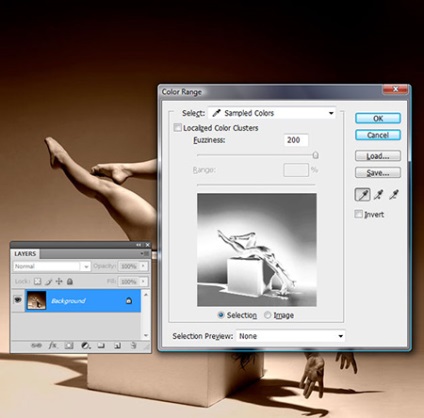
Pasul 2. După ce ați creat noul canal alfa, deselectați (Ctrl + D). Selectați instrumentul Pensulă duritate 100%, culoare albă și închideți documentul utilizând funcția SCREENING PICTURE, vopsiți părțile pe care doriți să le păstrați cât mai alb. Utilizați peria neagră pentru a picta detaliile de care nu aveți nevoie. De la mine vreau să adaug, în astfel de cazuri, folosesc și instrumentele de clarificator și dimmer. După ce vă mulțumiți cu rezultatul, încărcați selecția acestui canal (Ctrl + faceți clic pe pictograma canalului) și mergeți la paleta de straturi.
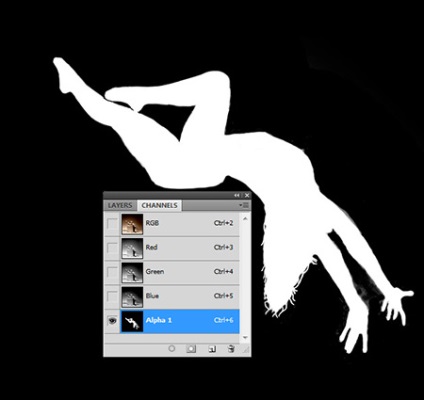
Pasul 3. Copiați fată selectată în noul document. Curățați marginile dacă este necesar. Acum trebuie să facem pielea fetei ca și cum ar fi udă. Pentru aceasta, mergeți la paleta Canale și duplicați canalul albastru. Stați pe o copie a canalului albastru și utilizați comanda rapidă de la tastatură (Ctrl + M) pentru a deschide caseta de dialog Curbe. Reglați curba ca în captura de ecran.
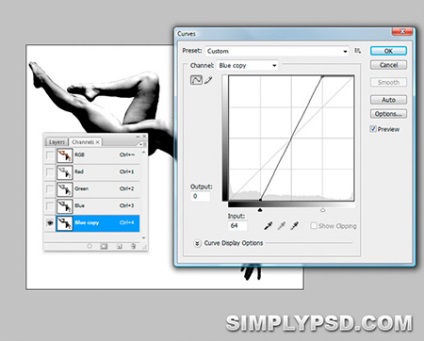
Pasul 4. Mergeți la meniul Filter-Blur> Gaussian Blur, setați raza la 3px. Deci, reveniți acum la paleta de straturi și creați o nouă curbă de ajustare a straturilor. Reglați curba astfel încât imaginea să devină mult mai strălucitoare. După aceea, apăsați Ctrl + I și inversați stratul. Din nou, creați un nou strat de ajustare (curbe), dar de data aceasta apare umbre puternice, apăsați Ctrl + I și inversați stratul.
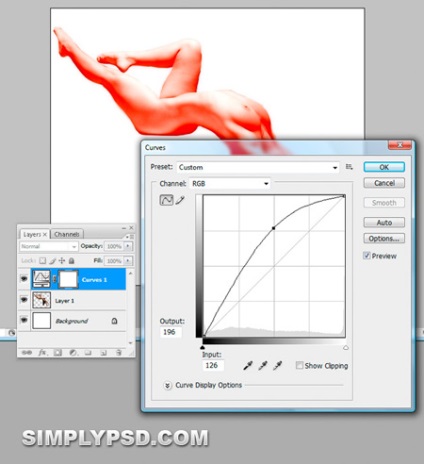
Pasul 5. Denumiți cele două straturi cu Curves Light and Shadow. Imaginea rămâne aceeași, dar veți vedea modificările mai târziu. Selectați o perie albă moale cu opacitate de 10% și aplicați-o pe stratul de lumină. preîncărcarea selecției canalului albastru, astfel încât veți manifesta lumină. Faceți același lucru cu stratul Shadow. Acum duplicați stratul cu fata.
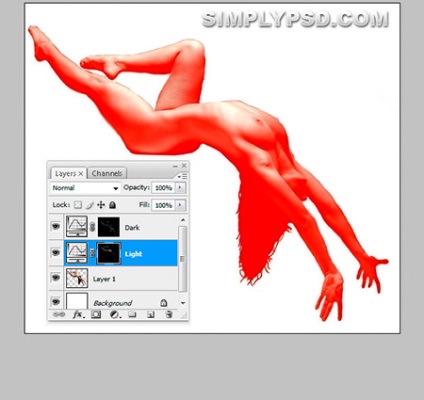
Pasul 6. Activați copia stratului și aplicați filtrul-Imitație-Celofan de împachetare (Filtru> Artistic> Plastic Wrap). Setați aceste setări: Evidențiați Forța 4; Detaliu detaliu 13; Smoothness 10. Aplicați filtrul din nou. Puneți acest strat deasupra stratului cu fata și sub cele două straturi de ajustare. Reduceți opacitatea la 60% și aplicați masca stratului. Utilizați masca pentru a edita zonele întunecate.
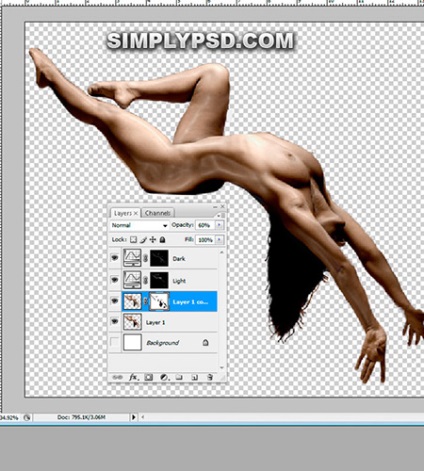
În câțiva pași, vom folosi filtrul Extract. S-ar putea să vă gândiți că vă pierdeți timpul studiind-o, pentru că puteți folosi atât Magic Wand, cât și Color Range, o mască rapidă, dar credeți-mă, stăpânind-o, veți avea rezultate mai bune atunci când selectați obiecte. Luați-vă timp și învățați să obțineți rezultate de calitate.
Pasul 7. Deschideți imaginea cu delfinul și utilizați instrumentul Pen Tool pentru ao selecta. Copiați delfinul în documentul principal. Cu Free Transform Ctrl + T, poziționați delfinul ca în captura de ecran și adăugați o mască strat la acest strat.

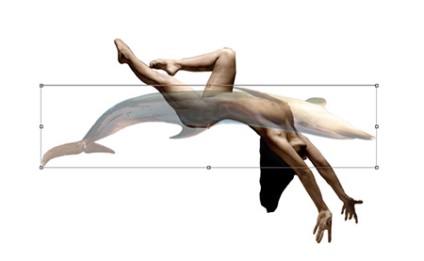
Pasul 8. Ctrl + faceți clic pe pictograma stratului cu fata - selecția se va încărca, va sta pe strat cu delfinul, veți lua peria neagră moale cu opacitatea de 20-30% și veți conecta ușor delfinul și fetița. Ascundeți picioarele fetei cu o mască.

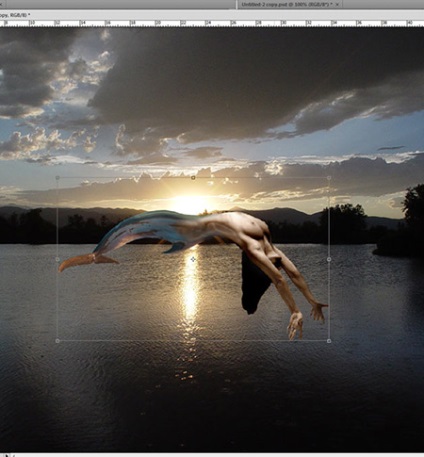
Pasul 10. Acum trebuie să corectăm sirena, astfel încât să se integreze cu succes în imaginea de ansamblu. Pentru a face acest lucru, în stilurile de straturi, selectați funcția Gradient Overlay și setați gradientul de la negru la alb. Utilizați setările ca în captura de ecran - Mod de amestecare - Burnare liniară; Opacitatea este de 50%; Unghi 72
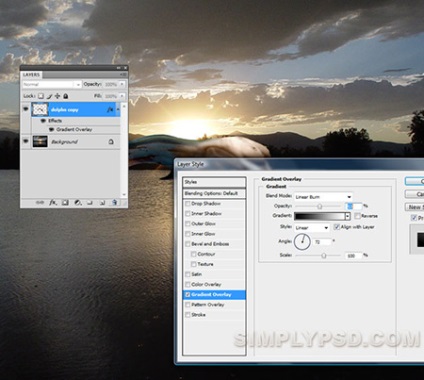
Pasul 11. Efectul iluminării.
Creați un strat nou, apăsați combinația de taste Shift + F5, apoi apelați setările de umplere, selectați culoarea albă din setări și faceți clic pe OK. Mutați acest strat sub stratul cu fundal (lac) și denumiți-l "Alb". Acum trebuie să adăugați măștile de strat pe strat cu fundalul și stratul cu sirena. Luați o perie moale cu opacitate de 30%, ștergeți marginea sirenei și fundalul care se conectează la orizont.
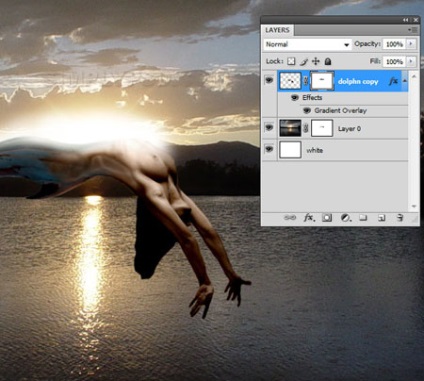
Pasul 12. Acum este momentul să faceți o stropire. Să începem cu fundația. Selectați instrumentul Elliptical Marquee și țineți apăsată tasta Shift pentru a crea o selecție circulară în care va apărea o stropire. Stând pe stratul de fundal, copiați selecția într-un nou strat și denumiți-o "Ripples". Încărcați selecția acestui strat (Ctrl + clic) și aplicați Filter-Blur> Blur radial.
Pasul 13. Să revenim la setările de neclaritate radială pentru stratul "Ripples". Gradul 20; metode; Calitate-Cel mai bun. (Cantitate de 20, Metoda clară de rotire, cea mai bună calitate.) Apoi utilizați selectorul de culori pentru a selecta culoarea primului rând din imagine și setați culoarea de fundal la alb. Mergeți la meniul Filtrare> Schiță> Bas relief și setați aceste setări la detalii-13, înmuiere-3. (Suma la 13, Netezirea la 3). Apoi, dați stropirii o formă ovală și setați modul de amestecare pentru acest strat pe Pin Light.
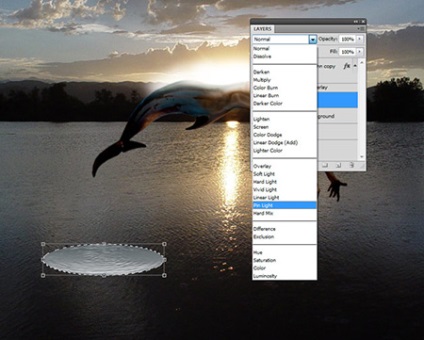
Pasul 14. Acum, pentru stratul "Ripples", adăugați o mască de strat și folosiți o perie moale, cu o opacitate de 20%, încercați să netezi marginile ușor. Creați un strat nou și numiți-l "Splash", selectați peria albă cu numele Spatter 46px (Spatter 46px). Deschideți paleta de perii și setul tabelului Sfat perie Formă de distanțare până la 40%. În fila Shape Dynamics (Dynamic Shape), setați Swing-ul Dimensiune și Sweep 60% Angle (Dimensiune și Jitter la 60%). Desfaceți presiunea penului. Pentru un exemplu, vedeți captura de ecran.
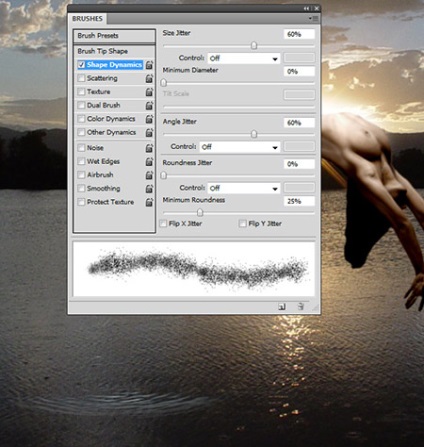
Pasul 15. În setările periei, setați opacitatea la 100%, schimbați culoarea prim-planului în alb și trageți un spray. În partea de sus a paletei de straturi, activați Pixelii transparenți de blocare.
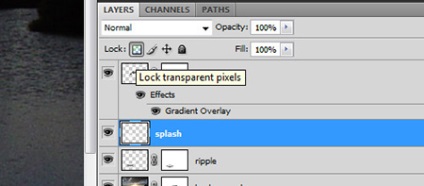
Apoi mergeți la meniul Filter> Render> Clouds, apoi mergeți la Filter> Artistic> Plastic Wrap și setați valorile pentru a evidenția puterea, detalii, , Smoothness-15 (Smoothness). Du-te din nou la meniul Filter-Sketch> Chrome și setați următoarele opțiuni: Detail-3, Smoothness-8.
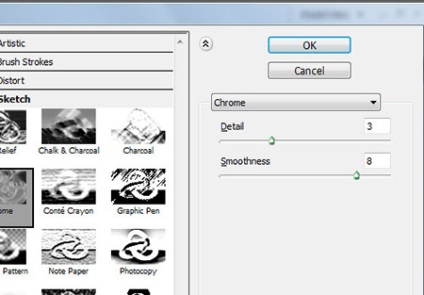
Pasul 16. Apoi mergem la meniul Edit-Transform-Warp și editează stropile, îngustându-le de punctele de sus, lucrăm la ele în centru. Utilizați instrumentul Smudge pentru a le smulge puțin. Setați modul de amestecare pentru acest strat la Luminozitate tare.
Pasul 17 Acum adăugați masca spre stratul "Spray". Deschideți imaginea cu un val de pulverizare și selectați Filtru> Extragere. În setările de dialog Filtrare Extras set Netezire (Netezimea) 20-30, selectați lumina de fundal de margine instrument (Edge instrument Marcatorul) și vopsea peste tot spray de apă pe care doriți să le evidențiați.
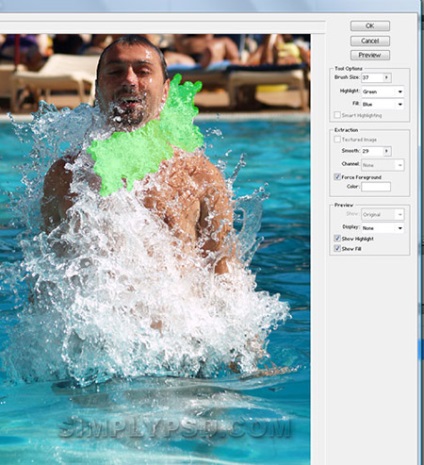
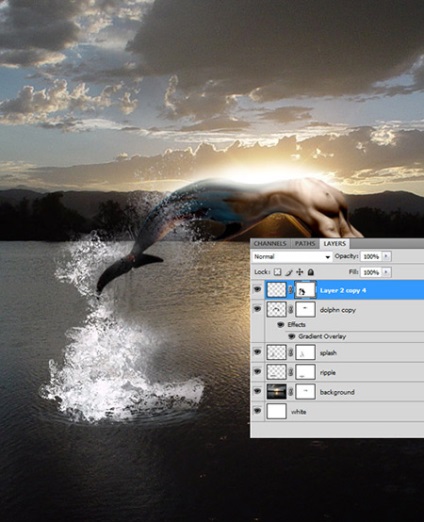
Pasul 19 Acum, folosind opțiunile de transformare, plasați stropi și stropi după cum doriți. Când rezultatul vă convine, le puteți combina într-un singur strat. Adăugați o mască de strat la acest strat și, dacă este necesar, puteți ajusta spray-ul. Aranjați acest strat deasupra tuturor straturilor. Adăugați la acest strat Style Layer (Gradient Overlay). Utilizați setările ca în captura de ecran. Mod de amestecare Linear Light - lumină liniară; Opacitate -25%; unghiul este -155.
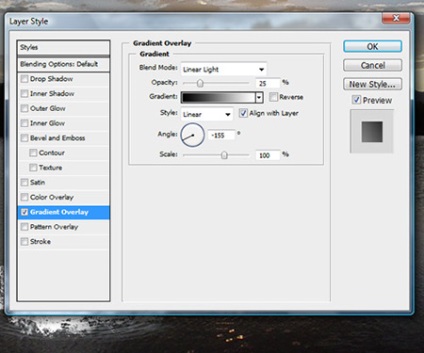
Pasul 20. Selectați instrumentul Gradient. în fereastra de setări, setați culoarea la 81643Bozi (Locație) la 40%, setați modul de amestecare la Luminozitate intensă, Opacitate la 85% și trageți pe stratul de pulverizare. Deschideți încă o imagine cu stropi și faceți la fel cu ei ca și cele anterioare. Duplicați stratul "Ripples", pe care l-ați creat de mai multe ori înainte și plasați-le în mod corespunzător, creând un efect original de stropire.
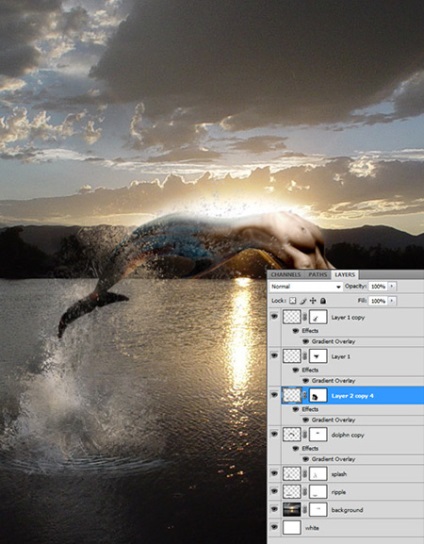
Pasul 21. În partea inferioară a Paletei de straturi, faceți clic pe pictograma Fill New or Adjustment Layer și selectați Photo Filter (Filtru foto). În setări, utilizați filtrul - Filtru de încălzire 85; densitatea este de 50% (filtru de încălzire (85) 50% densitate). Plasați acest strat de ajustare deasupra tuturor straturilor și setați modul de amestecare la Suprapunere, opacitate 35%. Dacă considerați necesar, adăugați o reflecție asupra apei și bucurați-vă de vederea muncii dvs.
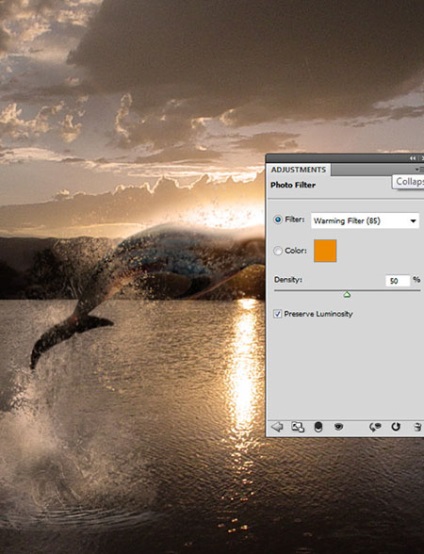

Puteți lucra în dimensiune completă aici.
Sper că veți fi interesat de această lecție și veți beneficia.
Articole similare
Trimiteți-le prietenilor: