Acest tip de grafice este numit după Henry L. Gant, care le-a dezvoltat. Acest eveniment a avut loc în 1910.
Coloanele orizontale din graficul Gantt sunt situate de-a lungul axei temporale. Fiecare bandă simbolizează o anumită etapă de lucru în cadrul unui proiect. Capetele segmentului sunt punctele de la începutul și finalizarea lucrării asupra sarcinii, lungimea fiind durata executării.
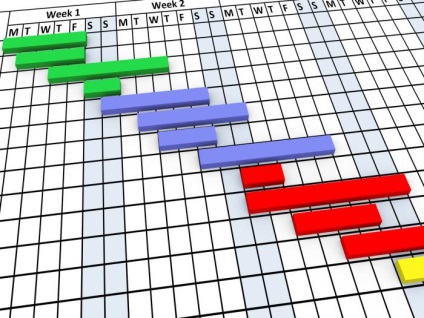
Axa verticală din această diagramă reprezintă o listă a sarcinilor necesare.
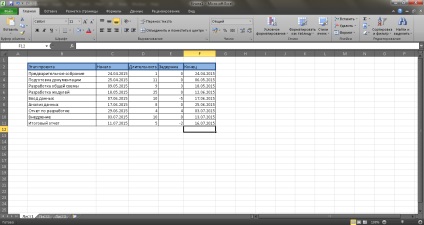
Etapele sunt un moment cheie în construirea unei astfel de scheme. Momentul de referință reprezintă o intersecție de două segmente și o marcă importantă în cadrul aceleiași trupe. Din cauza lor, reprezentarea unui număr mare de sarcini cu acest tip de diagrame devine greoaie.
Sfat: Chiar dacă există o serie de deficiențe, diagramele Gantt sunt folosite pe scară largă pentru a reprezenta structura proiectelor. Diagrama exactă a timpului dintr-o astfel de diagramă nu funcționează, dar oferă o idee generală asupra structurii proiectului.
Crearea unei diagrame Gantt în Excel
Puteți crea un program de rețea similar în mai multe moduri.
Împreună cu software-ul special, posibilitățile de a crea o diagramă Gantt online sunt utilizate pe scară largă. Din setul de programe de zi cu zi, este foarte convenabil să creați diagrame Gantt în Excel.
Înainte de a începe să construiți o diagramă Gantt, trebuie să creați un tabel de date. pe baza căreia va fi întocmită diagrama însăși. Acesta poate fi copiat dintr-un fișier Word sau introdus manual într-o foaie nouă de Excel.
În prima coloană, trebuie să introduceți numele unei anumite faze a proiectului. Cel de-al doilea ar trebui să fie atribuit la data (ora) de la începutul etapei. Următoarea coloană va conține durata etapei. Al cincilea (opțional) va fi cu întârzierea dintre etape.
O valoare negativă va însemna suprapunerea etapelor în timp. Ultimul ar trebui să fie rezervat pentru data (ora) finalizării etapei.
După ce organizați masa cu datele, puteți începe să creați direct diagrama.
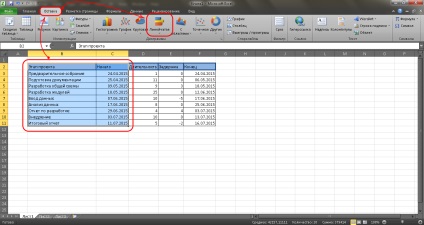
Pentru a crea un gol pentru graficul viitor, trebuie să selectați primele două coloane. În fila "Inserare" din meniul de sus, aveți nevoie de secțiunea "Diagrame". În acesta, trebuie să indicați elementul "Linie".
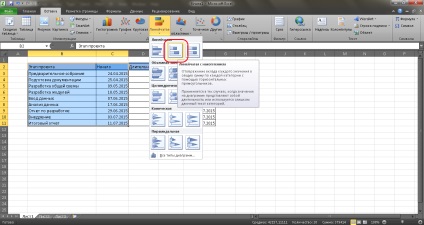
În fereastra drop-down a opțiunilor, este necesar să alegeți "Linie cu acumulare". Cu alte opțiuni, crearea unei diagrame Gantt este imposibilă. Făcând clic pe formularul cu diagrama primară va apărea, care va fi piesa de lucru pentru diagrama finită.
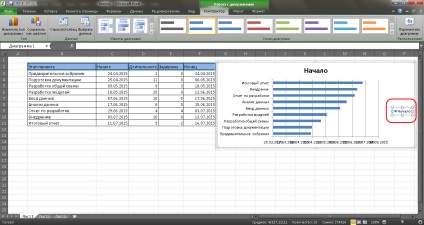
În piesa de prelucrat trebuie să eliminați legenda, ceea ce se reflectă în acest proces nu vine deloc la îndemână. Apoi puteți să ștergeți sau să modificați numele diagramei. Puteți face acest lucru dând dublu clic pe el.
Următorul pas este crearea de segmente de linie, care vor fi aceleași diagrame.
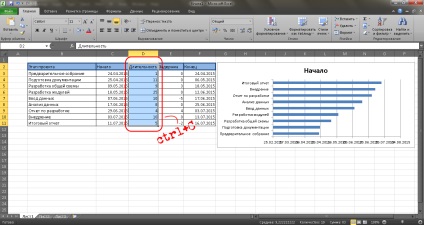
Pentru aceasta, va trebui să copiați conținutul coloanei "Durată".
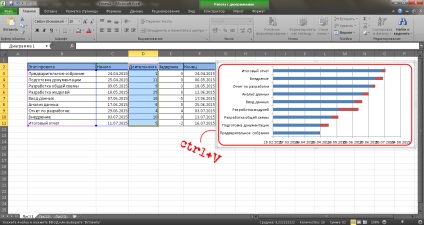
Și lipiți-o în graficul piesei de prelucrat. Aceste segmente vor deveni diagrama Gantt. Acum trebuie să ascundeți barele albastre inutile.
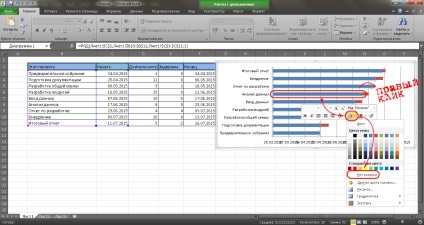
Pentru a face acest lucru, trebuie să le selectați mai întâi făcând clic odată cu butonul din stânga pe orice linie. Când toate liniile sunt selectate, trebuie să faceți clic dreapta pe oricare dintre ele. În meniul contextual, faceți clic pe elementul "Completați" și selectați "Fără umplere" din meniul derulant.
Segmentele inutile sunt ascunse, puteți continua cu configurarea aspectului diagramei.
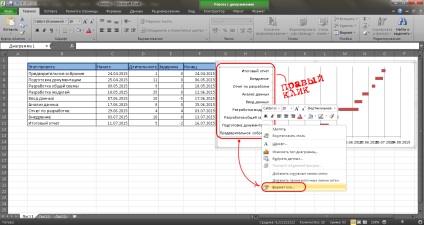
Proiectarea unei diagrame Gantt
Se poate observa că ordinea punctelor pe axa verticală nu corespunde modului în care acestea sunt situate în tabel. Trebuie să fie inversați.
Pentru a schimba acest lucru, aveți nevoie de meniul derulant pentru axă. Se numește prin clic dreapta pe unul dintre elementele de pe axa verticală. Este necesar elementul "Format axă ...", care deschide fereastra de ajustare a axei.
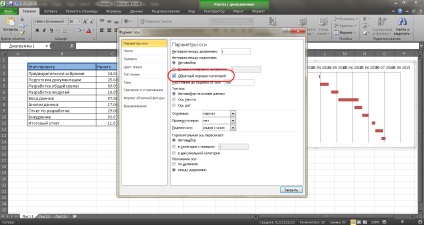
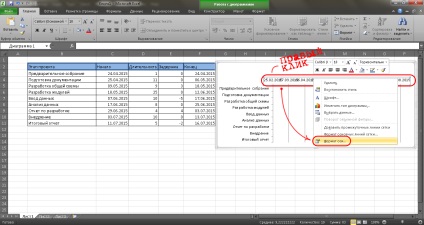
Meniul axei verticale este apelat în același mod ca și setarea orizontală. În fereastra de setări, va trebui să efectuați mai multe modificări.
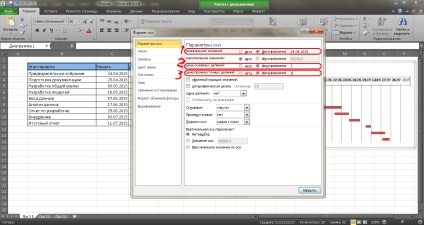
În prima filă, "Parametrii axei", trebuie să setați următorii parametri:
- Schimbați steagul "Valoare minimă" la poziția "Fix" și introduceți în câmpul de lucru data (ora) la începutul primei etape a proiectului.
- Traduceți pavilionul "Prețul diviziilor principale" în poziția "Fix" și introduceți valoarea divizării minime în câmp.
- Transferați steagul "Prețul diviziunilor suplimentare" la poziția "Fix", iar în câmp pentru a păstra valoarea minimă a diviziunilor. Detaliile afișării graficului depind de acest element.
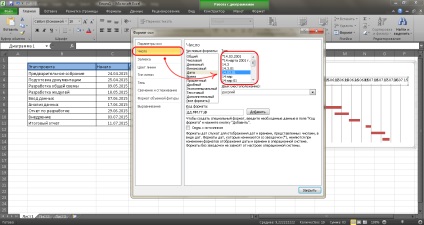
Apoi, în fila "Număr", puteți alege cea mai potrivită variantă a afișării datei.
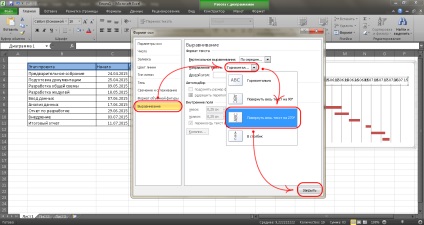
În fila "Aliniere", există elementul "Direcția textului". Pentru a vă permite afișarea datelor pe axa superioară, este potrivit elementul "Rotire text la 270 0". După aceea, trebuie doar să faceți clic pe butonul "Închidere".
În general, diagrama este gata, pentru o mai mare vizibilitate a articulațiilor etapelor este posibilă extinderea benzilor.
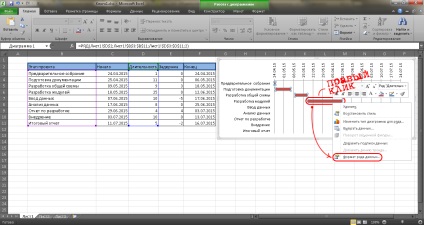
Pentru a face acest lucru, selectați-le cu un clic stânga, apoi faceți clic dreapta pentru a afișa meniul derulant. Fereastra de setări necesare deschide elementul "Formatul seriei de date".
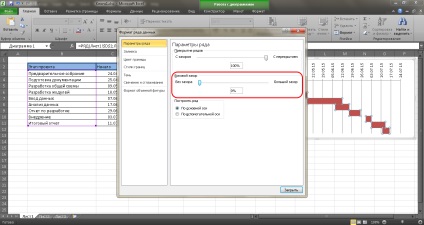
Distanța dintre rânduri este răspunsată de elementul "Clearance Side". Glisorul, alocat în stânga, va însemna că nu există lacune. Deplasându-l dintr-o parte în alta, puteți ajusta grosimea optimă a liniilor.
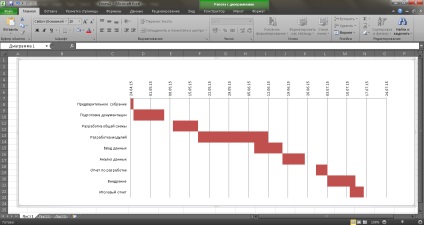
După finalizarea acestor manipulări simple, graficul de proiectare Gantt este finalizat. Din documentul Excel, îl puteți exporta direct în Word sau îl puteți salva ca un registru de lucru separat.
Crearea unei diagrame Gantt Design în Excel
Cum se creează un grafic Gantt al proiectului în Microsoft Excel folosind o diagramă inteligentă cu acumulare.
Mulțumesc, nu știam o astfel de oportunitate. Este utilă la locul de muncă, în cazul în care nu există un alt software datorat sistemului de securitate.
Vă mulțumesc foarte mult pentru articol, Eugene. Credeți că este recomandabil să creați diagrame în Excel atunci când există instrumente foarte bune pentru crearea diagramelor Gantt online, de exemplu, același ganttpro.com?
Nu am întâmpinat o astfel de nevoie în practica mea. Aș fi interesat să știu de ce?
Atunci când utilizați materialele site-ului, o condiție obligatorie este prezența unui hyperlink în primul paragraf la pagina locației articolului original cu site-ul geek-nose.com
Înregistrați un cont nou
Nu aveți încă un profil? Formular de înregistrare
Articole similare
Trimiteți-le prietenilor: