Poate doriți să adăugați stiluri noi. Acest lucru se poate face în două moduri:
- Crearea unui stil utilizând dialogul de stil
- Crearea unui stil din meniul selectat
Crearea unui stil utilizând dialogul de stil
Pentru a crea un stil utilizând caseta de dialog Stil, faceți clic dreapta în fereastra Știri și formatare și selectați Nou din meniul derulant.
Dacă doriți să asociați noul stil cu un stil existent, selectați mai întâi acest stil, apoi faceți clic dreapta și selectați Creare.
Dacă asociați stiluri, atunci dacă schimbați stilul de bază (de exemplu, schimbând fontul Times în Helvetica), toate fonturile asociate vor fi, de asemenea, schimbate. Uneori este nevoie de asta; dar în alte cazuri nu este necesar să modificați toate stilurile legate. Este necesar să faceți mai întâi un plan.
Acțiunile dvs. se aplică în mod egal pentru crearea de stiluri și schimbarea stilurilor existente. Pentru detalii, consultați capitolele Ghidul de stil.
Creați un stil din meniul selectat
Puteți crea un stil copiind un stil existent. Acest nou stil va funcționa numai în cadrul documentului editat; nu va fi salvat în șablon.
- Deschideți fereastra Stiluri și formatare. Din lista derulantă, selectați tipul stilului pe care doriți să-l creați.
- În document, selectați elementul al cărui format doriți să îl salvați ca stil.
- În fereastra Stiluri și Formatare (Figura 13.4), faceți clic pe triunghiul de lângă stilul Creare din pictograma selectată și apoi selectați Creare stil din meniul derulant.
- În caseta de dialog Stil nou (Figura 13.5), introduceți numele stilului nou. Lista conține numele stilurilor de utilizatori existente ale tipului selectat. Faceți clic pe OK pentru a salva stilul nou.
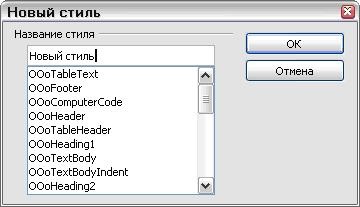
Fig. 13.5. Creați un nou stil din lista selectată
Trageți o selecție pentru a crea un stil
Selectați un text și trageți-l în fereastra Știri și Formatare. Dacă este activ tipul Tipuri de paragrafe, stilul paragrafului va fi adăugat în listă. Dacă tipul de stiluri de simboluri este activ, stilul de caractere va fi adăugat în listă.
Trageți celula selectată în fereastra Știri și Formatare pentru a crea un stil de celule.
Desenați / impresionați
Selectați și trageți obiecte grafice în fereastra Stiluri și Formatare pentru a crea stiluri grafice.
Ștergeți stilurile
Nu puteți șterge niciunul dintre stilurile predefinite OOo din șablon, chiar dacă nu le utilizați.
Puteți șterge oricare dintre stilurile personalizate; Cu toate acestea, înainte de asta ar trebui să vă asigurați că acest stil nu este utilizat. Dacă se folosește stilul nedorit, atunci ar trebui să îl înlocuiți cu alt stil.
Pentru a șterge stilurile inutile, faceți clic dreapta (unul câte unul) în fereastra Stiluri și formatare și selectați Ștergere din meniul derulant.
Dacă stilul este utilizat, veți primi un mesaj (Figura 13.6).
Fig. 13.6. Eliminarea stilului pe care îl utilizați
Dacă stilul nu este utilizat, veți primi un alt mesaj (Figura 13.7).
Fig. 13.7. Ștergeți un stil neutilizat
Puteți să copiați sau să mutați un stil dintr-un șablon sau dintr-un document în altul în două moduri:
- Utilizând caseta de dialog Template Management
- Încărcarea stilurilor din șabloane sau documente
Utilizând caseta de dialog Template Management
Pentru a copia sau a muta stiluri utilizând dialogul de gestionare a șabloanelor:
- Selectați Fișier> Șabloane> Gestionați.
- În caseta de dialog Gestionare șabloane (Figura 13.8), selectați fie lista de șabloane, fie lista de documente, după caz. Deschideți directoarele pentru a găsi șabloane de la sau la care doriți să copiați.
- Faceți dublu clic pe numele șablonului sau al documentului, apoi faceți dublu clic pe pictograma Stiluri pentru a vedea o listă de stiluri individuale.
- Pentru a copia un stil, țineți apăsată tasta Ctrl și glisați numele stilului dintr-o listă în alta.
- Pentru a muta un stil, nu utilizați tasta Ctrl în timpul tragerii. Stilul va fi eliminat din listă, de unde îl trageți.
- Repetați pașii de mai sus pentru fiecare stil pe care îl copiați. Dacă șablonul sau documentul primit conține mai multe stiluri, este posibil să nu apară modificări pe ecran până când nu derulați lista în jos. Când ați terminat, faceți clic pe Închidere.

Se încarcă stiluri din șabloane sau documente
Puteți copia stiluri prin încărcarea șablonului sau a altui document:
- Deschideți documentul în care doriți să copiați stilul.
- În fereastra Stiluri și Formatare, faceți clic pe săgeata de lângă stilul Creare din pictograma selectată și apoi selectați Încărcați stiluri din meniul derulant (Figura 13.4).
- În caseta de dialog Încărcare stiluri (Figura 13.9), găsiți și selectați șablonul din care doriți să copiați stilul.

Pentru a copia stiluri dintr-un alt document, faceți clic pe butonul De la fișier. Pentru a deschide o fereastră din care puteți selecta documentul necesar.
Articole similare
Trimiteți-le prietenilor: