Cea mai frecventă cauză a problemelor neașteptate legate de performanța Photoshop este fișierul de configurație deteriorat. Aflați cum să eliminați și să resetați cu ușurință setările implicite pentru Photoshop. Vom examina cum să restaurați setările în Photoshop CC și în versiunile anterioare.
Copia dvs. de Photoshop se comportă ciudat? Sunt dispuse panourile sau elementele de meniu? Comportamentul ciudat al instrumentelor? Cel mai probabil, problema este că fișierul de setări din Photoshop este corupt, iar informațiile din interiorul acestuia sunt "corupte".
Fișierul de setări este locul unde Photoshop stochează mai mulți parametri responsabili de performanță. Există setări generale de afișare și interfață, setări de instrumente, opțiuni de procesare și salvare a fișierelor, setări de text, discuri, setări plug-in și multe altele. Am examinat câteva dintre cele mai importante opțiuni din lecția anterioară din această serie "Basic Photoshop for Beginners". De fiecare dată când închidem Photoshop, fișierul de setări este suprascris. Din păcate, atunci când un fișier este rescris, există posibilitatea ca ceva să meargă prost. Dacă acest fișier este fișierul dvs. de configurare, Photoshop se va prăbuși.
Atenție!
Înainte de a începe, rețineți că resetarea fișierului de setări Photoshop va reseta toate setările. Acestea sunt setările de culoare și orice comenzi rapide personalizate de la tastatură și spațiile de lucru pe care le-ați creat. Dacă doriți să salvați aceste elemente, asigurați-vă că le-ați salvat (utilizând casetele de dialog corespunzătoare) înainte de a continua.
Cum se resetează setările Photoshop (toate versiunile)
Ieșirea din Photoshop
Să ne uităm la o modalitate de a reseta setările care funcționează în orice versiune de Photoshop. Mai întâi, părăsiți programul, pentru acest lucru pe un PC care rulează Windows, accesați meniul Fișier din bara de meniuri din partea de sus a ecranului și selectați Ieșire. Pe Mac, accesați meniul Photoshop și selectați Quit Photoshop.
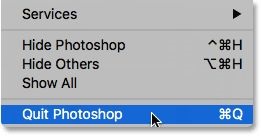
Reporniți Photoshop
Când închideți un program, apăsați și mențineți apăsată combinația de taste Shift + Ctrl + Alt (Win) / Shift + Command + Option (Mac) de pe tastatură și apoi reporniți Photoshop, ca de obicei.
Ștergeți fișierul de setări
Înainte de a deschide Photoshop, va apărea un mesaj cu întrebarea dacă doriți să ștergeți fișierul de setări Photoshop. Acesta este fișierul dvs. de configurare. Selectați "Da". Apoi, programul se va deschide cu toate setările restaurate în mod implicit.
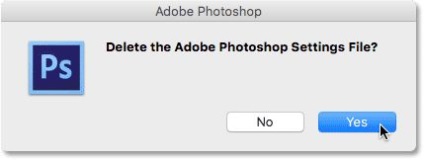
Cum se resetează setările Photoshop CC
Acum, să aflăm cum să resetăm setările cu noua opțiune de versiune CC. Asigurați-vă că aveți Photoshop exact versiunea CC și că copia dvs. este actualizată.
Setări casetă de dialog
În Photoshop CC, Adobe a adăugat o nouă opțiune pentru a reseta setările. Acesta este situat în caseta de dialog Preferințe. Pentru a ajunge la ea pe un PC cu Windows, accesați meniul Editare, selectați Preferințe și apoi General. Pe Mac, accesați meniul Photoshop CC, selectați Preferințe, apoi faceți clic pe Generalități.
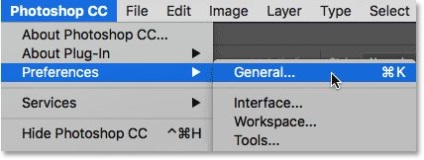
Opțiunea "Resetați setările la ieșire"
Se deschide o casetă de dialog cu setări de bază. Aici veți găsi noua opțiune Reset Preferences On Quit, faceți clic pe ea.
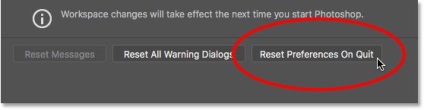
Programul vă întreabă - Sigur doriți să resetați setările când ieșiți din Photoshop? Faceți clic pe OK.
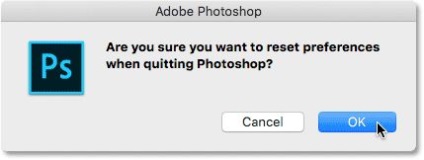
Închideți și reporniți Photoshop
Închideți programul accesând File> meniul Exit (File - Exit) (Win) / Photoshop> Quit Photoshop CC (Photoshop - Ieșire din Photoshop) (Mac). Data viitoare când deschideți Photoshop CC, acesta va începe cu setările sunt resetate la valorile implicite.
Iată cum să resetați rapid fișierul de setări Photoshop și să restabiliți setările implicite. De asemenea, acum știți despre o astfel de opțiune importantă, cum ar fi Resetare preferințe la ieșire (Resetare la ieșire) în versiunea CC.
Articole similare
Trimiteți-le prietenilor: