În această lecție vom crea o schiță romantică cu siluete pe fundalul unei lune imense. Pentru a completa acest tutorial, orice versiune potrivită AdobePhotoshop .Aceasta lecție este foarte simplu, t. Pentru a-l utiliza într-o tehnică foarte simplu și nimic complicat pentru a le pune în aplicare, nu este acolo.

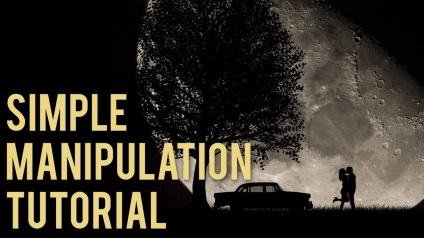
Deci, să începem!
Nota translatorului: rețineți că pentru a umple negrul cu Alt + Backspace, culoarea primului rând ar trebui să fie neagră. Apoi, pur și simplu transferați imaginea cu luna, având anterior deschisă în Photoshop.
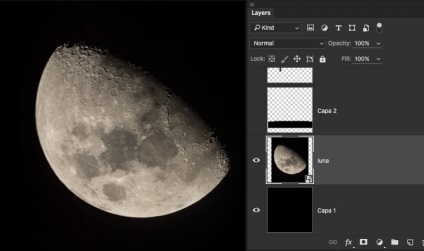
Din numele stratului devine clar că vom desena iarba, numai că nu va fi verde, ci negru. Utilizați numărul standard de perie 134.
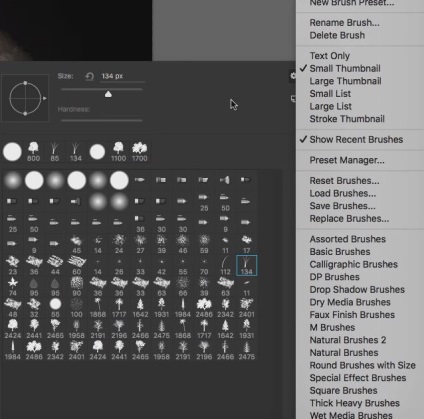
Trebuie să facem setările acestei perii. Pentru a face acest lucru, trebuie să mergeți la Window-Brush (Window-Brush) (F5) și să debifați caseta de lângă Color. Lăsați restul setărilor implicit. Acum, trageți o linie netedă de iarbă folosind tasta Shift și poziționați-o ca în captura de ecran:

Apoi, folosind instrumentul RectangularMarqueeTool (alocare dreptunghiulară) (M) sub iarbă, selectați blastom și completați-l în negru, la fel ca în imagine:
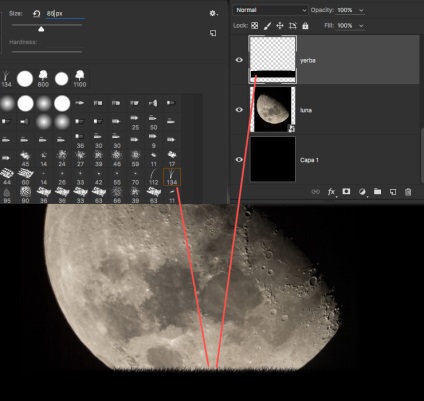
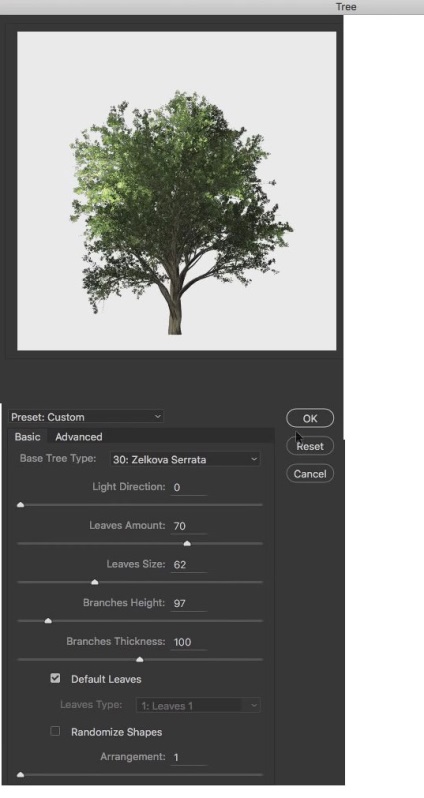
Să facem copacul negru. Pentru a face acest lucru, mutați pe imagine -Adjustments -Hue / Saturație (Image - Adjustments - Hue / Saturație) (Ctrl + U) și pur și simplu mutați cursorul Lightness (luminozitate) la -100. Folosind instrumentul FreeTransform, să reducem imaginea pentru ca aceasta să arate ca în captura de ecran.
Nota translatorul: nu uitati sa folositi tasta Shift pentru a reduce proportional.

Să adăugăm două modele de sărutări documentului nostru. Se separă separat de fundal. Pentru a face acest lucru, hai să folosim instrumentul MagicWandTool (W) și să aplicăm aceleași setări ca și în captura de ecran:
Pentru a corecta în continuare selecția, utilizați instrumentul QuickSelectionTool (W) și adăugați secțiunile lipsă la selecția generală sau eliminați cele suplimentare.
Nota traducătorului: adăugați și eliminați-le, puteți utiliza klavishAltiShift.Posle prins care le-ați făcut selecția, întotdeauna polzuytesLayerMask (strat masca), asa ca va ajuta pentru a edita rezultatul, dacă aveți nevoie de ea ..
Mutați imaginea cu modelele din documentul nostru și apoi mutați stratul într-un SmartObject (click dreapta pe -ConverttoSmartObject strat (Translate vSmartObject)) Mod. Cu ajutorul instrumentului FreeTransform (Ctrl + T), reduceți imaginea cu tasta Shift apăsată și poziționați-o ca în captura de ecran:

Nota traducătorului: Vă rugăm să rețineți că patul este în modul SmartObjecti, se spune că, dacă avem nevoie pentru a schimba nastroykiHue / saturație (Nuanță / Saturație), o putem face cu ușurință.

Nota translatorului: Vă reamintesc că puteți roti imaginea după cum doriți, dar în acest caz, mașina trebuie să se rotească lateral.
Cu ajutorul instrumentului FreeTransform (Ctrl + T), să reducem imaginea și să o organizăm ca în captura de ecran:

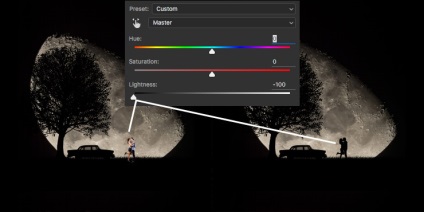
Nota translatorului: dacă credeți că mașina sau modelele trebuie reduse, puteți să o faceți în siguranță.

Asta e tot! Lecția sa dovedit a fi foarte simplă și sper că ați petrecut timp cu beneficii. Mult noroc!
Add-ons:
23 679
abonați:
70 000+
Activitatea utilizatorilor:
333 388
Celelalte proiecte:
Formular de înregistrare
Înregistrare prin e-mail
Articole similare
Trimiteți-le prietenilor: