Programul gratuit Rufus este conceput pentru a crea unități USB bootabile. Imaginea sistemului de operare scrisă utilizând Rufus poate fi utilizată pentru a instala sistemul de operare pe computer, pentru a restabili sistemul, pentru a efectua alte sarcini.
Programul Rufus rulează pe sistemul de operare Windows, începând cu Windows XP SP2 și mai mult. Potrivit producătorului programului, Rufus creează dispozitive USB bootabile cu Windows și Linux mai rapid decât multe alte utilități cunoscute care utilizează acest scop.
Pe site-ul de dezvoltatori Rufus, vă puteți uita la lista de imagini ISO acceptate, numeroase distribuții Linux și alte imagini de disc.
Potrivit creatorului cererii, utilitarul Rufus va fi util să se utilizeze în următoarele cazuri:
- creați un disc USB bootabil de la imaginea ISO bootabilă (Windows, Linux, UEFI etc.)
- trebuie să lucrați pe computerele care nu au OS instalat
- este necesar să bliți BIOS sau să faceți alt firmware din sub DOS
- trebuie să rulați un utilitar de nivel scăzut
Pentru descărcare sunt oferite două versiuni ale programului: obișnuite și portabile (Rufus Portable). Nu există nicio diferență între acestea, cu excepția faptului că setările versiunii obișnuite a programului vor fi scrise în registrul sistemului, iar după închiderea versiunii portabile a utilitarului, un fișier de configurare va fi salvat lângă acesta.
Prin urmare, pentru o utilizare mai convenabilă de versiune portabilă a programului, ar fi mai bine pentru a crea un folder special portabil Rufus, Rufus în cazul în care pentru a pune versiunea portabilă a fișierului de program pentru aplicația setări sunt în același folder cu utilitarul executabil.
Dacă utilizați versiunea obișnuită a programului, dacă este necesar, cheile aplicației din registry pot fi șterse folosind comanda rapidă de la tastatură "Alt" + "R".
Puteți descărca Rufus de pe site-ul oficial al dezvoltatorului.
Rufus nu are nevoie de instalare pe un computer, poate fi lansat de pe orice disc de pe computer.
Pentru a rula programul, va trebui să faceți clic pe fișierul "exe".
Setările programului Rufus
După rularea utilitarului, fereastra programului Rufus va fi deschisă. În colțul din dreapta sus este o pictogramă cu care puteți schimba limba interfeței programului. Întrucât, momentan, nu sunt conectate la computer unități flash flash, nimic nu este afișat în câmpul "Dispozitive".
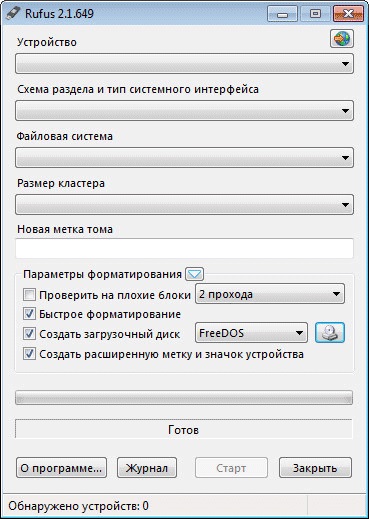
Apoi, va trebui să conectați unitatea flash USB la computer. După conectarea unității flash USB la computer, programul va detecta dispozitivul conectat.
În acest caz, aceasta este o unitate USB Transcend cu o dimensiune de 8 GB. Informații despre acest lucru vor fi afișate în secțiunea "Dispozitiv". Dacă mai multe unități flash USB sunt conectate simultan la computer, apoi în câmpul "Dispozitiv", va trebui să selectați o anumită unitate flash USB.
După aceasta, puteți accesa setările pentru înregistrarea imaginii sistemului.
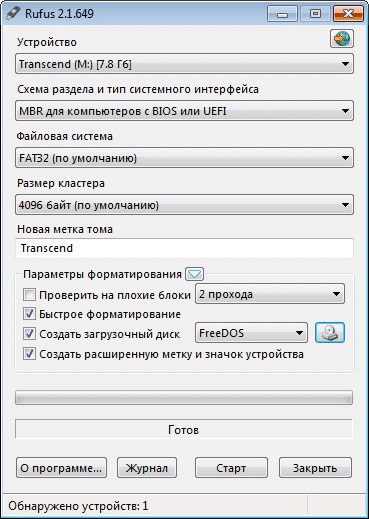
Apoi, va trebui să selectați setările corespunzătoare din secțiunea "Schema partițiilor și tipul interfeței de sistem":
- MBR pentru computerele cu BIOS sau UEFI
- MBR pentru computerele cu UEFI
- GRT pentru computerele cu UEFI
Acestea sunt diferitele opțiuni pe care Rufus le suportă: BIOS-ul obișnuit sau GUI UEFI, opțiunile pentru secțiunile MBR și GRT.
În cele mai multe cazuri, este potrivită următoarea opțiune: MBR pentru computerele cu BIOS sau UEFI. Alte opțiuni sunt relevante pentru computerele moderne și chiar și atunci nu pentru toată lumea.
În continuare, în secțiunea "Sistem de fișiere", puteți selecta sistemul de fișiere pentru unitatea flash:
Trebuie să țineți cont de faptul că, dacă imaginea sistemului de operare înregistrat are o dimensiune mai mare de 4 GB, va trebui să selectați sistemul de fișiere NTFS. După adăugarea unei imagini de sistem, Rufus însuși schimbă sistemul de fișiere la cel pe care utilitarul îl consideră necesar pentru a scrie această imagine.
În caseta "Dimensiune cluster", lăsați valoarea implicită.
Câmpul "New Volume Label" afișează numele imaginii sistemului. Puteți înlocui numele standard al imaginii de sistem cu propriul dvs., de exemplu, Windows 10 sau ceva similar. În acest caz, când conectați unitatea flash USB la computer, înțelegeți imediat ce este scris exact pe această unitate flash boot.
În secțiunea "Opțiuni de formatare" puteți vedea "Opțiuni avansate" făcând clic pe buton sub forma unei săgeți.
Arderea pe o unitate flash USB Windows To Go
Dacă computerul dvs. rulează Windows 8 sau o versiune superioară, atunci când scrieți pe unitatea USB a imaginii Windows 7 Enterprise, Windows 8.1 Enterprise sau Windows 10 Enterprise, în fereastra Rufus va apărea un element special "Windows To Go".
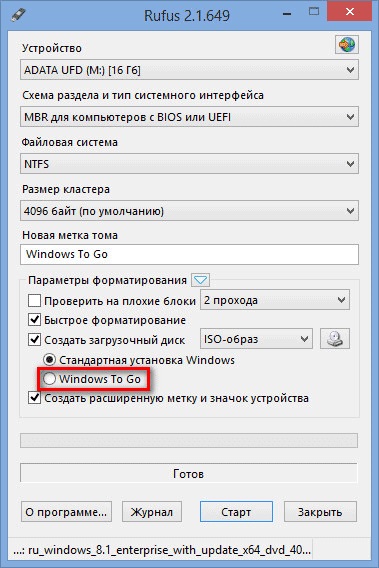
Dacă acest element este activat, folosind Rufus, puteți scrie o versiune specială a sistemului de operare Windows Enterprise - Windows To Go - pe unitatea USB, care poate fi lansată de pe unitatea flash USB.
Pentru a face acest lucru, aveți nevoie de unități flash speciale cu volum mare, de la 32 GB sau mai mult. Rețineți că pentru a înregistra un sistem pe o unitate flash, nu toate unitățile de flash vor face. O listă a unora dintre unitățile flash USB acceptate poate fi găsită pe site-ul Web Microsoft.
Procesul de creare a unei versiuni portabile de Windows nu este simplu și nu se termină întotdeauna cu succes. Potrivit dezvoltatorului programului, pentru a crea 8.1 pentru Windows To Go, sistemul scrie la unitatea flash în programul Rufus, trebuie să apară pe un computer care rulează sistemul de operare Windows 8.1, se aplică sistemul de operare Windows 10.
După crearea unei unități flash USB bootabile cu Windows To Go, puteți rula această versiune specială a sistemului de pe o unitate flash USB pe diferite computere.
Înregistrarea imaginii sistemului în Rufus
Apoi, folosind butoanele corespunzătoare, va trebui să selectați imaginea și metoda de încărcare. Faceți clic pe butonul "Metoda de încărcare" și selectați imaginea ISO. Apoi, utilizând butonul următor cu o imagine DVD-ROM (unitate optică), selectați imaginea discului de pe computer.
În fereastra Explorer care se deschide, selectați imaginea sistemului dorită.
După ce ați terminat toate setările din aplicație, faceți clic pe butonul "Start".
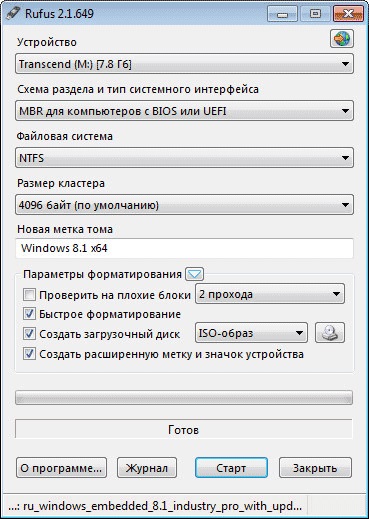
Imediat după aceea se va deschide o fereastră cu avertisment că toate datele de pe unitatea USB vor fi distruse. Faceți clic pe butonul "OK" din această fereastră pentru a continua procesul de ardere a imaginii sistemului pe unitatea flash USB.

Apoi, procesul de creare a unei unități flash bootabile va începe, ceea ce va dura ceva timp. Cronometrul, în colțul din dreapta jos, va număra timpul necesar pentru a captura imaginea.
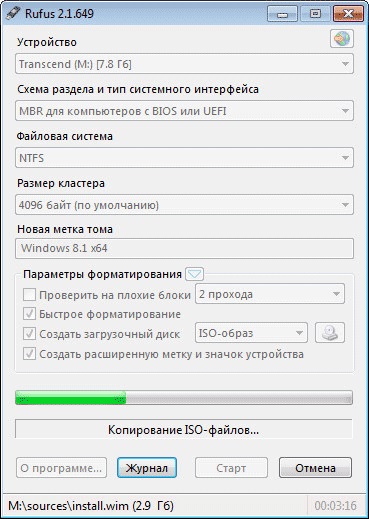
După finalizarea procesului, puteți închide fereastra programului Rufus.
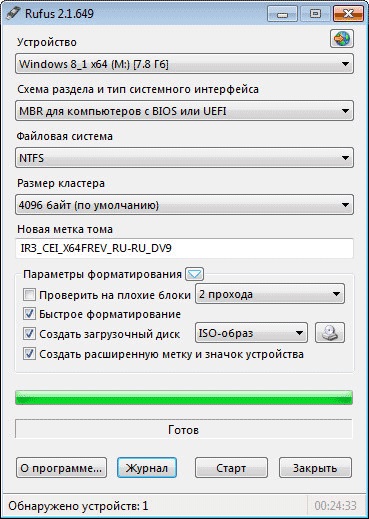
Acum puteți deschide fereastra Explorer și puteți vedea că există o unitate USB flash bootabilă conectată la computer cu Rufus.
În această imagine, văd că am atribuit o unitate flash la care a fost înregistrată imaginea sistemului de operare, un nume prietenos: Windows 10 x64. Prin urmare, după conectarea acestei unități flash la un computer, înțeleg imediat că această unitate flash USB bootabilă cu un anumit sistem de operare.
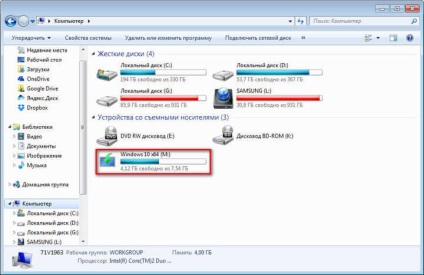
După aceasta, puteți încărca de pe o unitate USB externă, pentru a instala sistemul de operare pe acest computer. Imaginea de boot a sistemului de operare Windows, creată cu Rufus, am instalat pe computerul meu ca un al doilea sistem de operare pe VHD (Virtual Hard Disk).
concluzie
Cu ajutorul programului gratuit Rufus va fi posibil să creați o unitate flash USB bootabilă cu sistemul de operare Windows sau Linux. Pentru a instala sistemul de operare pe computerul dvs., puteți încărca de pe o unitate USB externă.
Trimiteți-le prietenilor: