În acest articol vreau să vă spun despre un program foarte interesant gratuit pentru capturarea automată a capturilor de ecran ale ecranului monitorului PC. Cu alte cuvinte, programul fotografiază automat monitorul la intervale specificate și salvează fotografii în dosarul specificat, un fel de casetă neagră pentru computer. De asemenea, puteți seta formatul imaginii (PNG sau JPG).
Programul se numește AutomaticScreenshotter.
Programul funcționează pe toate versiunile Windiws. inclusiv primele zece.
Puteți descărca AutomaticScreenshotter de la link-ul din partea de jos a acestei pagini.
Deci, unele caracteristici ale programului:
- Funcționează în fundal, salvând capturi de ecran ale întregului desktop sau fereastra activă în prezent
- Abilitatea de a seta independent intervalul de timp dintre crearea instantaneelor monitorului și de a atribui numele fotografiilor. În plus, programul le poate salva automat în directoarele și subdirectoarele specificate, clasificarea se bazează pe momentul creării și pe numele aplicației.
- Ștergerea automată a capturilor de ecran vechi, pe baza limitelor pe care le-ați stabilit, este utilă pentru salvarea memoriei pe hard disk.
- Prevenirea inteligentă a salvării mai multor capturi de ecran în cazul în care conținutul ferestrei (desktop) nu se modifică, cu anumite toleranțe configurabile. Acest lucru se face, de asemenea, pentru a minimiza utilizarea spațiului pe disc.
- În plus, puteți crea o listă de aplicații pe care AutomaticScreenshotterr nu le va capta niciodată, sau invers, o listă de aplicații, astfel încât programul să le captureze numai. Este util atunci când lucrați simultan cu mai multe aplicații.
- AutomaticScreenshotter poate fi configurat pentru a ignora captura atunci când computerul este inactiv pentru o anumită perioadă de timp sau atunci când ecranul de pornire funcționează sau când rulează jocuri cu ecran complet.
- Este posibil să faceți manual o captură de ecran în acest moment utilizând tasta rapidă.
- Comutarea rapidă a interfeței din tavă în modul fereastră
- Imaginile de ecran sunt salvate ca fișiere grafice standard. puteți să vă configurați în mod prestabilit - PNG.
Astfel, accentul se pune pe sistemul automat de înregistrare inteligentă și pe utilizarea economică a spațiului pe disc. Aveți posibilitatea să instalați programul, să îl configurați și apoi să-l uitați până când trebuie să vedeți ce se întâmplă pe ecran într-o anumită perioadă de timp în trecutul recent.
Descărcarea, instalarea și rularea programului AutomaticScreenshot
Puteți descărca gratuit programul pe pagina oficială. Pe același site, după înregistrare, primiți codul de activare, acesta este gratuit gratuit la oficiul poștal.
Punctul roșu de pe pictogramă indică faptul că imaginile sunt înregistrate cu setările implicite.
Dacă faceți dublu clic pe butonul stâng al mouse-ului pe pictograma tavă, se deschide o fereastră cu informații despre capturarea instantaneelor:
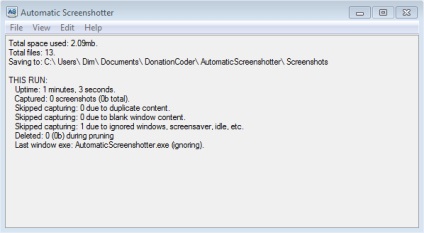
Fereastră cu informații despre crearea de capturi de ecran automate.
Ce ne arată:
- Spațiul total utilizat: 2,09 mb - spațiul total ocupat de pula pentru instantanee - 2,09 mb
- Fișiere totale: 13 - toate capturile de ecran create în prezent
- Salvarea în: C: \ Users \ Dim \ Documents \ DonationCoder \ AutomaticScreenshotter \ Imagini - dosarul în care sunt salvate capturile de ecran
- ACEST RUN: - lansarea acestui program
- Timp de funcționare: 1 minut. 3 secunde - ora de începere
- Captured: 0 capturi de ecran (total Ob) - capturi de ecran create de la începutul acestei lansări
- Scăderea capturării: 0 din cauza conținutului dublu - numărul de imagini ignorate din cauza conținutului duplicat
- Scăderea captării: 0 din cauza conținutului necompletat al ferestrei - numărul de imagini ignorate din cauza conținutului gol al ferestrei
- Scăderea capturării: 1 din cauza ferestrelor ignorate, screensaver, inactiv. etc - numărul de imagini ignorate, ferestre ignorate, screensaver, modul inactiv, etc.
- Șters: 0 (Ob) în timpul tăierii - șters în timpul procesului de tăiere
- Ultima fereastră exe: AutomaticScreenshotter.exe (ignorarea) - ultima fereastră executabilă de pe monitor AutomaticScreenshotter.exe (ignorați)
Configurarea funcției AutomaticScreenshot
Pentru a accesa setările programului, faceți clic dreapta pe pictograma tavă, se va deschide o listă cu setările rapide. Puteți schimba rapid frecvența de captură a ecranului (evaluarea Cature, implicit - 1 minut), suspendați capturarea (Suspendați capturarea), faceți o fotografie acum (efectuați o captură acum), etc.
Pentru a porni fereastra de setări, faceți clic pe linia Editare opțiuni. Deschidem primul ecran cu opțiunile de opțiuni
General:
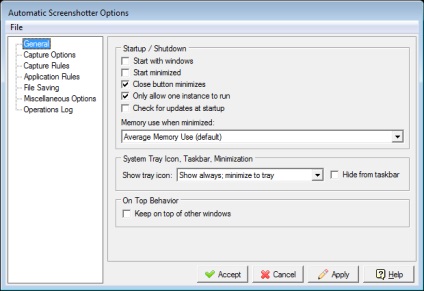
Setări de bază pentru realizarea capturilor de ecran.
Aici aveți posibilitatea să atribuiți la începutul programului, împreună cu lansarea Windows (pentru a pune o casetă de selectare în caseta Pornire cu Windows), va verifica automat pentru actualizări atunci când începe programul (Verificare actualizări la pornire), pentru a regla utilizarea memoriei pentru a desemna afișarea de icoane în tava de sistem, etc. În general, următoarele ferestre sunt mai interesante.
Următorul ecran este opțiunile de captare:
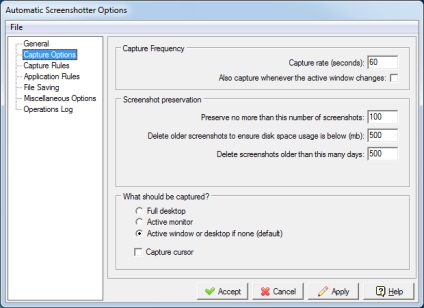
Setați opțiunile pentru capturarea ecranului sau pentru ferestrele de aplicații.
Aici putem schimba frecventa de captare in secunde Capture rate (secunde), cu toate acestea. acest lucru se poate face din meniul rapid de setări.
O opțiune importantă pentru mine este și capturarea când se schimbă fereastra activă - de asemenea, o captură de ecran este creată nu numai pentru o anumită perioadă de timp, ci și atunci când fereastra activă este schimbată.
Următoarea este secțiunea de pe capturile de ecran salvate, unde putem;
- setați numărul maxim de fișiere pe care să le salvați (nu păstrați mai mult decât acest număr de capturi de ecran, implicit 500)
- setați o limită de spațiu pe disc pentru instantanee, moment în care fișierele vechi vor fi șterse (parametrul Ștergeți capturile de ecran implicite pentru a vă asigura că spațiul de pe disc este mai jos., în mod implicit, 100 Mb)
- Setați timpul pentru stocarea capturilor de ecran, după care vor fi șterse (parametrul Ștergeți capturile de ecran mai vechi decât aceste zile, în mod implicit, 500 de zile)
Înainte vine parametrul important - Ce trebuie capturat? - pentru a stabili ce trebuie să fie capturat, monitorul complet (desktop complet), monitorul activ (Active Monitor, este probabil adevărat atunci când se lucrează cu mai multe monitoare) sau opțiunea implicită - captura fereastra activă, sau în absența acestuia, monitorul complet (Fereastra activă sau desktopul, dacă nu există nici una (implicită)).
Cel de-al treilea ecran de setări se numește reguli de captură. și anume reguli pentru capturarea imaginilor:
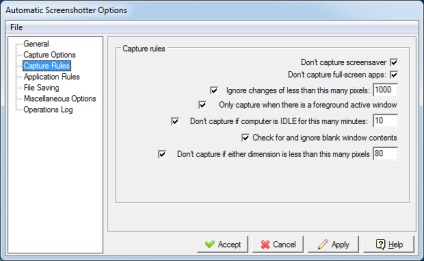
Aici putem configura:
Nu capturați screensaver-ul - nu apucați screensaver-ul (activat implicit)
Nu captez aplicațiile pe ecran complet - nu captează aplicațiile pe ecran complet (activat implicit)
Ignoră modificări mai mici decât acești mulți pixeli - ignorați când se schimbă mai puțin decât numărul specificat de pixeli, implicit este 1000
Captați numai atunci când există o fereastră activă în prim plan - pentru a captura numai dacă există o fereastră activă în prim-plan
Nu captați dacă computerul este IDLE pentru multe minute - nu capturați dacă computerul este inactiv pentru atât de multe minute, în mod implicit 10
Verificați și ignorați conținutul ferestrei goale - Verificați și ignorați conținutul gol al ferestrei
Nu captați dacă una dintre dimensiuni este mai mică decât multi pixeli - nu captați dacă dimensiunea este mai mică decât numărul specificat de pixeli, implicit este 80
Al patrulea ecran este Regulile de aplicare. regulile de aplicare.
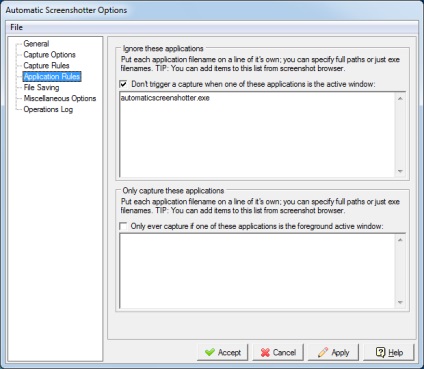
Puteți crea o listă de aplicații ale căror ferestre nu trebuie să fie captate (lista de aplicații ignorate). Pentru a activa lista ar trebui să pună o casetă de selectare în opțiunea de a declanșa o caseta de selectare Dont de captare atunci când una dintre aceste aplicații este fereastra activă. în mod prestabilit, daia este fixată. Aveți posibilitatea să inserați o cale în întregime sau numai numele fișierului executabil, de exemplu, dacă doriți să ignorați programul convulsiilor AutomaticScreenshotter, fereastra de inserție automaticscreenshotter.exe fie complet calea C: \ Program Files \ AutomaticScreenshotter \ automaticscreenshotter.exe. Acesta este un fel de "listă neagră" de aplicații.
Mai jos este opțiunea Capturați numai aceste aplicații, aceasta este "lista albă", puneți un cec la opțiunea Doar capturați și compilați vreodată o listă prin aceeași metodă.
Ecranul celui de-al cincilea setare este File File Saving. opțiuni pentru salvarea fișierelor.
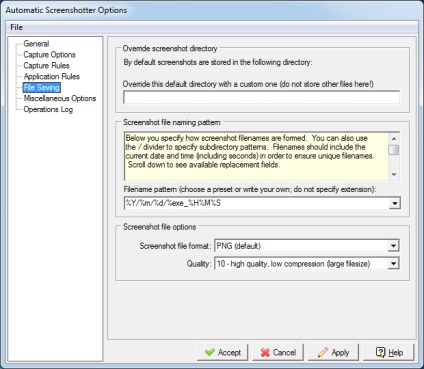
Mai jos puteți specifica formatul și calitatea fișierului grafic.
Următorul ecran este Opțiuni diverse. Opțiunea Hotkey pentru captarea și salvarea instantanee a capturii de ecran este utilă aici, în mod prestabilit nu este alocată. De asemenea, ar trebui să eliminați manechinul din opțiunea Redare sunet la fiecare captură (util pentru testare), este un semnal prostebru de fiecare dată când capturați o imagine, dar este util pentru depanare, da.
Descărcați gratuit programul AutomaticScreenshotter:
Multumesc anticipat, Dmitry.
Cod QR pentru instalare:
Articole similare
Trimiteți-le prietenilor: