În acest tutorial Photoshop, vom examina cum să convertim o fotografie într-un desen creion.
ATENȚIE: Lecția este pentru utilizatorii avansați ai Photoshop.

Să mergem la lecția Photoshop
În mod repetat, există lecții de styling imaginea "aproape sub creion". Dar nu avem nevoie de "aproape", nu? Avem nevoie de un creion și de un punct.
În această lecție, nu există niciun filtru care să dezvăluie tehnica, nici un stil sau un plug-in. Există doar două perii modificate și simțul frumuseții. Mai mult - multe buzunare. Dar nu vă faceți griji, este doar o explicație detaliată.
Foto.
Deci, să începem cu fotografia originală. Imaginea trebuie să fie de înaltă calitate. Acest lucru este valabil pentru permisiunea lui și pentru estetica fotografiei în sine. Imaginea nu trebuie să fie plată (bliț în față) sau granulată (fotografie de pe telefonul mobil). Ghidat de o astfel de regulă: cu cât este mai clar liceul poate vedea cilia, ridurile și porii - cu atât mai bine. În general, orice cameră digitală mai mult sau mai puțin normală, setată la rezoluția maximă, oferă o calitate corespunzătoare. Mi-a plăcut această imagine datorită luminii bine expuse.

Deci, veți găsi ceva mai artistic. Ai ales? Bine, să mergem mai departe.
Primul pas este de a pregăti toate straturile necesare pentru lucrare. Deschide imaginea noastră.
1 (inferior) - fundal. Acesta este originalul nostru, îl lăsăm, doar în caz. Faceți două copii ale originalului și le traduceți în alb-negru (Ctrl + Shift + U).
O copie se numește "desen" (acesta va fi stratul nostru de lucru).
Al doilea este un "pătuț" și la stabilit la o transparență de 40% (acest lucru este doar aproximativ, totul depinde de tonalitatea fotografiei).
Și, în sfârșit, puneți o foaie albă sub stratul "desen" (Layer 1 / Layer 1).
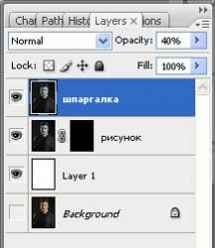
Tot ce puteți face este să începeți.
Pentru a clarifica imediat ce vom face, amintiți-vă o viclenie din copilărie. O bucată de hârtie este pusă pe monedă și apoi creionul foaie cu un creion. Și avem pe hârtie o imagine a unei monede. Amintiți-vă?
Deci, acum vom face la fel, doar împreună monedele - imaginea în stratul "desen", și în loc de hârtia pe care o vopsește, masca aceluiași strat.
Ca să nu vă confundați, voi specifica imediat că stratul "Layer 1" este doar un fundal, fundalul, nu vom picta pe el. Avem nevoie doar de aceasta pentru a vedea corect ce facem. În cele din urmă, puteți înlocui acest fundal alb obișnuit cu o culoare, hârtie textura sau orice ar dori sufletul tău.
Acum este clar, să mergem.
Selectați stratul nostru "desen" și creați o mască de strat. Layer> Mască strat> Ascundeți toate (Layer> Mască strat> Ascundeți toate).
Ascundeți tot înseamnă să ascundeți totul. Adică, după aplicarea măștii, întregul nostru strat sa transformat într-o foaie goală. Dar vedem încă imaginea, pentru că în partea superioară există o "foaie de păpuși" semitransparentă.
Selectați stratul de mască (fii atent, lucrăm numai în ea!).
Pensulă numărul 1. Linie.
Acum avem nevoie de o perie adecvată (acest lucru va fi pensula noastră №1 pe care o vom numi „linia“.) Alb (în masca este opusul: alb - desen, negru - determină ștergerea, amintiți-vă acest lucru)
Selectați instrumentul Perie (instrument / pensulă pentru pensulă "B"), setați culoarea în alb și accesați modificările:
Luați peria rotundă obișnuită cu muchii dure.
Selectați dimensiunea (a se vedea captura de ecran ,. Să vă spun numărul exact de pixeli nu poate, este posibil să aveți diferite imagini de rezoluție) „cu ochiul liber“ (am 2 - 6 chițăit.)
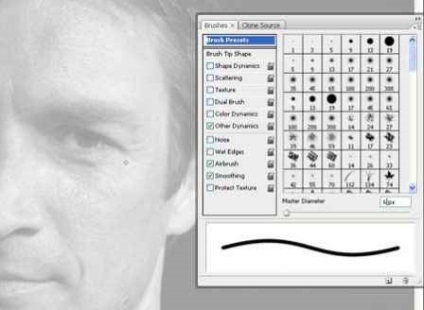
Pensula noastră ar trebui să arate ca o lovitură de creion. Dacă te uiți la creionul creionului pe hârtie, poți vedea că are o margine zdrențuită. Vrem același efect.
Intreab-o astfel de parametri (de asemenea, în ochi, dar ar trebui să se dovedesc ca a mea): Shape Dynamics (Dynamics formular)> jitter Size (dimensiunea jitter) (I 60%), Risipindu (Dispersion)> Risipindu (imprastiere) (I 43 %), Alte Dynamics (Alte Dynamics)> Opacity Jitter (Am 10%).
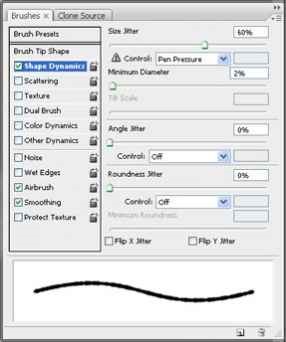
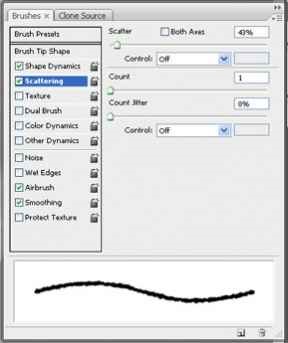
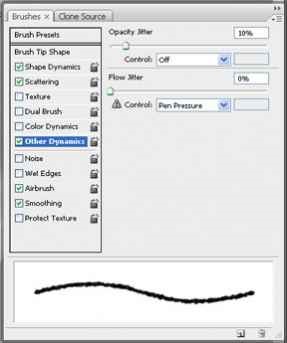
Gata! Salvați peria (Editați> Define Brush Preset) și denumiți-o "linie de creion".
Din peria (peria trebuie să fie transparentă, aproximativ 10 până la 30% și, în general, uita-te la circumstanțele.), Ne atrage elementele cele mai expresive ale unui portret - caracteristicile faciale, ridurile, falduri si contururile. Este foarte important să țineți mâna liberă, să nu faceți contururi decorative închise. Imaginați-vă că pictați cu un creion convențional pe hârtie. Întreaga frumusețe a acestei tehnici este că nu "jotați" o linie aleatorie dacă mâna ta tremură. Nu pictați, ci "arătați" imaginea. O "foaie ieftină" ne dă o idee despre exact unde trebuie să desenați.

Dacă o ascundem, vedem că sa dovedit în forma ei pură.

Nu vă răsturnați, faceți o schiță grosieră (pentru a recunoaște fața) și treceți la etapa următoare.
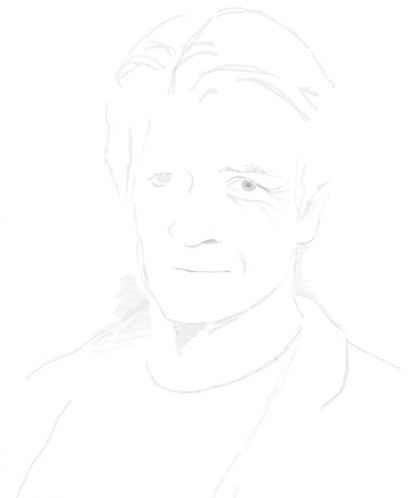
Pensulă numărul 2. Eclozare.
Într-un strat temporar separat, trageți o linie dreaptă (cu tasta Shift ținută în jos) de "linia de perie", lungimea cu un creion mediu creion.
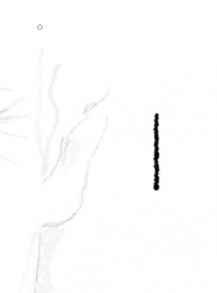
Selectați stratul (butonul ctrl + dreapta din strat) și salvați peria intermediară (Editare> Definiți presetarea periei). Să o numim "temporară". Trecem la modificări.
Mai întâi am stabilit aceiași parametri ca și prima noastră perie: ↓
Shape Dynamics> Jitter de dimensiune (60%), împrăștiere> împrăștiere (43%), altă dinamică> Opacitate Jitter (10%). Dar nu uitați că ați putea avea alte numere.
Asta ar trebui să se întâmple.
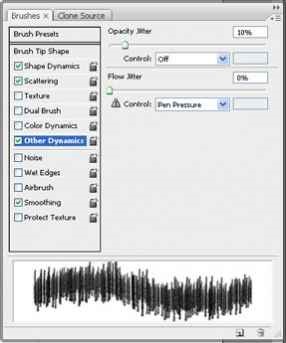
Acum, în Dynamics Other (altă dinamică), adăugați Flow Jitter (Fluctuând cantitatea de vopsea) (80%). Deci, avem o altă forță de "presiune" asupra "creionului".
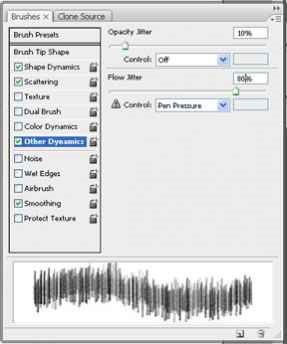
În Forma vârfului de perie (Forma de tipărire a formei), schimbați Distanțele (Intervalele) la 70%. Așa că am mărit distanța dintre lovituri.
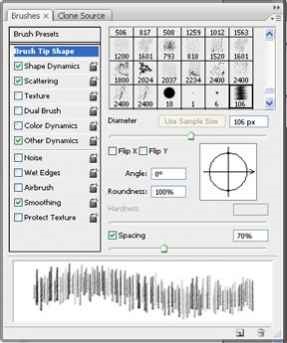
În Dynamics Shape, adăugați un Jitter Angle (3%). Ne-am depășit liniile. Nu ești un robot care să facă o atingere perfectă.
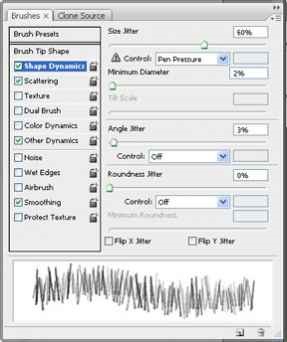
Și, în cele din urmă, în Formele vârfului de perie (forme de perie de formă), schimbați ușor unghiul (derulând "roata"). Am făcut loviturile înclinate.
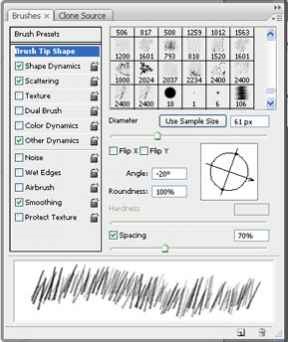
Păstrați peria, numiți-o "creion de creion".
Eclozare.
Începem să ieșim din locurile "active" înșiși.

În acest stadiu, trebuie să învățați un punct foarte important. Bara ar trebui să fie lumină, ca și cum nu puteți atinge greu hârtia cu o mână (aceasta se face folosind o perie transparentă, aproximativ 5% până la 20%). În locuri întunecate, utilizați peria cea mai transparentă - nu avem nevoie de "chernukha".

Rețineți că este foarte important, cât mai des posibil să modificați INSERT TILT!
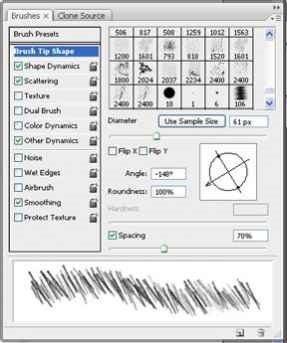
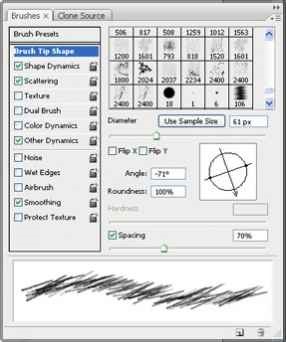
În mod ideal, ar trebui să schimbați panta de fiecare dată după ce vă rupeți brațul departe de mouse. Acest lucru se aplică și dimensiunii și transparenței sale. Încercați, experimentați. Cu cât mai multă varietate, cu atât vei fi mai artistică și mai credibilă.

Nu încercați să zgâriați imaginea fără grijă. Alegeți pentru dvs. detalii importante și neimportante:
PERSOANĂ - este important, ar trebui să fie bine elaborat (DAR, nu exagerați dacă lăsați "în crawl" în același loc, efectul "accident vascular cerebral" va fi pierdut.


HAAR - în al doilea rând. Ele sunt cele mai bune pentru a lucra în cele mai contrastante locuri (la limita luminii și a umbrei) și unde firele de păr sunt frumos și distinct vizibile. În umbrele și în locurile fără expresii nu se înnegrește, ușor, "venind la zero", notați părul cu fundalul. Uneori, pentru a desena părul utilizați prima perie.

Îmbrăcăminte - în cazul meu este imaterial. Nu poate fi decât ușor subliniat. Este o altă problemă dacă vrei să subliniezi niște detalii.

Definitivarea.
După ce ați finalizat umbrirea (tu, și numai tu decideți când trebuie să terminați), faceți o primă perie câteva lovituri grase (creion a-la foarte moale) în locații active.

Aceasta va da o imagine a vivacității și a spațiului.
Desenati cu un rastel.
Dacă ați pictat vreodată mult timp cu un creion (prezent), atunci știi că desenul uneori începe să pară "șters", iar în astfel de cazuri, răzuitul obișnuit, ascuțit, poate funcționa ca un instrument de desen. Aici este același lucru.
Luăm "linia" periei. Modificați culoarea pensulei de la alb la negru (rețineți că în mască peria neagră este o răzătoare). Și începem să desenăm (ștergem) mici patch-uri active de lumină: cilia, sprâncenele, firele de păr luminate, strălucește în ochi, pe buze.
Dacă este necesar, puteți să luați peria "hatching" și să reîmprospătați locurile întunecate întunecate, ca și cum ați avea un patch întunecat în imagine care a fost puțin umbrit cu o răzătoare.

De fapt, asta e tot. Dar, desigur, nu există limită pentru perfecțiune. Nu vă puteți opri aici, încercați diferite tehnici de "desenare" (accidentul poate fi lung, scurt, ușor, dur, activ, ondulat etc.).
Puteți să ridicați o textura frumoasă a hârtiei și să experimentați tonul și puteți lăsa desenul pe un fundal alb și îl puteți imprima mai târziu pe hârtie. Dacă vi se pare că imaginea a devenit palidă, trebuie doar să copiați stratul. Dar, cu toate acestea, există o ușoară "subevaluare", întrucât activitatea excesivă a imaginii o face din nou ca o fotografie.

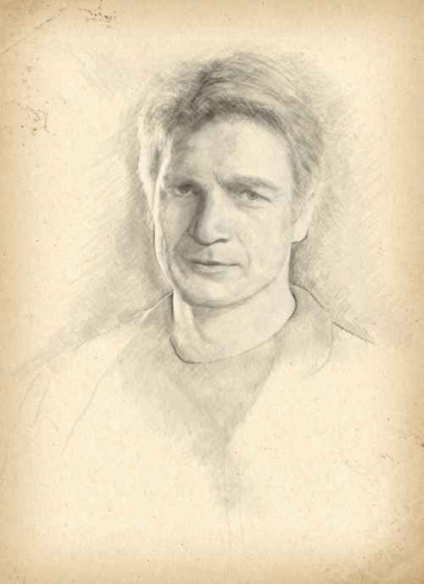
Textul este finalizat de echipa site-ului PhotoshopPro.ru
Articole similare
-
Nu credeți că ochii desenelor din câmpul langa sunt surprinzător de asemănători cu fotografia
-
Manichiura cu un shilak cu desene pe unghii scurte (fotografie 2019)
-
Cum să pictezi un creion cu o instrucțiune pas cu pas creion
Trimiteți-le prietenilor: