Până în prezent, Internetul este plin de resurse diferite și, uneori, nu este dificil să găsești o textura potrivită pentru proiectul tău. Alegerea este fără sfârșit. Dar uneori, chiar și un set descărcat care conține mii de texturi diferite poate că nu se potrivește cu proiectul proiectului. Chiar dacă găsiți o opțiune mai puțin potrivită, tot trebuie să faceți orice ajustare, iar acest lucru este destul de obositor și durează mult.
Descărcând un fișier cu texturi mari, vă pierdeți timpul prețios și nu faptul că în acest fișier veți găsi o textura potrivită pentru proiectul dvs. Și de ce nu vă creați textura proprie? În aceste scopuri, în Photoshop există posibilități nelimitate. Nu toată lumea are o cameră bună pentru a fotografia textura de care aveți nevoie, așa că în lecția de astăzi vă voi arăta cum să creați cu ușurință texturi de metal și piatră.
Textură de piatră
Deschideți programul Photoshop și creați o nouă pânză de 1000x600 pixeli.
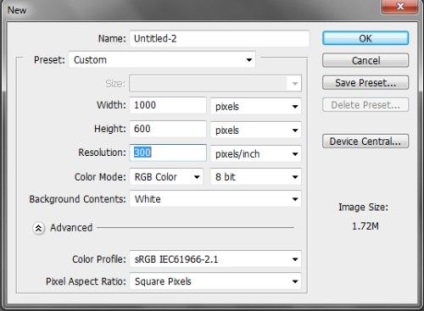
Setați culoarea primului rând la #ACACAC și culoarea de fundal la # 5F5F5E.
Accesați fila Filtre, apoi selectați randarea și aplicați norii. Rezultatul este imaginea de mai jos.

Acum vom adăuga zgomot la textura noastră viitoare. Du-te la meniul Filter> Noise> Add Noise (Filter - Noise - Add Noise) și introduceți valorile ca imaginea de mai jos.
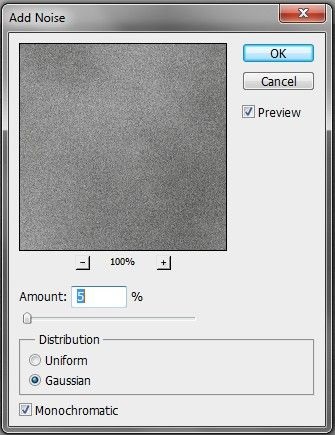
Accesați fila Canale, lângă fila Straturi. Creați un canal alfa nou, ca rezultat, întreaga pânză este umplută cu negru.
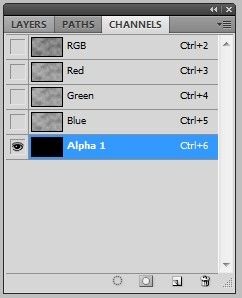
Asigurați-vă că aveți un canal alfa selectat și mergeți la meniul Filtrare> Rendere> Diferența nori (Filtru - Rendering - Nori cu suprapunere). Aplicați-l de mai multe ori până când atingeți rezultatul dorit.
Acum adăugați zgomot la canalul alfa.
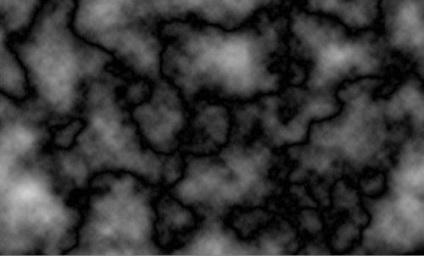
Reveniți la panoul straturilor, selectați stratul cu nori și accesați meniul Filtrare> Rendere> Efecte de iluminare (Filtrare - Rendering - Efecte de iluminare). Reglați poziția sursei de lumină la discreția dvs. și selectați canalul alfa din parametrul Canal textura.
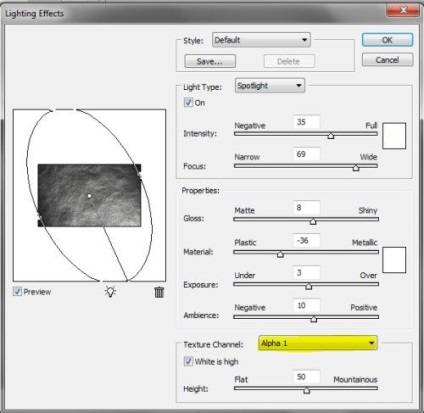
Avem o textura realistă de piatră.

Dacă se dorește, puteți modifica culoarea texturii cu un gradient și puteți întuneca marginile sale cu instrumentul Burn (O).

Textură metalică
Creați o nouă pânză cu dimensiunea de 1000x600 pixeli.
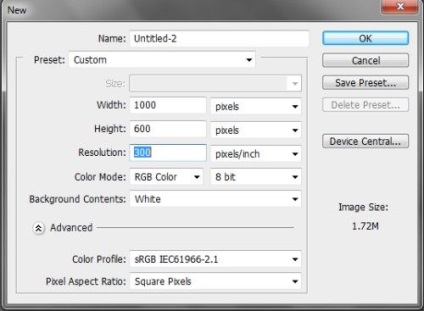
Pentru fundal și fundal, setați aceleași culori ca și pentru prima textură (#ACACAC și # 5F5F5E). Adăugați zgomot la stratul de fundal, setați parametrul Sumă la 100%.
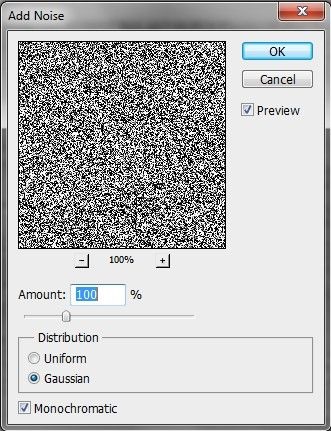
Apoi treceți la fila Filter> Blur> Motion Blur, consultați setările de mai jos. După aplicarea acestui filtru, activați comanda Free Transform (Transformare gratuită) Ctrl + T și deplasați marcatorii din stânga și din dreapta ale texturii în direcții diferite în afara panzei. Ca rezultat, ar trebui să obțineți o textura uniformă fără tranziții ascuțite.
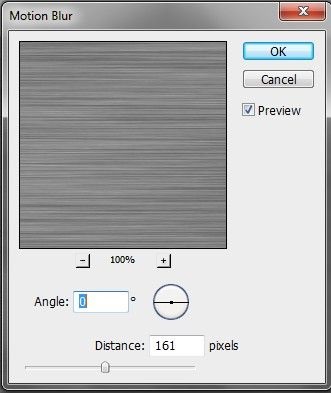
Cu ajutorul filtrului de iluminat Efecte (Efect de lumină), reglați sursa de lumină în propria sa discreție, poate utiliza setările mele.
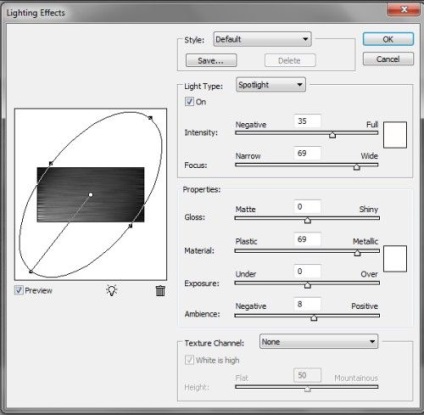
Cu instrumentul de linie, creați o linie albă în diagonală - din colțul din dreapta sus în stânga jos. În această linie, aplicați o estompare pentru a crea un luciu metalic.

Dacă doriți, puteți edita textură, folosind un gradient și diverse filtre. Textura metalică este gata.

Articole similare
Trimiteți-le prietenilor: