Să vorbim azi despre butoanele de pe foaie, ceea ce face mai ușor să mutați utilizatorul prin secțiunile foii. În loc să forțați utilizatorul să răsucească roata șoarecelui și să se rotească înainte și înapoi, este bine să aveți butoane speciale care sunt întotdeauna vizibile pe ecran și cu care puteți să vă deplasați instantaneu în locul potrivit.
Fișier exemplu
Metoda hyperlink
În loc să utilizați butoanele standard plictisitoare cu dezvoltatorul Ribbon. Aș dori să vă atrag atenția asupra faptului că, în general, orice obiect grafic Excel poate servi ca un buton pentru dvs.
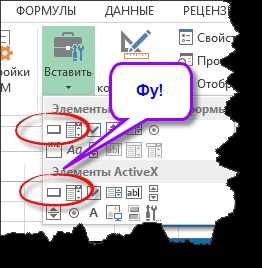
Poate fi o figură (un grup de figuri) sau un desen. Trebuie să spun că, din punct de vedere estetic, butoanele standard fumează liniștit pe o parte în comparație cu omologii lor grafici?
Pentru a adăuga o formă sau o imagine pe o coală, utilizați meniul Inserare:
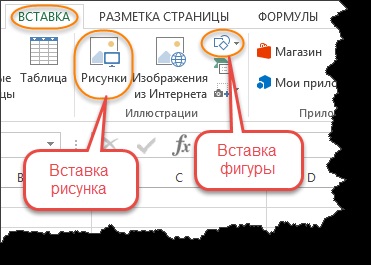
După aceea, editați obiectele după preferințele dvs. De exemplu, am adăugat o umbră.
Vreau ca atunci când faceți clic pe un buton, de exemplu, Materiale. cursorul mesei a urcat la celula B6, indiferent de locul în care se afla înainte de acest punct. Pentru aceasta, voi folosi funcționalitatea hyperlink-urilor.
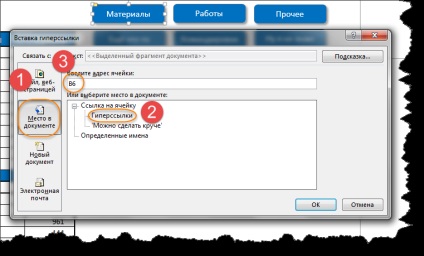
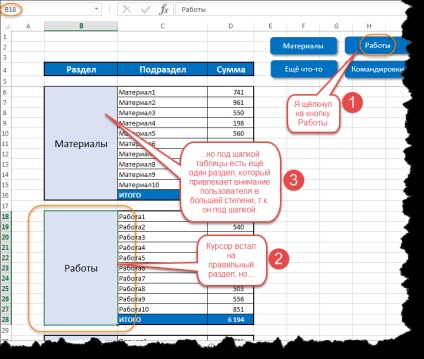
Pentru a scăpa de acest efect, puteți folosi un truc foarte simplu, bazat pe macrocomenzi
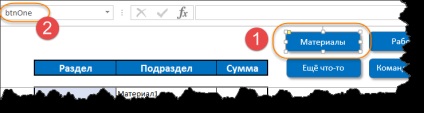
După aceasta, selectați Atribuire macro în meniul contextual al formei.
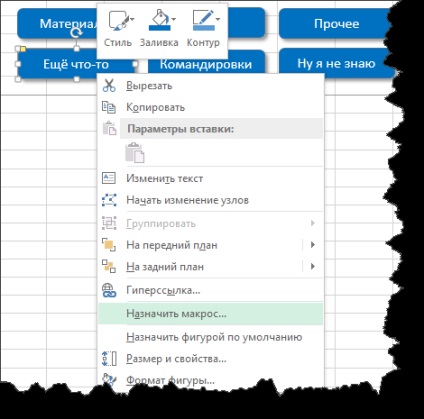
În fereastra care se deschide Atribuirea unui macro unui obiect, faceți clic pe butonul Creare:
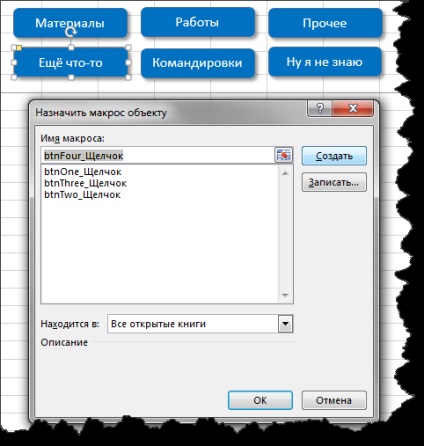
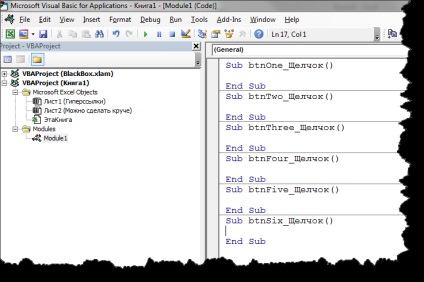
Acum puteți introduce codul VBA, care este foarte simplu. Vom folosi metoda Goto a obiectului Applications. care are 2 parametri:
O referință la celula în care doriți să mergeți la cursorul mesei
Parametrul care instruiește (sau nu) această celulă să ocupe colțul din stânga sus din fereastră. Adevărat sau fals.
Codul nostru pentru fișierul exemplu va arăta astfel:
Și, deoarece nu este greu să fii convins, această metodă nu suferă de dezavantajul descris mai sus.
Iată un truc simplu, dar util :)
Articole similare
Trimiteți-le prietenilor: