SELECT foto_name, wg, hg, W6, h6, W15, H15, w1, H1, oldw, oldh DE LA COMANDA IDB UNDE idb.id = '61 'și ce =' Note DE pic

Instrumentele de aplicație pentru efecte în Final Cut Pro sunt ceva asemănător unui program separat în cadrul programului. În acest articol vom vorbi despre elementele de bază și conceptele de bază și vom oferi câteva exemple practice despre cum se combină diferite tehnici pentru a crea efecte simple.
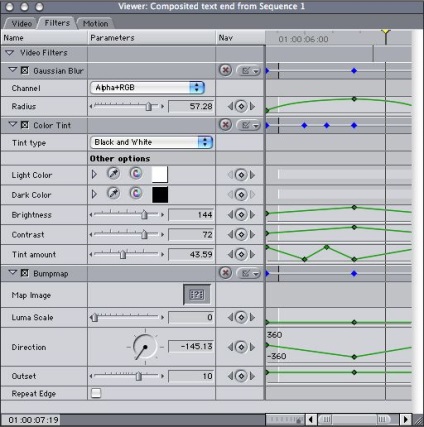
Efectele sunt în fila Efecte din fereastra Browser, unde sunt organizate în foldere. Aici sunt prezentate toate efectele disponibile, cu excepția parametrilor de mișcare. Aceleași efecte pot fi chemați în meniul Efecte. Setările de mișcare sunt aplicate automat fiecărui clip.
Deschideți clipul din fereastra Viewer și faceți clic pe fila Motion pentru a accesa setările de mișcare.
Există mai multe moduri de a aplica efectul unui clip sau unei secvențe:
- selectați un clip din fereastra Cronologie și apoi selectați un efect din meniul Efecte; - sau selectați un efect din dosarul din fila Efecte din fereastra Browser și trageți-l în clip;
- sau selectați efectul modificat sau parametrul de mișcare din dosarul Preferințe din fila Efecte din fereastra Browser și trageți-l în clip;
- sau selectați generatorul din meniul derulant Generator din partea dreaptă jos a ferestrei Viewer;
- sau deschideți un clip în fereastra Viewer care se află în fereastra Cronologie sau Browser și utilizați comenzile de mișcare din fila Motion pentru a aplica efecte de mișcare.
Dacă ați aplicat deja efectul, dar doriți să-i modificați setările, puteți face acest lucru într-unul din trei moduri:
- Faceți dublu clic pe clip în fereastra Cronologie; În fereastra Viewer, selectați fila Audio, filtre, mișcare sau comenzi și modificați setările.
- în fereastra Cronologie puteți modifica poziția cadrelor cheie din panoul Filtre și Motion;
- În fereastra Canvas, puteți activa modul Wireframe și puteți schimba parametrii de mișcare ai clipului.
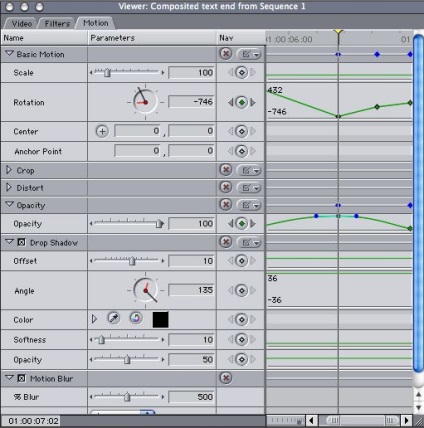
Economisiți timp adăugând efecte
Lucrul cu efectele durează de obicei cea mai mare parte a procesului de creare a unui program video. Pentru a economisi timp în Final Cut Pro, sunt oferite mai multe metode.
Aplicați efectele unui număr mare de clipuri. Final Cut Pro vă permite să modificați nivelurile de transparență pentru un grup de clipuri, precum și nivelurile de piese audio dintr-o dată.
Preferatele sunt presetări de efecte modificate de utilizator. De exemplu, dacă doriți să aplicați aceeași corecție a culorilor unui grup mare de clipuri, puteți să creați setările necesare o singură dată, apoi să salvați această configurație a filtrelor ca Favorite și să o aplicați într-un întreg grup de clipuri.
Lucrul cu autoritățile de reglementare
Pentru o editare mai eficientă a parametrilor utilizând butoanele, pe tastatura computerului sunt utilizate chei suplimentare. Schimbând setările "apelare", puteți ține apăsată tasta Shift pentru a limita pitch-ul la 45 de grade. În timp ce țineți apăsată tasta Command, veți încetini mișcarea săgeții "dial" și veți introduce o valoare mai precisă. Pentru a reveni la valoarea anterioară, faceți clic și îndreptați cursorul departe de "cadran".
Lucrul cu cursorul
Puteți extinde vederea orizontală a oricărui glisor prin extinderea coloanei Parametri din banda Nav. Acest lucru face mai ușor să setați valoarea. În timp ce țineți apăsată tasta Command, veți încetini mișcarea cursorului și puteți seta valoarea mai precis. Ținerea apăsată a tastei Shift modifică reprezentarea numerică a cursorului, adăugând două valori zecimale după punctul zecimal. Butonul de control Punct (butonul plus din secțiunea Basic Motion din fila Motion din fereastra Viewer) este utilizat pentru a seta coordonatele poziției în punctul central al clipului. Lângă acesta sunt două câmpuri numerice pentru coordonatele coordonatelor, dar puteți seta poziția punctului central mult mai ușor și mai rapid. Selectați modul de ajustare a punctului și apoi faceți clic pe fereastra Canvas în punctul în care ar trebui să fie punctul central. Un mod mai convenabil de lucru este următorul: făcând clic, nu eliberați butonul mouse-ului și trageți fișierele aplicate pe acest suport media în Final Cut Pro. Utilizatorul poate copia și lipi setările selectate de la un clip la altul în fereastra Cronologie sau Canvas sau poate folosi comanda Eliminare atribute pentru a restabili setările prestabilite ale clipului.
Secvențe de secvențe. În Final Cut Pro, puteți crea sau plasa o secvență într-o altă secvență; Această metodă este numită secvența de asamblare. Acest mod de lucru poate accelera semnificativ munca. Acesta poate fi folosit, de exemplu, pentru a forța în mod artificial randarea efectelor într-o ordine diferită sau pentru a grupa clipuri pentru a le aplica câte un filtru sau o cale de mișcare simultan.
Aplicați efectele unui număr mare de clipuri. Final Cut Pro vă permite să modificați nivelurile de transparență pentru un grup de clipuri, precum și nivelurile de piese audio dintr-o dată.
Preferatele sunt presetări de efecte modificate de utilizator. De exemplu, dacă doriți să aplicați aceeași corecție a culorilor unui grup mare de clipuri, puteți să creați setările necesare o singură dată, apoi să salvați această configurație a filtrelor ca Favorite și să o aplicați într-un întreg grup de clipuri.

Salvarea setărilor de efecte ca Favorite
Există o modalitate ușoară de a salva setările efectului pentru o utilizare ulterioară.
Puteți salva efectul, tranziția sau mișcarea ca Favorit. Efectele favorite sunt localizate în dosarul Favorites din fila Effects din fereastra Browser; Acestea pot fi de asemenea apelate în meniul Efecte. În special, pentru a accelera munca, "preferatele" mișcării sunt utile. Pentru a crea un efect favorit salvând setările acestuia, procedați în felul următor:
1. În fereastra Cronologie, faceți dublu clic pe clipul cu efectul pe care doriți să îl faceți "favorit". Clipul se deschide în fereastra Viewer.
2. Selectați fila Filtre, mișcare sau comenzi pentru a accesa butoanele efectului selectat.
3. Selectați un efect în coloana Nume și apoi efectuați una dintre următoarele acțiuni:
- Selectați Modificați> Efectul favorit (Modificați> Efectuați mișcarea preferată pentru a salva setările de mișcare);
- sau faceți clic pe numele efectului și trageți-l în dosarul Preferințe, care se află în fila Efecte din fereastra Browser.
Creând efectul favorit setat pentru a lucra în acest proiect, le puteți salva tragând folderul Preferințe (sau efectele favorite selectate) din fila Efecte din fereastra Browser la marcajul acestui proiect. Efectele "Favorite" vor fi salvate împreună cu fișierul proiectului.
De asemenea, puteți crea un efect favorit înainte de a schimba setările. Pentru aceasta, selectați efectul din fila Tab din fereastra Browser și trageți-l în coșul de gunoi. Deschideți dosarul Preferințe și faceți dublu clic pe efect.
Efectul se deschide în fereastra Viewer. Modificați valoarea efectului și închideți vizualizatorul. În dosarul Preferințe, introduceți un nume pentru noul efect. De asemenea, puteți selecta un efect în fereastra Browser și apoi pe Editare> Duplicare. O copie a efectului va apărea în submeniul Favorite din meniul Efecte.

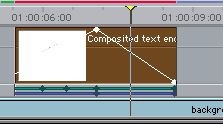
Graficul grafic cheie în fereastra Viewer
În fereastra Viewer, cadrele cheie sunt afișate sub formă de grafice, care sunt amplasate în partea dreaptă a fiecărui buton al parametrului de efect. Astfel, pentru fiecare parametru există un set separat de cadre cheie, care vă permite să controlați individual modificarea parametrilor în timp.
După ce primul cadru cheie este setat pentru acest clip, Final Cut Pro va adăuga automat un nou cadru cheie atunci când setările efectului vor fi modificate la un nou punct.
Coloana Nav din fila Filtre și mișcare este utilizată pentru navigarea, adăugarea sau ștergerea cadrelor cheie.
Programarea modificărilor nivelului de opacitate
De exemplu, luați în considerare controlul parametrului de transparență al unui clip pentru a crea un efect de estompare și estompare.
În fereastra Cronologie, selectați clipul pe care doriți să îl introduceți fără probleme din întuneric și apoi duceți la întuneric. Faceți dublu clic pe el. Clipul se deschide în fereastra Viewer. În Viewer, faceți dublu clic pe fila Motion și găsiți bara Opacity (acesta este al patrulea parametru principal de mișcare). Dați clic pe triunghiul de lângă această bară: se vor deschide opțiunile opțiunii. În cadrul cheie, mutați capul de redare în punctul în care doriți să setați opacitatea la 100%. Faceți clic pe tasta Insert / Delete Keyframe din coloana Nav în partea stângă a cadrelor cheie. Pentru a seta opacitatea la 100%. efectuați una dintre următoarele acțiuni:
operațiuni:
- pe banda cheie cheie, faceți clic pe diagramă și trageți cadranul cheie în sus sau în jos până când valoarea este de 100%;
- sau mutați cursorul în setările opacității;
- sau introduceți manual o valoare de 100 în caseta de text Opacitate.
Acum mișcați capul de redare în punctul unde doriți să începeți întunericul. Faceți clic pe butonul Inserare / ștergere a cadrului cheie, introduceți din nou 100%. Aici va fi instalat al doilea cadru cheie. Apăsați tasta Acasă pentru a merge la începutul clipului. Faceți clic pe butonul Insert / Delete Keyframe, introduceți o valoare de 0.
Veți vedea că linia diagonală a apărut pe grafic: corespunde intrării video pe care tocmai ați programat-o din întuneric. Faceți clic pe Sfârșit pentru a trece la sfârșitul clipului, adăugați un alt cadru cheie și introduceți o valoare de 0%.
Înainte de a face acest efect, va trebui să efectuați redarea. Pentru a face acest lucru, selectați clipul și selectați comanda Selecție rond din meniul Secvență.
Coreframe în funcție de codul temporal
Editarea cadrelor cheie
Text de Elena Stepanova
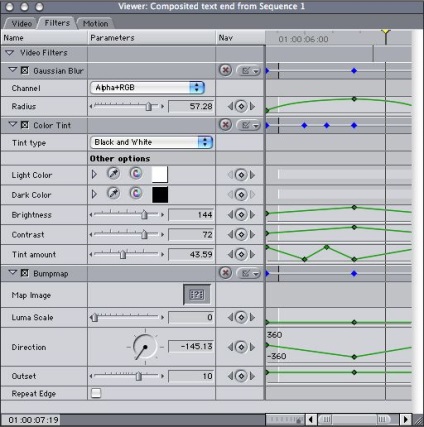
Articole similare
Trimiteți-le prietenilor: