Stratul "Ingerul Trist"
Voi scoate fundalul utilizând instrumentul Magic Wand Tool (W). Acest instrument este bun când fundalul este monocrom. Doar reglați setarea Toleranță și veți obține un rezultat bun. Această metodă este mai rapidă decât folosirea instrumentului Eraser (E) sau selectarea acestuia cu instrumentul Pen (P). Faceți o copie a stratului "Angel" (Ctrl + J). Apoi treceți la Imagine → Ajustări → Luminozitate / Contrast din meniul principal și setați setările așa cum se arată mai jos, apoi utilizați Instrumentul Magic Wand (W) (Toleranță-50) pentru a selecta fundalul negru.
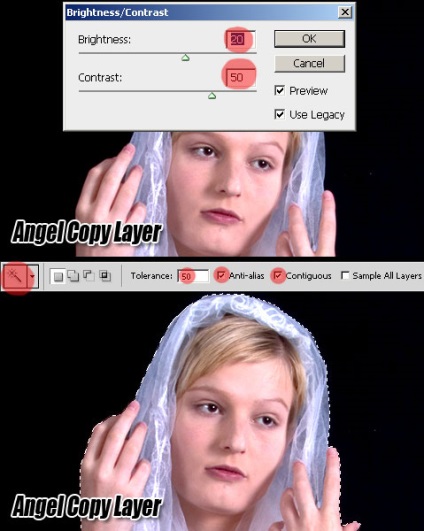
Zona este evidențiată. Acum, faceți clic pe butonul Redimensionează marginile din bara de unelte Magic Wand Tool (W) și introduceți valorile afișate în următoarea imagine de ecran. Ca urmare, marginile zonei selectate devin mai moi.
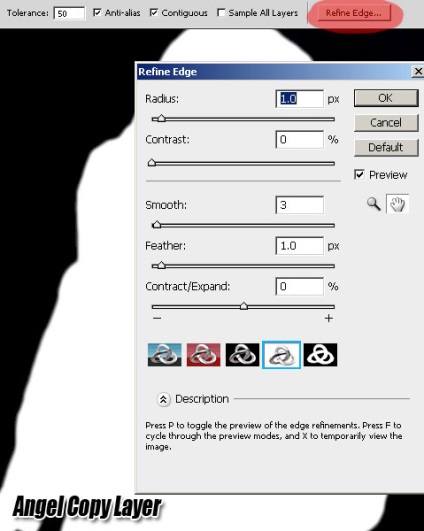
Fără a elimina selecția, reveniți la stratul "Înger" și apăsați Ștergeți. Acum avem o imagine bine tăiată a unei fete. Dacă nu vă place rezultatul, puteți regla moliciunea marginii cu același buton Rafinare muchii. Ștergeți copia stratului "Înger" (am folosit-o doar pentru a obține selecția).
Schimbarea caracteristicilor faciale cu filtrul Liquify
Reconstituim fața pentru a obține o imagine frumoasă, aproape angelică. Voi folosi filtrul Liquify (Filter → Liquify) pentru a schimba caracteristicile faciale cum ar fi ochii, gura, nasul etc. Încercați să o faceți cât mai realist posibil. Să începem cu ochii. Apăsați CTRL și "+" pentru a mări imaginea. Chiar și detaliile mici sunt importante! Utilizați Instrumentul Bloat și Instrumentul Warp Forward pentru a face ochii mai mari. Peria trebuie să aibă dimensiunea de 20-30.
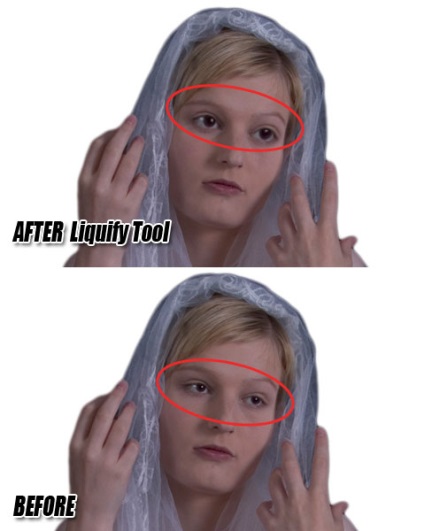
Reglați forma sprâncenelor utilizând Instrumentul Warp Forward, după cum se arată mai jos. Încercați să faceți sprâncenele cât se poate de simetrice.
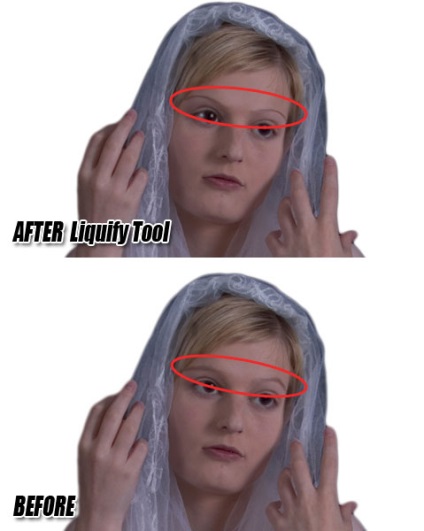
Acum schimbați forma nasului și fața feței feței cu același instrument Warp Forward.
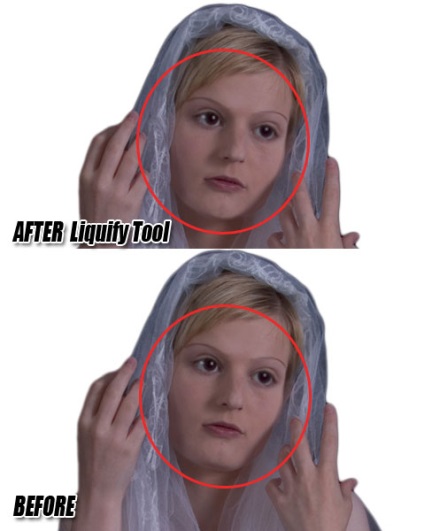
În cele din urmă, schimbăm forma gurii și retușăm alte detalii mici.

Nu uitați să măriți imaginea de până la 300% pentru a obține un rezultat bun. Luați fiecare pas încet și acordați atenție detaliilor. Apăsați CTRL + 1 pentru a vedea imaginea în dimensiunea sa naturală, deoarece imaginea mărită pare să arate bine, dar dimensiunea vieții poate să nu arate prea mult.
De asemenea, este necesară retușarea pielii și a tenului. De obicei mi-ar folosi un filtru de suprafață neclar pentru a crea netezirea pielii, dar aici pielea este bună și deci fără corecții. Pro-sută folosesc instrumentul Dodge pentru a selecta zona ochilor, podul nasului, zona sub ochi, bărbie etc. Dacă aveți o tabletă grafică, puteți schița pielea pentru a elimina imperfecțiunile mici. Utilizați o perie mică în acest scop, Opacity 30%. Luați Instrumentul pentru Eyetropper (I) pentru a determina culoarea pielii.

Fundal strat cu ajutorul paletelor din Photoshop
Trebuie să adăugați un fundal. Creați un strat nou (Ctrl + Shift + N), plasați-l deasupra stratului "Înger" și completați-l cu # 624c42. Faceți clic pe stratul de două ori pentru a deschide fereastra stilului stratului și adăugați suprapunerea Gradient și Overlay Pattern utilizând setările indicate mai jos.
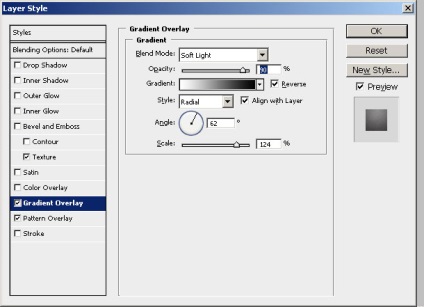
Pentru a umple, am luat un model geometric. Dar puteți să utilizați mostrele (doar nu prea pătate).
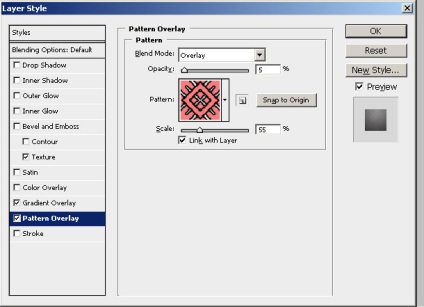
Acesta este modul în care arată imaginea noastră cu toate schimbările pe care le-am făcut.

Corectați vălul unui înger
Scopul oricărei fotomanipulări este cel mai mare realism, așa că trebuie să luăm în calcul fiecare detaliu. Am separat cu mare atenție imaginea fetei din fundal, înlocuind fundalul cu o culoare brun deschis, armonizând cu culorile stratului "Angel". În pasul următor, vom încerca să îmbinăm și mai mult imaginea fetei și a fundalului. Prin urmare, trebuie să eliminăm unele probleme cu vălul. După cum vă amintiți, inițial fundalul a fost negru, astfel încât, prin părțile transparente ale vălului, el încă pro-strălucește negru. Acum fundalul este mai deschis, așa că trebuie să luminăm vălul. Utilizați instrumentul Dodge Tool (O), lucrați cu umbrele afișate în imaginea de mai jos. Dacă zona pare prea slabă, utilizați instrumentul Dodge Tool de 3px în lumini și în tonuri de mijloc pentru a accentua vălul.
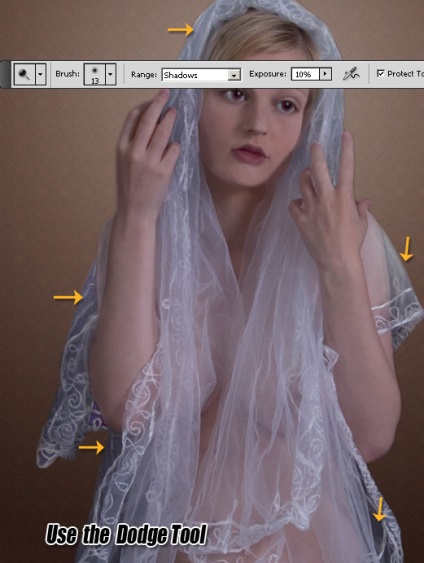
Îmbunătățirea ochilor
Am decis să-mi ușurez culoarea ochilor. Pur și simplu creați un strat nou deasupra stratului "Înger" și utilizați instrumentul Brush (B) al formei circulară de 3px (culoarea # c8c8ce) pentru a schița irisul, după cum se arată mai jos. Setați modul de amestecare la Lighten, Opacitate la 30%. Denumiți stratul "Eyes Light".
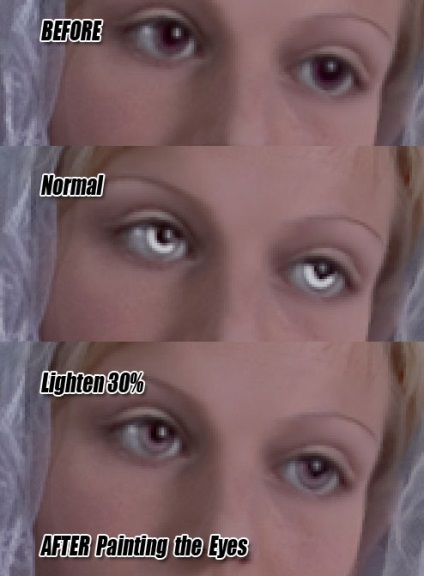
Crează o strălucire în jurul fetei
În acest pas, voi încerca să creez o frumoasă aură luminată în jurul îngerului nostru. Voi crea ceva asemănător cu lumina soarelui și voi folosi straturi duplicate. Aș putea folosi formele încorporate de lumină solară, dar prefer să le fac complet pe mine de câte ori am nevoie. Dar mai întâi voi schimba tonul general și culoarea imaginii. Ar fi posibil să ajustați parametrul Color Balance, de exemplu, ci să creați un strat nou peste toate straturile existente, să îl numiți "Filtru galben". Umpleți acest strat cu culoarea # ffd303. Schimbați modul de amestecare la Overlay și Opacity la 70%.

Să facem un mic control al tuturor straturilor rezultate, de jos în sus: "Background", "Angel", "Light Eyes" și "Filter Yellow". Creați un nou strat "Shape", plasați-l între straturile "Fundal" și "Angel". Utilizați instrumentul Elipse (U) pentru a crea un cerc, completați-l cu culoarea # f4d60b. Apoi treceți la Filter → Blur → Gaussian Blur, setați raza la 30 px. Denumiți acest strat "Glow Aura".

Acum creați razele soarelui. Desenați o formă simplă, după cum se arată în imaginea de mai jos.
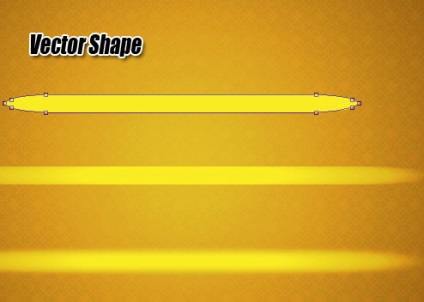
Adăugați filtre Motion Blur (Filtru → Blur → Motion Blur) și Blur Gaussian (Filtru → Blur → Gaussian Blur), setați setările ca în ilustrație.
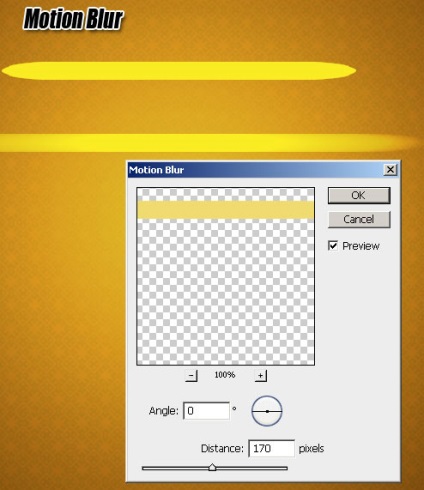
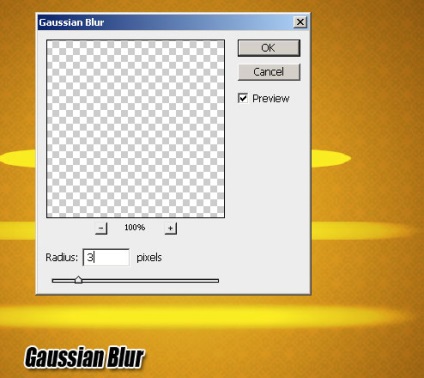
Apoi creați o copie a acestui strat și rotiți-l cu 90 de grade. Faceți o copie a acestor două straturi (acestea sunt acum sub formă de cruce) și rotiți această copie cu 45 de grade. Combinați aceste 4 straturi și obțineți o formă simplă de lumină solară. Puteți face din nou o copie, puteți schimba dimensiunea la 80%, la 22,5 grade și va deveni și mai bună. Combinați toate aceste straturi împreună și denumiți stratul "Sunburst" rezultat.
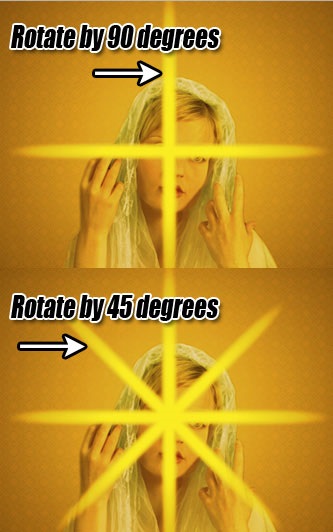
Plasați stratul "Sunburst" deasupra stratului "Angel".

Să creăm un alt efect al razele soarelui în jurul îngerului nostru. Puteți juca cu acest efect pentru a obține rezultate excelente. Am decis să adaug mai multe raze folosind tehnica descrisă în pasul anterior. Desenați o linie simplă cu grosimea de 1px, completați-o cu # e1ca44. Aplicați aceleași filtre Motion Blur și Gaussian Blur, la fel ca în pasul anterior, copiați și rotiți straturile de mai multe ori până când obțineți o formă de rază simpatică.

Creați două astfel de straturi cu raze și plasați unul sub stratul "Înger", iar cel de-al doilea deasupra acestuia. Adăugați un strat Gaussian Blur la stratul cu raze deasupra stratului "Angel", micșorându-i opacitatea.
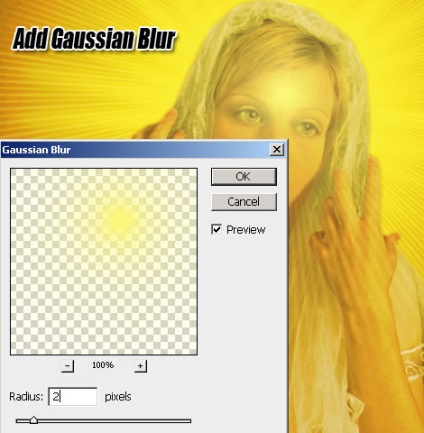
Luminozitate internă
Imaginea noastră are acum o strălucire foarte puternică, dar marginile îngerului sculptat sunt încă prea vizibile. Prin urmare, trebuie să combinăm imaginile chiar mai bine. Pentru a face acest lucru, adaug stilurile Inner Glow si Outer Glow la stratul "Angel".
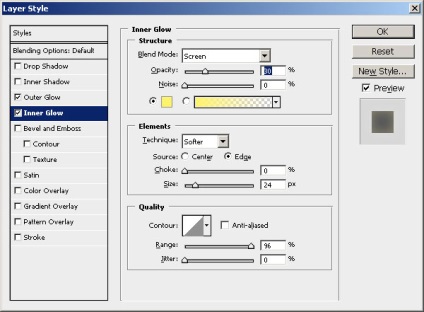
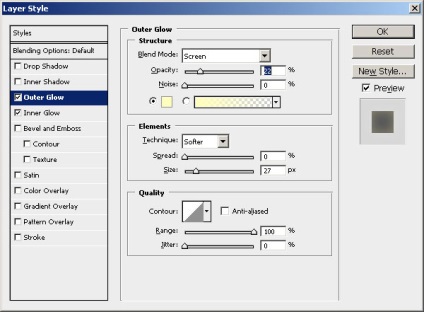
Adăugarea unui efect de orbire și lumină
Ca lovituri finale puteți adăuga o evidențiere. De asemenea, puteți crea un alt strat peste toate straturile, cu excepția stratului "Filtru galben". Utilizați instrumentul Perie (color # ffef6b) pentru a schița zona din jurul capului îngerului pentru a obține o strălucire mai realistă.
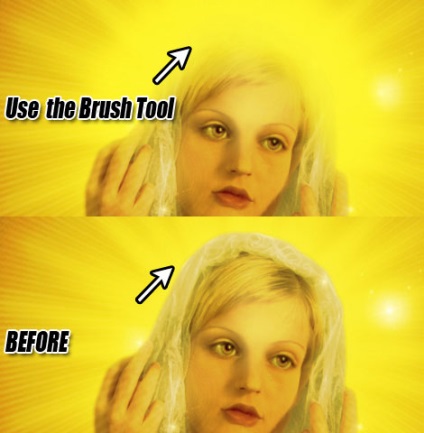
De aici puteți adăuga orice efecte de lumină. Creșteți contrastul, dacă doriți. Îmbunătățiți sau întunecați anumite zone, făcând imaginea mai eficientă. Adăugați un filtru Lens Flare sau alte efecte de iluminare. Acesta este rezultatul meu final, sper că vă va plăcea.
Articole similare
Trimiteți-le prietenilor: