FTP client Notepad ++
Probabil nu aveți nevoie să explicați ce este un client FTP, deoarece chiar și cel mai verde webmaster ar trebui să știe acest lucru.
Fără o conexiune FTP, este greu să ne imaginăm că lucrăm cu fișiere de site despre care se știe că sunt stocate pe server.
Mai ales funcția de client FTP în Notepad ++ vă permite să lucrați cu fișiere direct pe server, salvându-ne astfel de la mișcări inutile.

Dar să luăm totul în ordine. Să mergem!
Deci, deschideți Notepad ++ și căutați pictograma de pe bara de instrumente:
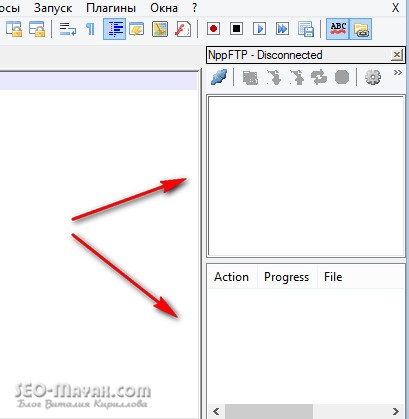
Tocmai am activat clientul FTP.
Configurarea unei conexiuni FTP la server
Acum trebuie să configuram o conexiune FTP cu serverul. Pentru a face acest lucru, faceți clic pe pictograma sub forma unei unelte:
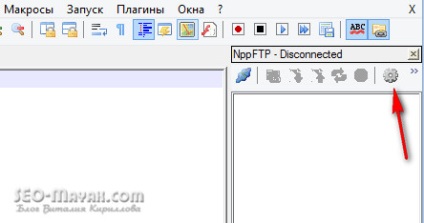
Din cele două rânduri, selectați "Setări profil":
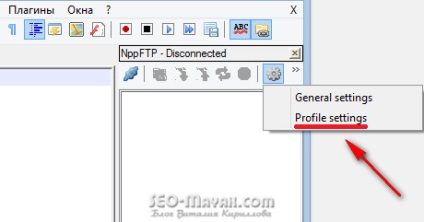
Se va deschide o fereastră în care va trebui să introduceți datele de înregistrare:
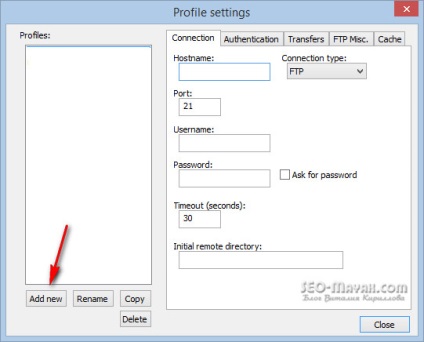
Mai întâi de toate, trebuie să menționăm noul compus. Faceți clic pe butonul "Adăugați un nou", iar în fereastra care apare, introduceți orice cuvânt cu caractere engleză sau rusă:
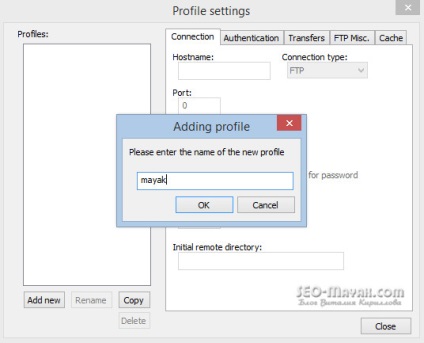
Faceți clic pe "OK" iar numele conexiunii va fi afișat în fereastra din stânga. Completați toate câmpurile marcate de mine:
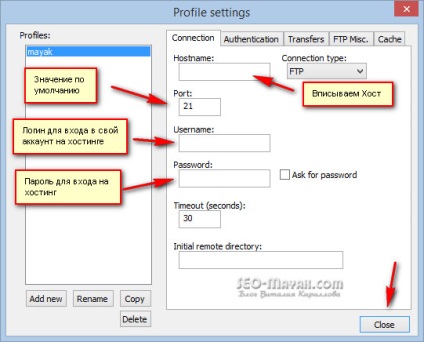
Salvați setările făcând clic pe butonul "Închidere". Dacă nu este clar cine, ce date trebuie introduse și unde să le luați, citiți articolul Filezilla client FTP. unde am descris totul în detaliu.
Acum mergeți direct la conexiunea la server. Pe panoul FTP client, faceți clic pe pictograma de conectare:
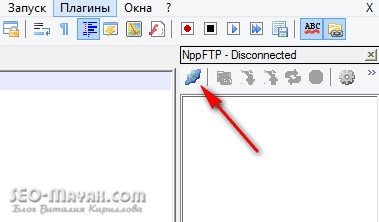
Selectați numele conexiunii create:
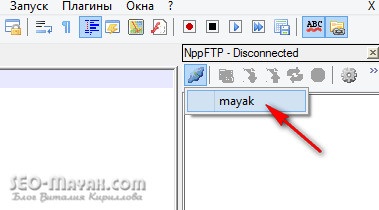
Și dacă am făcut totul bine, atunci fereastra de sus va afișa folderele rădăcină care se află pe server:
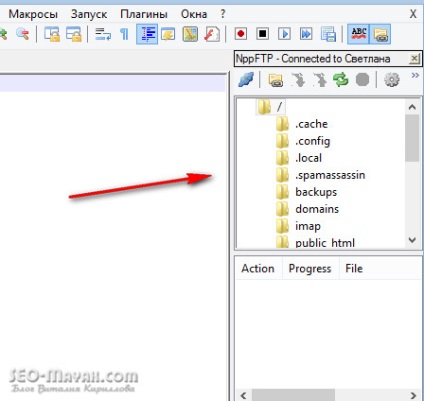
Acum voi explica un pic cum să lucrați cu clientul FTP Notepad ++.
Notepad ++ client FTP util
Puteți să navigați prin dosare cu un dublu click pe mouse, toate ca de obicei.
Clientul FTP Notepad ++ este destinat numai pentru editarea fișierelor și cu acesta nu puteți să încărcați fișiere noi pe server, precum și să le ștergeți.
Pentru a încărca și a șterge fișiere de pe server, utilizați clientul FTP Filezilla.
În fereastra FTP a clientului, mergeți la tatăl rădăcină al subiectului și căutați fișierul:
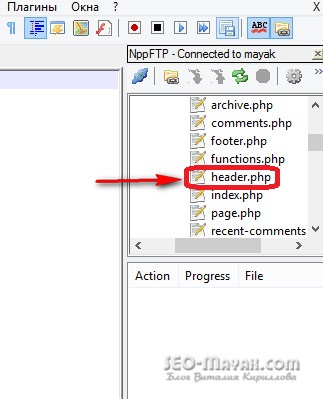
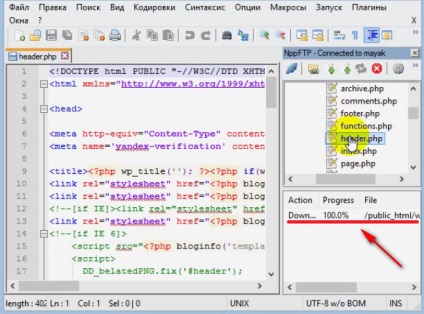
Deci, în locul potrivit introducem codul și pentru a salva modificările direct pe server, trebuie doar să dăm clic pe pictograma corespunzătoare:
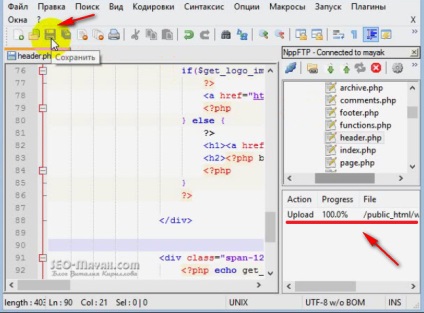
Procesul de salvare este, de asemenea, afișat în fereastra din dreapta jos.
Doar răsturnați acțiunile noastre și salvați din nou. Funcție de neînlocuit!
În orice caz, întotdeauna faceți copii de rezervă ale fișierelor de pe site-ul dvs., credeți-mă, copii sunt întotdeauna utile!
Sincer, Vitaly Kirillov
Vitaly, mulțumesc pentru articol!
Totul este foarte clar explicat.
Dar probabil că nu ați luat în considerare faptul că noul Notepad ++ poate nu a activat plug-in-ul pentru utilizarea FTP, iar pictograma despre care vorbești de la început poate fi pur și simplu lipsită.
Prin urmare, în acest caz, trebuie să descărcați mai întâi și să activați plugin-ul numit, și apoi vedeți această zholtenkaya cu tati „skrepochkoy, și atunci va fi posibil să se facă tot ceea ce ați subliniat în articol atât de clar.
Doar pentru a clarifica, dacă cineva se afla într-o situație ca mine. 🙂
Încă o dată - vă mulțumesc pentru articol! 🙂
Alo O astfel de întrebare. În partea de jos a programului, în care codificarea este specificată, fie "Dos / Windows", uneori "Unix" este scris în partea stângă a acestuia. Ce înseamnă asta? Și mai mult. Există multe plug-in-uri. Nu există un client FTP cu drepturi depline de copiere de rezervă, fișierele aruncate? Mulțumesc.
Articole similare
Trimiteți-le prietenilor: