
Mai întâi, creați un nou document în Photoshop, de preferință mai multe dimensiuni. Faceți fundalul negru.
Creați un nou strat. Folosiți instrumentul Gradient și creați un gradient ca în captura de ecran
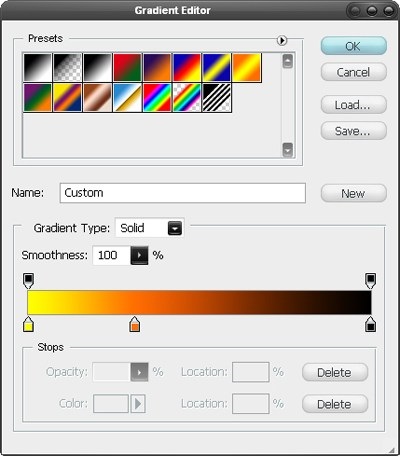
Desenați acest gradient sub forma unui cerc (gradient radial) și setați opacitatea la 50%.
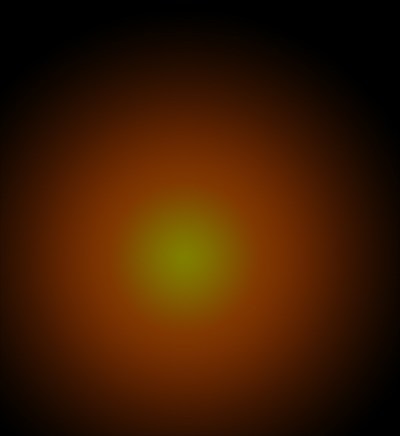
Creați un nou strat.
Utilizați acum filtrul Filtru - Rendere - Clouds. Modul de amestecare a setat stratul la suprapunere. transparență 50%
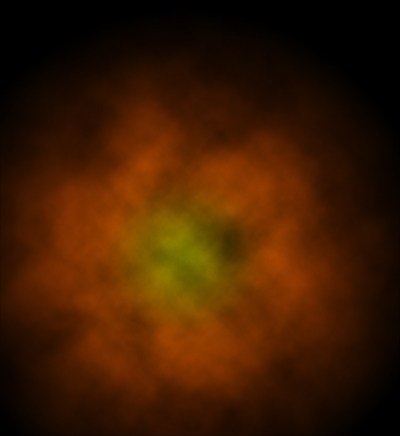
Apoi, introduceți un fel de obiect - de exemplu, ar putea fi o fată.

Stratul cu fata ar trebui să fie separat. Faceți clic pe acesta și setați masca pentru strat - adăugați o mască de strat.
Luați instrumentul Lasso și setați neclaritatea de 40px pentru a desena o selecție.

Inversați selecția (Shift + Ctrl + I) și umpleți zona cu negru.

Duplicați stratul. Aplicare filtru - Blur - Gaussian Blur, cu o valoare de 10. Modul de combinare setat la stratul Suprapunere.

Creați un nou strat.
Luați peria Brush Tool și faceți mai multe puncte ca în imagine

Apoi, trebuie să faceți o selecție de puncte, pentru a face acest lucru, faceți clic pe stratul cu Ctrl tăiat.
Acum vom crea o perie pe baza selecției - Edit - Definiți presetarea periei și numiți-o Puncte.
Ascundeți stratul întrerupt.
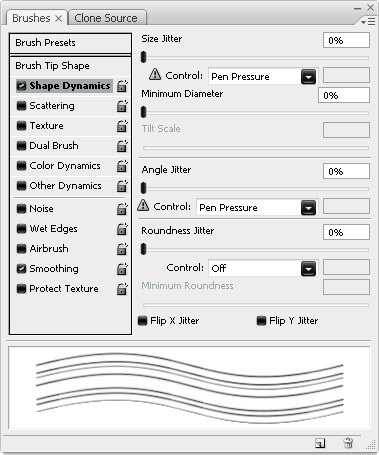
Creați un nou strat.
Dimensiunea periei setată la 99 px.
Luați instrumentul Pen și trageți o linie ca în imagine.
Apoi, dați clic dreapta și selectați Stroke (aceasta va crea un accident vascular cerebral)

Cu ajutorul Eraser Tool (Eraser), elimina părțile inutile ale liniei pentru a face ca și în cazul în care liniile se extind dincolo de obiect (femeia).

Desenați mai multe linii utilizând aceeași tehnică. Toate straturile cu linii sunt delicate transformate într-una.

Faceți clic dreapta pe acest strat, apel setări, a pus verificarea în fața gradientului, utilizați portocaliu standard si gradientul galben. Selectați modul de amestecare "Color Dodge" și faceți clic pe OK. După cum ați observat, aceștia sunt aceiași negri. Dar liniile noastre au rămas la fel ca înainte. Acest lucru se datorează faptului că clarificarea este suprapusă pe negru, care nu a dat rezultate. Acum, trebuie să eliminăm opacitatea umplerii negre cu 0%. Puteți face acest lucru cu glisorul de umplere. care este direct sub cel mai faimos glisor Opacity. Opacitate setează opacitatea întregului strat și Fill - doar un mod transparent, fără a afecta proprietățile stratului. Acesta este exact ceea ce aveți nevoie. Această metodă este puțin mai lungă, dar avantajul acesteia este că putem schimba întotdeauna ceva fără a recurge la proceduri complexe.
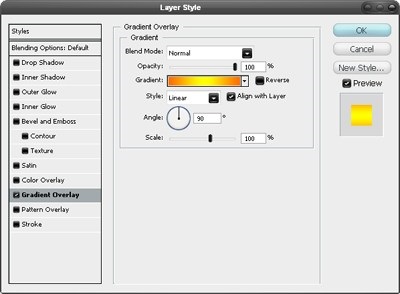
Creați un nou strat.
Utilizați instrumentul Gradient și trageți un gradient de sus în jos cu galben.

Creați un nou strat și de această dată gradientul trece de la unele culori (de exemplu, verde) la transparență. La alegerea dvs., la noi arata asa:
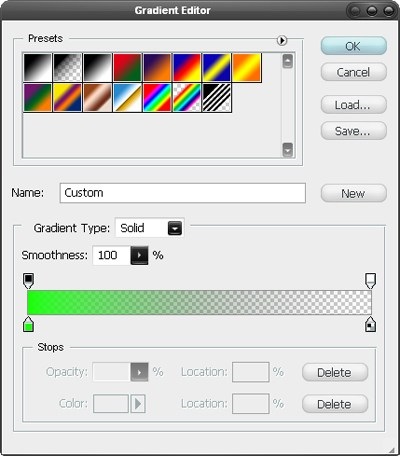
Marcați pe gradientul radial și desenați gradienții de mai multe ori.

Setați modul Blend în stratul Culoare. Transparența stabilită la 77%

Articole similare
Trimiteți-le prietenilor: