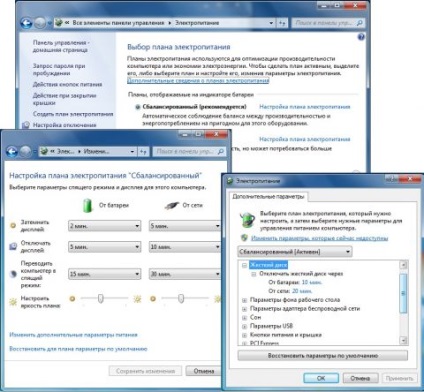
Opțiuni de alimentare Windows: Setarea modurilor de economisire a energiei în XP
În fereastra care se deschide, puteți selecta un plan de alimentare sau puteți seta intervalele de timp dorite pentru a opri afișajul, hard diskul și intra în modul de așteptare sau hibernare.
Pentru a configura butonul de alimentare din Windows XP, faceți clic pe fila Advanced (Complex) și selectați acțiunea dorită pentru butonul de alimentare. În plus, puteți configura comportamentul sistemului când apăsați butonul pentru a intra în modul hibernare.
Windows Power Options: Setarea modurilor de economisire a energiei în Vista
În Windows Vista, puteți personaliza comportamentul butoanelor de alimentare și de dormit la discreția dvs. Pentru aceasta, faceți clic pe Specificați acțiunea butoanelor de alimentare. În fereastra care apare, puteți selecta acțiunea dorită apăsând butonul de pornire sau butonul Repaus.
Toate planurile integrate pot fi personalizate făcând clic pe linkul Modificați parametrii planului. În ecranul de configurare a planului de alimentare, puteți modifica timpul până când afișajul se oprește și computerul intră în modul de repaus, dacă este necesar.
Pentru a personaliza planul de alimentare, faceți clic pe linkul Modificați setările avansate. În fereastra care apare, puteți configura parametrii de economisire a energiei pentru dispozitive individuale: disc HDD, ecran, USB și PCI Express și alte opțiuni de alimentare. De exemplu, pentru a schimba acțiunea care se efectuează după ce apăsați butonul de pornire din meniul Start, deschideți butoanele de alimentare și capacul. Butonul de pornire din meniul Start și selectați valoarea dorită din listă.
Ferestre de putere: configurați trezirea de la dispozitive individuale
În Windows Device Manager, puteți specifica dispozitivele care vor fi utilizate pentru a ieși din computer din modul de economisire a energiei. A alerga
Manager dispozitive în Windows XP, faceți clic dreapta pe pictograma Computerul meu, apoi faceți clic pe Proprietăți. În fereastra proprietăților sistemului, faceți clic pe fila Hardware, apoi faceți clic pe butonul Device Manager. În Windows Vista, din meniul Start, deschideți Panoul de control, introduceți în bara de căutare primele litere ale cuvântului Controller și faceți clic pe rezultatul căutării dorit.
Windows Power Supply: Probleme la utilizarea modurilor de economisire a energiei
Se întâmplă adesea atunci când computerul nu poate intra în modurile de așteptare sau de hibernare, sau ieșirea de la acestea se termină cu un "ecran albastru" sau un reboot. Corectitudinea modurilor de economisire a energiei depinde în primul rând de echipamentele și driverele instalate, astfel încât pentru a obține o funcționare stabilă a acestor moduri, puteți efectua mai multe acțiuni.
Actualizați BIOS-ul. Acordați atenție setărilor de alimentare. Rețineți că, după modificarea setărilor ACPI, este posibil să trebuiască să reinstalați sistemul de operare.
Dificultăți pot apărea și datorită suportului incorect al modurilor de economisire a energiei de către dispozitive individuale. În acest caz, modurile vor funcționa normal numai după înlocuirea dispozitivului cu probleme.
- Porniți și opriți Windows 7 Porniți și opriți utilizarea Windows 7 Porniți computerul.
- Panoul de control Windows 7 Iată instrumentele pentru schimbarea aspectului ferestrelor și a ecranului, setări.
- Windows Firewall Paravanul de protecție Windows Având în vedere creșterea Internetului, Microsoft a ajuns la.
- ACPI Toate placile de baza moderne suporta standardul Advanced Power Management ACPI.
- Controlul aspectului ferestrelor în Windows 7 De regulă, în fereastra aplicației există trei butoane pentru gestionare.
- Instalarea componentelor Windows suplimentare În mod implicit, când instalați sistemul de operare pe computer, acestea nu sunt instalate.
Articole similare
Trimiteți-le prietenilor: