Descărcați Utility pentru a elimina uTorrentie
Care este punctul de vedere al uTorrentie.exe?
De ce ar trebui să dezinstalați WebHelper?
Descărcați Utility pentru a elimina uTorrentie
Așa cum am menționat mai devreme, procesul a fugit fișierul uTorrentie nu este dăunătoare pentru sistemul dumneavoastră și nu este considerată o formă de virus sau malware-ului ca un troian sau extortionists periculoase. Cu toate acestea, de asemenea, nu vă este de folos în cazul dat și există câteva consecințe negative potențiale pe care le poate avea:
Programe și procese nedorite ale programelor complexe de pe Internet și este adesea dificil să le detectați și să le păstrați de pe computer. Următoarele sfaturi vă vor ajuta să vă îmbunătățiți foarte mult șansele de a vă păstra mașina curată și sigură de orice program PUPPY (potențial nedorit).
Pasul 1: Scoateți programele legate de uTorrentie de pe computer
Ca urmare prima parte a manualului, puteți urmări și de a scăpa de persoane nedorite și tulburări:- Pentru a finaliza aplicația uTorrentie din sistem, utilizați instrucțiunile care se aplică în cazul dvs.:
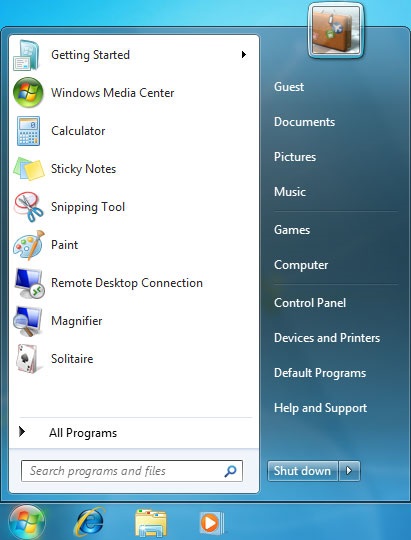
- Windows XP / Vista / 7: Selectați butonul Start. apoi mergeți la panoul de control.
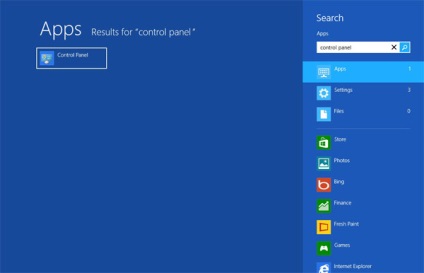
- Windows 8: Mutați cursorul mouse-ului în partea dreaptă, marginea. Selectați Căutare și căutați "Panoul de control". Un alt mod de a ajunge acolo este să faceți clic dreapta pe colțul fierbinte din stânga (doar butonul Start) și să mergeți la panoul de control al selecției.
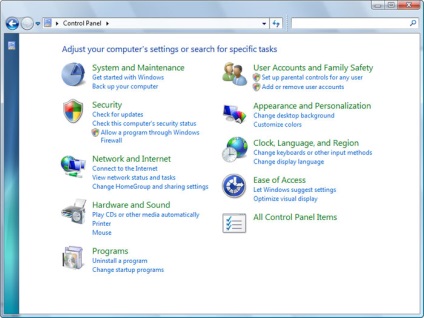
Cum ajungi la panoul de control. Apoi găsiți secțiunea de program și selectați Dezinstalare program. În cazul în care panoul de control are o vizualizare clasică, trebuie să faceți dublu clic pe programe și componente.
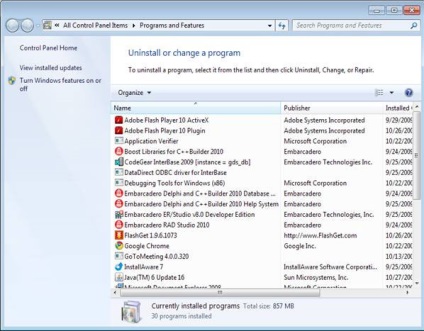
În plus, trebuie să eliminați orice aplicație instalată cu puțin timp în urmă. Pentru a găsi aceste aplicații nou instalate, faceți clic pe Instalat pe partiție și aici ancheta programului bazată pe datele care au fost instalate. Este mai bine să te uiți la această listă din nou și să elimini orice programe necunoscute.
Se poate întâmpla, de asemenea, să nu găsiți niciunul dintre programele de mai sus pe care vi se recomandă să le eliminați. Dacă înțelegeți că nu recunoașteți programe nesigure și invizibile, urmați acești pași în acest ghid de dezinstalare.
Pasul 2: Eliminați pop-up-urile uTorrentie din browsere: Internet Explorer, Firefox și Google Chrome
Ștergeți popup-ul uTorrentie din Internet Explorer
Pe baza sfaturilor furnizate puteți avea browserele dvs., reveniți la normal. Iată sfaturile pentru Internet Explorer:- Internet Explorer, faceți clic pe pictograma roată (partea dreaptă). Găsiți-vă în opțiunile de Internet.
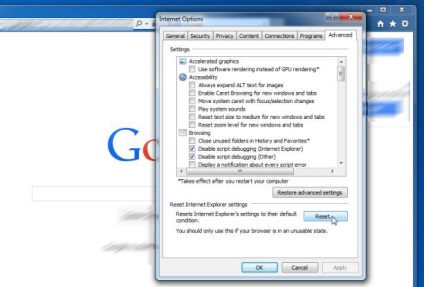
- În această secțiune, faceți clic pe fila Avansat și continuați Resetați.
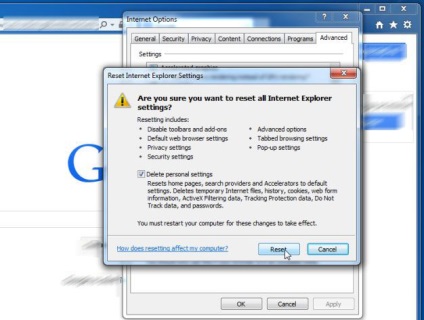
- Pe măsură ce vă aflați în setările Resetare Internet Explorer. Mergeți la marcajul de selectare Eliminați setările personale și mergeți înainte pentru resetare.
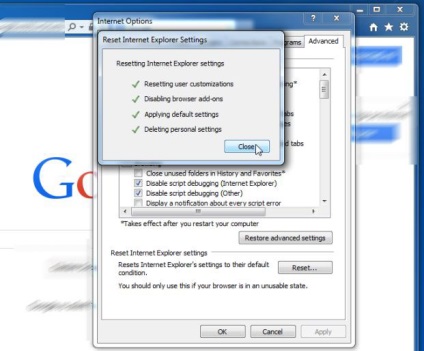
- După cum puteți vedea că sarcina este finalizată, selectați Închidere Selectare, pentru acțiunile care urmează să fie confirmate. "Până la sfârșit, închideți și redeschideți browserul.
- În timp ce vă aflați în Firefox, faceți clic pe butonul Firefox. Navigați prin meniul Ajutor și selectați Informații pentru a rezolva problemele.
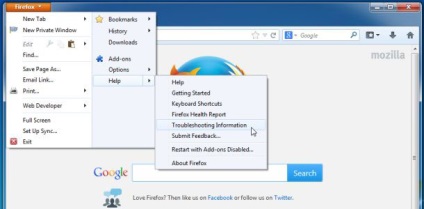
- Pe această pagină, selectați Resetați Firefox (dreapta).
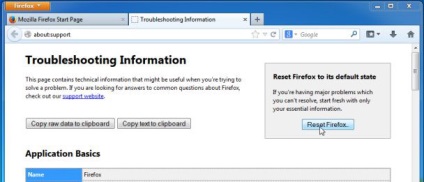
- Conduceți cu Resetați Firefox în fereastra aperantă.
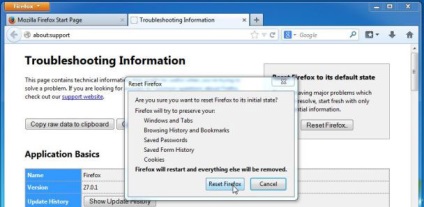
- Browserul va restabili acum setările implicite. Când procesul este complet, veți vedea o listă de date importate. Aprobați selectând Efectuat.
Este important. cum să restabilească browser-ul a fost efectuat, să fie informat că vechiul profil Firefox va fi salvat în dosarul de date vechi Firefox situat pe desktop-ul sistemului dvs. Este posibil să aveți nevoie de acest dosar sau să îl puteți șterge, deoarece acesta deține datele dvs. personale. În cazul în care resetarea nu a avut succes, aveți fișierele importante copiate din dosarul specificat înapoi.
Descărcați Utility pentru a elimina uTorrentie
Ștergeți ferestrele pop-up ale uTorrentie din Google Chrome
- Găsiți și faceți clic pe butonul meniului Chrome (bara de instrumente a browserului), apoi selectați instrumentele. Continuați cu extensiile.
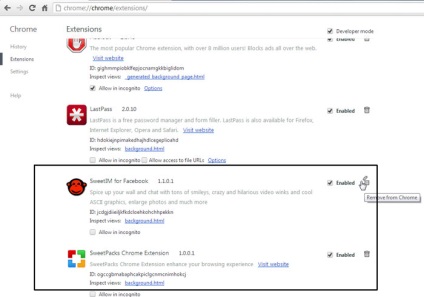
* Scanner WiperSoft, publicat pe acest site, este destinat să fie utilizat numai ca un instrument de detecție. Mai multe informații despre WiperSoft. Pentru a utiliza funcția de eliminare, va trebui să achiziționați versiunea completă a programului WiperSoft. WiperSoft, faceți clic aici.
Articole similare
Trimiteți-le prietenilor: