În timp ce vă aflați în fereastra pachetului dvs. de e-mail, marcați textul criptat (semnat) și copiați-l în Clipboard. În majoritatea pachetelor, puteți face acest lucru selectând Copiați din meniul Editați.
Faceți clic pe pictograma plicului și pe tasta din zona Indicatoare de sistem (consultați Figura 1). În meniul care apare, alegeți ChooseDecrypt / VerifyClipboard. La decodificare, apare caseta de dialog Parolă (EnterPassphrase), în care trebuie să introduceți o parolă.
Introduceți parola și faceți clic pe OK. Mesajul va fi decriptat. Dacă este semnat, va fi făcută o încercare de a verifica semnătura și va apărea o fereastră cu un mesaj care să indice dacă verificarea a avut succes.
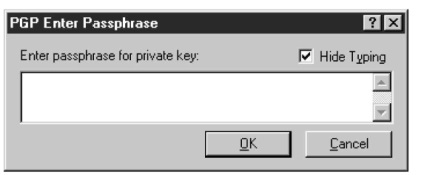
Figura 19. Dialogul de introducere a parolei
Decriptarea și verificarea din fereastra Explorer
Cum să decriptați și să verificați un fișier din fereastra Explorer
Porniți Explorer din meniul Start.
Marcați fișierul sau fișierele pe care doriți să le decriptați (verificați). Puteți marca mai multe fișiere, dar acestea vor fi decriptate (verificate) separat.
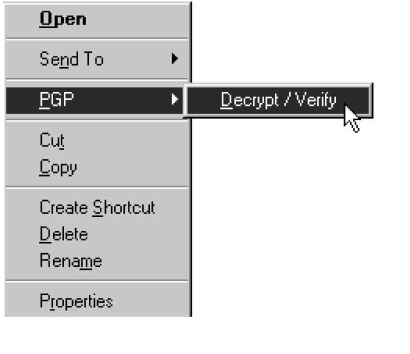
Figura 20. Meniu contextual
Selectați opțiunea Decriptare / verificare din meniul Fișier sau din meniul contextual cu butonul din dreapta. Când decodificați, apare un dialog de parolă (Passphrase), care vă cere să introduceți parola (a se vedea Figura 19).
Introduceți parola și faceți clic pe OK.
Dacă fișierul este semnat, va apărea o fereastră cu informații despre dacă verificarea semnării a avut succes.
Faceți clic pe OK. Se afișează caseta de dialog Selectare fișier de ieșire (SaveDecryptedFileAs). Specificați o locație și introduceți numele fișierului în care fișierul decriptat ar trebui salvat. Dacă explicit nu specificați un nume de fișier, numele fișierului sursă va fi utilizat.
Pentru a salva fișierul, faceți clic pe Salvați. Fișierul decriptat va fi salvat în locația specificată.
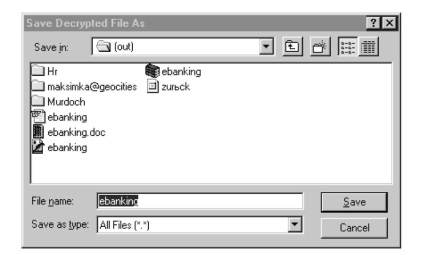
Figura 21. Dialogul salvării fișierului decriptat
Managementul cheie
Figura 22. Icoane cheie
Notă: În cazul în care utilizați mai mult de o pereche de taste sau dacă nu vă simțiți confortabil să stocați linkuri în locul obișnuit, puteți alege alte nume și altă locație. Acest lucru este descris mai jos în secțiunea "Setări de preferințe".
Uneori este posibil să trebuiască să examinați sau să modificați atributele unei taste. De exemplu, atunci când primiți cheia publică a unei persoane, vă recomandăm să determinați tipul acesteia (RSA sau DSSIDiffie-Hellman), să verificați amprenta sau să determinați validitatea pe baza semnăturilor care o certifică. De asemenea, este posibil să doriți să semnați cheia publică a altcuiva pentru a vă anunța că sunteți sigur de validitatea acesteia, să atribuiți un anumit nivel de fiabilitate cheii sau să schimbați parola de acces la cheia dvs. privată. Toate aceste funcții de administrare cheie sunt disponibile în fereastra PGPlayers.
Trimiteți-le prietenilor: