În acest tutorial, veți învăța cum să creați un ochi supranatural în Photoshop. Pentru a crea efecte, folosim modurile de amestecare, precum și straturile corective.

Deschideți imaginea originală cu ochiul. După cum puteți vedea, această imagine a ochiului arată deja înfricoșătoare, dar o vom face mai supranatural și mai colorat.

Creați un strat nou (Ctrl + Shift + Alt + N), schimbați modul de amestecare pentru acest strat cu Color Dodge. Selectați culoarea albă ca culoarea prim planului (apăsați tastele "D" și "X" pentru a seta culoarea albă ca culoarea prim planului) și selectați peria rotundă standard rotundă. Reduceți dimensiunea pensulei la 3 px și setați Opacitatea pensulei la 10% și utilizați peria pentru a vă deplasa contururile liniilor albe în jurul elevului.
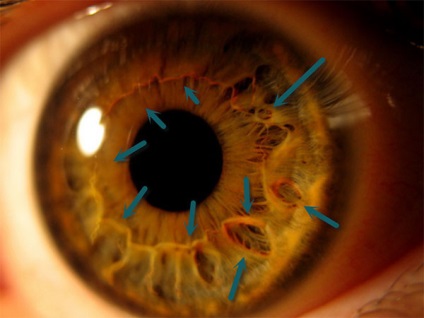
Creați un alt strat nou (Ctrl + Shift + Alt + N), modificați, de asemenea, modul de amestecare pentru acest strat cu Color Dodge. Folosind aceeași perie de la pasul 2, trageți câteva linii care provin din pupil, așa cum se arată în imaginea de mai jos.
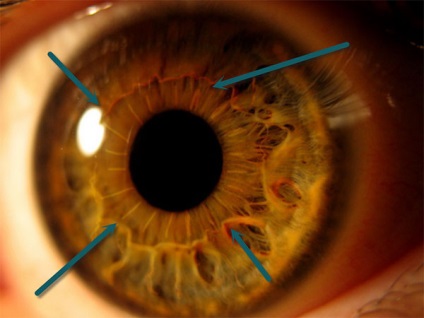
Creați un nou layer, de această dată, schimbați modul de amestecare la Overlay. Set de culoare perie pentru nuanță verde închis (# 07180e), și apoi să picteze limitele irisului, folosind aceeași perie moale din etapa 3. Apoi, folosind pensula albă pentru a picta în mijlocul irisului și peste pupile. Acest pas va crea un contrast mic și va adăuga focalizarea spre centru.
Traducătorul Notă: Periați o nuanță verde închis peste conturul exterior al irisului ochiului.

Crearea unui nou strat de ajustare Hue / Saturation (Nuanță / Saturație), du-te la acest strat - Strat de ajustare nou - Hue / Saturație (Layer> Strat de ajustare nou> Hue / Saturație). Aplicați setările afișate în imaginea de mai jos pentru a schimba nuanța la galben strălucitor. Schimbați modul de amestecare pentru acest strat de ajustare Hue / Saturation la Color Dodge.
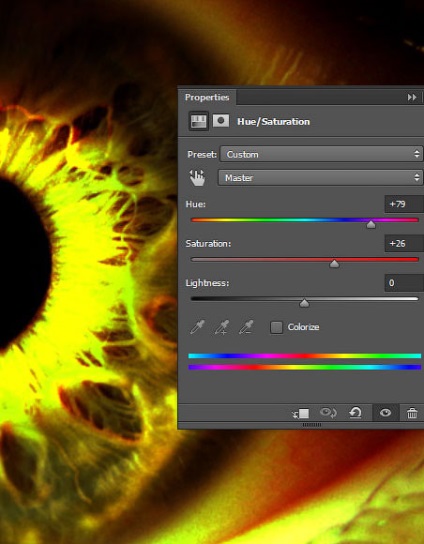
Acum, apăsați tasta "D" pentru a seta culorile implicite. Faceți clic pe stratul de mascare al stratului de ajustare Hue / Saturation, apoi apăsați tastele (Alt + Backspace) pentru a umple masca cu negru. Acum, folosind o perie albă moale cu opacitate de 50%, vopsea stratul de mască peste zonele indicate mai jos pentru a restabili efectul stratului de reglare.
Traducătorul note: vopsea în jurul irisului ochiului.
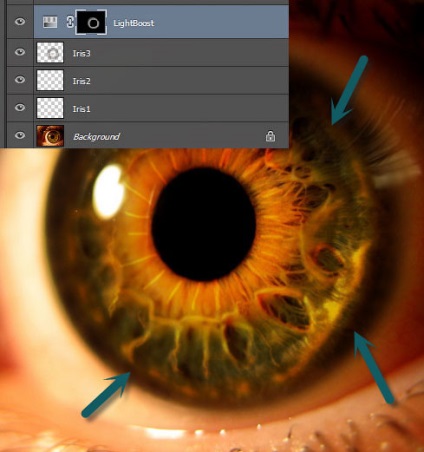
Creați un alt nivel de ajustare Hue / Saturation. Schimbați modul de amestecare pentru acest strat de ajustare Hue / Saturation to Hard Light. Umpleți stratul de mască cu culoarea neagră și utilizați o perie albă pentru a picta în jurul elevului pentru a spori contrastul și a mări saturația culorii.
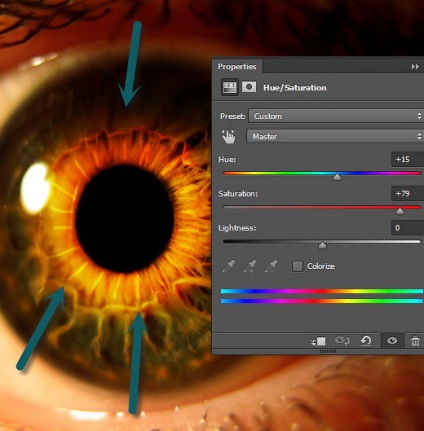
Selectați instrumentul Ellipse Marquee (această unealtă se află în bara de instrumente). Creați o selecție circulară în jurul irisului ochiului, așa cum se arată în imaginea de mai jos.

Creați un strat nou și utilizați o perie moale rotundă cu opacitate de 40%, culoarea pensulei este neagră, vopsește ușor de-a lungul marginii din interiorul zonei selectate. Astfel, vom crea un contur frumos în jurul irisului, iar ochiul va arăta mai pronunțat și mai concentrat. Dacă acest efect este prea slab, atunci duplicați stratul (Ctrl + J).

Creați un nou strat de ajustare Hue / Saturation, mergeți la Layer - Nivel de ajustare nou - Layer> Layer de ajustare nou> Hue / Saturation. Setați valoarea Hue la +83 și valoarea Saturație la +23.
Umpleți masca stratului cu culoarea neagră (faceți clic pe masca stratului pentru a vă asigura că este activă, apoi setați culoarea primului la negru, apoi apăsați tastele (Alt + Backspace)). Acum, folosind o perie moale rotundă cu o opacitate de 50%, vopsiți peste marginile irisului ochiului pentru a restabili efectul de corecție al stratului de reglare. După cum puteți vedea, în acest pas am adăugat un efect toxic verde, care arată foarte bine.
Nota interpretului: culoarea pensulei este albă.
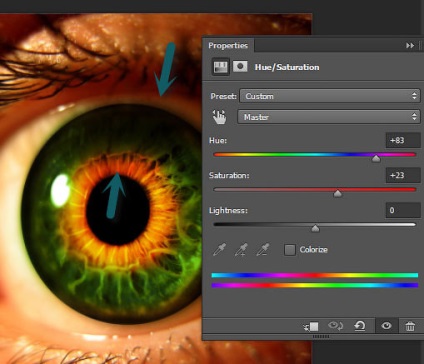
Creați un strat de ajustare a hărții pentru Gradient, mergeți la Layer> New Adjustment Layer> Gradient Map. Aplicați setările afișate în imaginea de mai jos. Schimbați modul de amestecare pentru acest strat de ajustare la Soft Light pentru a combina toate culorile imaginii și pentru a mări contrastul.
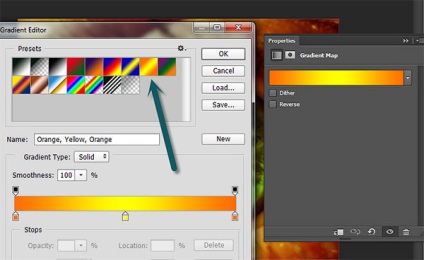
Ce este un ochi supranatural fără vene mici de ochi? Poate că nu este cel mai rău! Creați un nou strat (Ctrl + Shift + Alt + N), apoi selectați peria de cretă standard. Reduceți dimensiunea periei la 1 px și opacitatea periei la 80%. Trageți venele oculare pe un glob de ochi albe, după cum se arată în imaginea de mai jos.
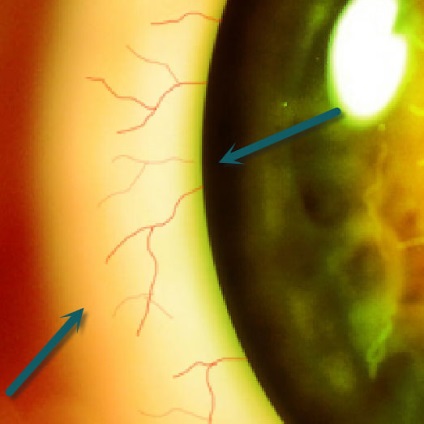
Ochiul arată foarte bine, dar are nevoie de câteva corecții pentru ao face mai expresivă.
Creați strat obodinonny din toate straturile vizibile (Ctrl + Shift + Alt + E), și apoi un strat de unită, utilizarea de efect de câmp, acest filtru du-te - Claritate - Unsharp Mask (Filter> Sharpen> Unsharp Mask). Setați următoarele setări: Suma 130%, Radius 1,9 px, Pragul 0 niveluri.

La stratul cu efect de claritate, adăugați o mască de strat. Du-te la Layer - Layer Mask> Hide All, astfel efectul clarității dispare complet (pe stratul de mască, culoarea neagră ascunde efectul și restabilirea culorii albe). Selectați peria moale roșie standard, culoarea periei este albă, crește opacitatea pensulei la 100%. Vopsea cu o perie pe stratul de mască de pe centrul ochiului (iris și zone albe ale globului ocular) pentru a restabili efectul clarității numai în aceste zone, creând astfel o imagine mai concentrată.
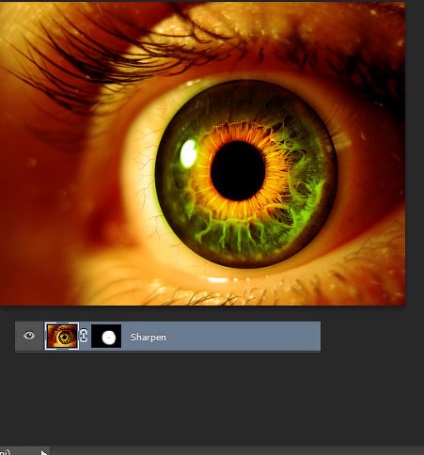
Un efect mai mult și am terminat lecția (apropo, acest efect este numit vignette.You pot adăuga o vignetă la toate lucrările dvs. pentru a crea o focalizare în centrul imaginii). Creați un strat nou, schimbați modul de amestecare la Multiplicare (acest mod va ascunde toate culorile luminoase și va afișa numai nuanțe întunecate). Folosind o perie moale rotundă standard, setați opacitatea la 80%, vopsiți marginile imaginii, lăsând intact centrul imaginii. Vedeți imaginea de mai jos:
Nota interpretului: culoarea pensulei este negru, încercați să reduceți opacitatea pensulei la 10-20% pentru a crea un efect de vignetă blând.


Add-ons:
23 679
abonați:
70 000+
Activitatea utilizatorilor:
333 355
Celelalte proiecte:
Formular de înregistrare
Înregistrare prin e-mail
Articole similare
Trimiteți-le prietenilor: