Voi experimenta pe Windows 7.
Pentru a porni IIS, este suficient să activați componenta din panoul de control (Panou de control -> Programe și componente -> Activare sau dezactivare componente componente Windows):
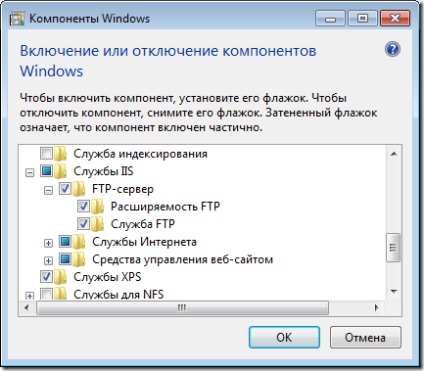
Activează sau dezactivează componentele Windows
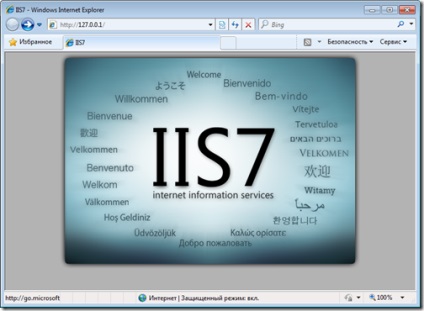
Pagina de pornire IIS
Acțiunile viitoare vor fi efectuate prin modulul snap-in Manager IIS.
Deoarece astăzi vom lucra cu FTP, trebuie să adăugăm un site FTP:
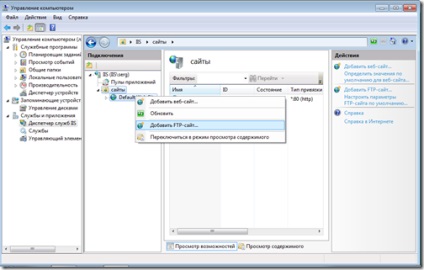
Apoi trebuie să introduceți numele site-ului viitor și calea către directorul în care vor fi localizate fișierele:
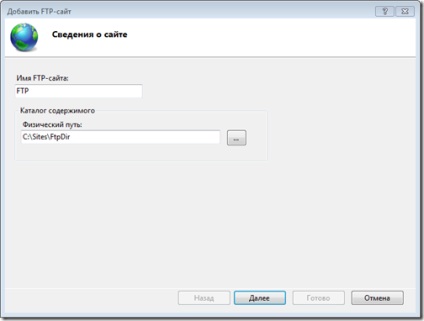
Apoi, trebuie să specificați pe ce interfață va funcționa site-ul, în ce port. Parametrii SSL sunt, de asemenea, setați aici (nu-l folosesc pe serverul de testare, dar în condiții reale este mai bine să nu faceți acest lucru). De asemenea, puteți specifica dacă site-ul va începe automat sau ar trebui să fie pornit manual:
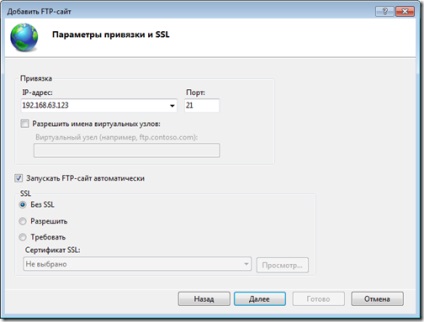
Obțineți opțiuni și SSL

Ie la FTP-ul meu toate au acces de citire.
Notă: Pentru a accesa cu ușurință site-urile de pe serverul nostru, trebuie să activați regula de activare a traficului de intrare pentru modul pasiv și normal pentru FTP de pe paravanul de protecție. (Și traficul de ieșire.)

Utilizatorul ftp_user a fost creat în avans, ca utilizator normal al calculatorului.
Articole similare
-
Configurarea websvn pe ferestre pentru integrarea jira cu suport de autorizare și codificare svn
-
Cum să dezactivați ferestrele de firewall 10 configurați firewallul încorporat
Trimiteți-le prietenilor: