Acum vom adăuga iluminarea camerei. Dacă harta dvs. nu are iluminare, atunci când intrați în joc, va fi automat "full-bright", dar este puțin probabil să vă potriviți. Crearea iluminatului face ca harta dvs. să fie mult mai realistă.
Notă: Pentru a vedea harta pe care ați descărcat-o fără iluminare prestabilită, va trebui să deschideți consola dezvoltatorului și să setați mat_fullbright la "0".
- Activați instrumentul entitate (iluminatul este, de asemenea, un obiect entitate) și selectați lumina din meniul derulant din Bara de instrumente Obiect. Aceasta este cea mai importantă sursă de lumină posibilă și este invizibilă. Setați o entitate în centrul plafonului făcând clic în fereastra 3D:
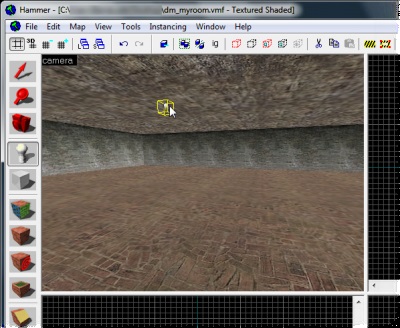
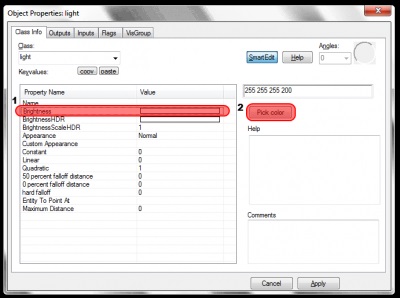
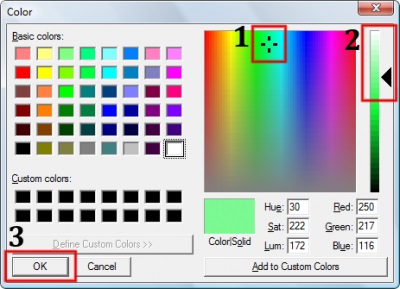
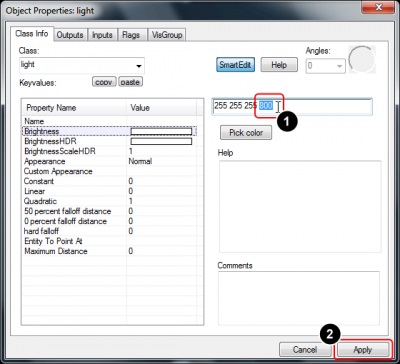
Dacă doriți, puteți aplica efectul luminii High Dynamic Range. editați setările "BrightnessHDR" sau "BrightnessScaleHDR". Acestea sunt setările de bază folosite pentru a crea un echilibru între culorile luminoase create atunci când construiți un HDR.
- Acum că am făcut modificări la setările de lumină, faceți clic pe butonul Aplicați. să-și amintească schimbările. Culoarea luminii se schimbă cu cea pe care ați selectat-o.
rezultate
Când compilați harta, veți vedea o sferă de lumină pe perete, indicând o lumină strălucitoare, lângă lumina entității voastre și spațiul întunecat din jurul acesteia. Dacă este necesar, nu uitați să dezactivați mat_fullbright.
Lumina voastră nu va avea o sursă vizibilă - va apărea de nicăieri. Cum să remediați acest lucru, veți învăța în următorul articol.
Entități de lumină
Trimiteți-le prietenilor: