Un nou produs software Acronis True Image 8.0 a fost adăugat la laboratorul nostru. Acesta este conceput pentru a aborda problemele legate de backup-ul de date și pentru a asigura siguranța informațiilor de pe computer. Programul vă permite să creați copii de siguranță ale unor partiții întregi ale hard diskului și, în caz de probleme, să le restaurați. Astfel, programul vă permite să vă mențineți siguranța datelor și performanța calculatorului la un nivel mai înalt.
Cu siguranță ați avut cazuri când sistemul "a căzut" pentru un motiv sau altul. În caz normal, acest lucru necesită reinstalarea sistemului și a driverelor, apoi toate programele necesare. Dacă aveți o mulțime de programe, ultima operație poate dura mult mai mult. În cazul utilizării programului Acronis True Image, puteți restaura datele din întregul sistem și software-ul secțiunea configurat într-o chestiune de minute, cu pentru a restabili computerul nici măcar nu au nevoie de un sistem de lucru, deoarece este posibil să se recupereze de la un disc de boot special, care creează un program.
Principala diferență dintre program și alte produse ale concurenților este lucrul cu secțiuni și sectoare, și nu cu fișiere individuale. Dacă selectați foldere individuale de pe disc în programul de backup obișnuit, atunci în cazul Acronis True Image selectați deja partiții ale discului. În termeni simpli, puteți rezerva discuri întregi: C, D, E, etc. dar puteți restabili întregul disc în ansamblu, precum și fișiere și foldere individuale. Un alt avantaj important îl reprezintă capacitatea de a crea copii de rezervă (imagini) ale discurilor, direct în timp ce lucrați în sistem.
În acest articol, vom examina mai îndeaproape caracteristicile programului Acronis True Image 8.0 și vom oferi, de asemenea, un ghid pas cu pas pentru efectuarea celor mai utile operații.
caracteristicile
Programul este instalat pe sistemele de operare Windows, dar poate funcționa cu partiții ale altor sisteme de operare, deoarece funcționează cu discuri la un nivel inferior sistemului de fișiere. Mai jos sunt sistemele de operare, ale căror partiții (sisteme de fișiere) acceptă True Image.- Toate versiunile DOS.
- Toate versiunile de Windows.
- Toate distribuțiile Linux.
- FreeBSD.
- Solaris.
- SCO Unix.
- UnixWare.
- OS / 2.
- BeOS.
- QNX.
- Suport pentru noul sistem de operare Windows XP.
- Creați o imagine disc și restaurați, în majoritatea cazurilor, fără a reporni sistemul.
- Acronis True Image 8.0 plasează în imagine conținutul numai acelor sectoare ale discului ocupate de date.
- Imaginea este creată în câteva minute!
- Acronis True Image 8.0 suportă multe tipuri de unități cu discuri detașabile cu interfețe IDE, SCSI, USB, FireWire și PCMCIA.
- Abilitatea de a lucra cu discuri de orice dimensiune, conectate anterior la computer.
- Abilitatea de a crea atât imagini complete, cât și incrementale.
- Abilitatea de a crea automat imagini la un anumit timp și cu o anumită periodicitate.
- Instalarea unui nou hard disk în modul automat sau manual.
- Transferarea partițiilor cu redimensionare și poziția lor pe hard disk.
- Suport pentru sisteme de fișiere pe scară largă FAT16, FAT32, NTFS și sisteme de fișiere ale sistemului de operare Linux - Ext2, Ext3, ReiserFS, Swap; suport special pe sectoare pentru alte sisteme de fișiere.
- Interfață utilizator interfață intuitivă în stilul Windows XP cu suport complet pentru mouse.
- Toate operațiile sunt efectuate cu ajutorul unor experți, ajutând la efectuarea unor operații chiar complexe în câțiva pași simpli.
- capacitatea de a specifica gradul de comprimare a datelor, de partiționare a arhivei în volume, de protecție a fișierului de arhivă cu o parolă;
- recuperarea partițiilor de date și a partițiilor de sistem; posibilitatea schimbării priorității procesului de creare a unei imagini;
- Excludeți fișierele swap și hibernați fișierele din imagine, ceea ce reduce dimensiunea fișierului destinație;
- verificați integritatea datelor stocate în imaginea de partiție sau în imaginea discului înainte de începerea procesului de recuperare;
- verificarea integrității sistemului de fișiere după finalizarea procesului de recuperare;
- capacitatea de a crea o dischetă sau un CD-ROM bootabil pentru restaurarea computerului;
- capacitatea de a utiliza imaginea de disc pentru a implementa sisteme pe același tip de computere personale;
- să restabilească atât partițiile și discurile, cât și fișierele și folderele individuale;
- capacitatea de a restabili sau de a transfera o partiție pentru a schimba tipul, sistemul de fișiere, dimensiunea și locația de pe disc;
- prin crearea unui disc sau a unui disc bootabil, puteți lucra cu Acronis True Image 8.0 cu hard disk-urile unui computer, indiferent de sistemul de operare instalat pe acesta.
Ca bancă de încercare, a fost efectuată calculatorul cu următoarea configurație.
Trebuie remarcat faptul că computerul a fost luat special ca suport cu un mouse USB și un sistem instalat pe unitatea hard disk Serial ATA. Această configurație vă permite să testați cu adevărat un program care poate fi pornit fără sistem de pe discul de boot. Poate True Image să recunoască această periferie și să restaureze corect sistemul?
Distribuția True Image 8.0 este de aproximativ 23 MB, iar instalarea rulează fără probleme. Nu sunt necesare cunoștințe speciale de la utilizator.
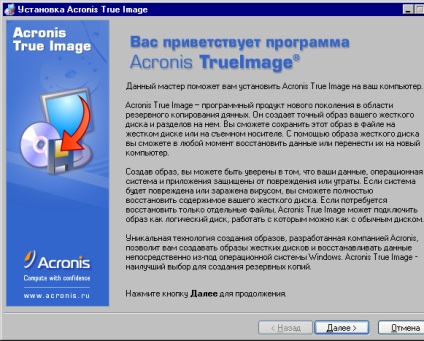
Să mergem la instalare.
Programul se instalează automat, punându-se un număr minim de întrebări. În timpul instalării, vi se va solicita să creați un disc de boot. În această etapă, puteți refuza să creați un disc de boot, deoarece distribuția programului în sine este localizată pe un astfel de disc. În plus, puteți crea un disc de boot sau un set de dischete mai târziu din True Image în sine. După instalarea programului, programul de instalare vă va cere să reporniți computerul.
Acest lucru se datorează faptului că programul instalează driverul în sistem pentru a accesa partițiile de hard disk la nivel de sector. După repornire, puteți găsi Acronis TrueImage Backup Archive Explorer pe sistemul dvs.
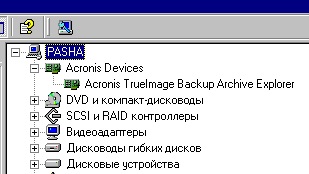
Un nou dispozitiv a apărut în sistem.
Rezervăm discul sistemului
Când rulați programul, ajungem la fereastra principală. Funcționarea de bază a programului se bazează pe masterat. Pentru a rezerva un disc de sistem, trebuie să-i creăm imaginea.
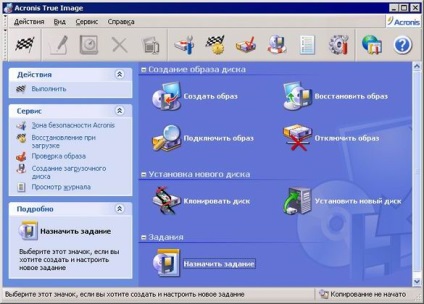
Fereastra principală a programului.
Utilizând pictograma "Creați imagine", porniți Expertul de creare a imaginilor.
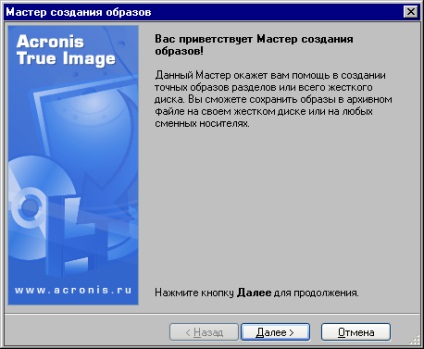
Rulați Expertul de creare a imaginilor.
Când faceți clic pe butonul "Următorul", expertul vă va solicita să selectați unitățile pe care dorim să le rezervăm.
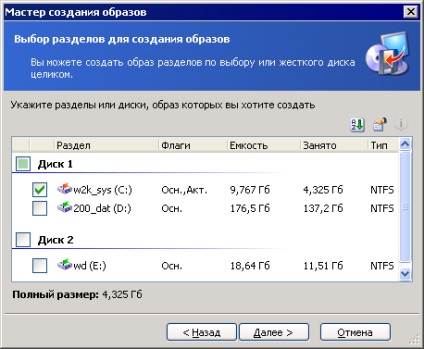
Selectarea unităților de rezervă.
În acest caz, Windows este instalat pe discul 1 de la punctul C. Este de remarcat faptul că, în cazul în care computerul are un singur hard disk, veți avea nevoie de prezența a cel puțin două secțiuni (de exemplu, C și D) pentru convenabil de lucru cu programul. Dacă utilizați Expertul pentru prima dată, programul va da o recomandare pentru crearea de imagini.
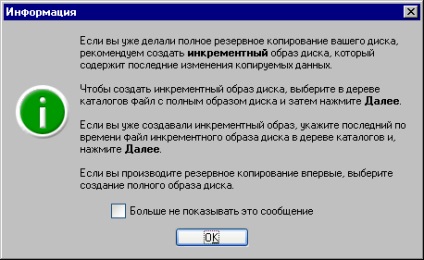
Recomandări True Image.
În fereastra următoare, selectați locul pentru salvarea imaginii. Imaginea creată din partiție poate fi scrisă numai într-o altă partiție. În plus, pentru a accelera crearea unei imagini, este logic să creați o imagine pe un alt hard disk. De asemenea, este posibil să salvați imaginea creată în computerele vecine dacă aparatul este conectat la o rețea locală.
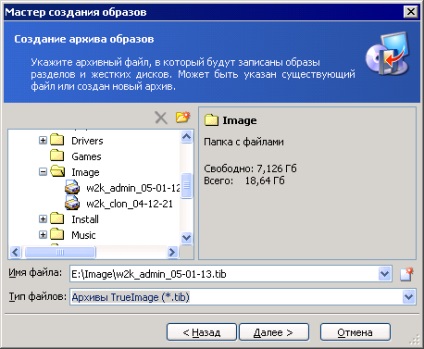
Alegeți un loc pentru a salva imaginea.
Vom salva imaginea pe discul 2 în dosarul E: \ Image \. Dacă aveți un hard disk, va trebui să salvați imaginea în următoarea partiție (de exemplu, unitatea D.). În fereastra următoare, expertul vă va întreba ce tip de imagine doriți să creați.
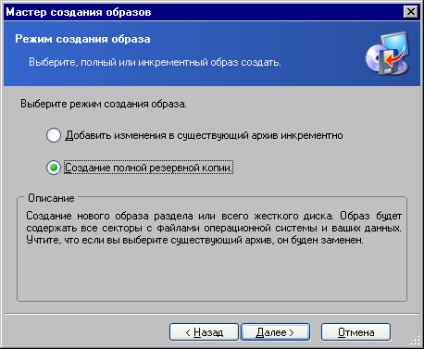
Alegeți tipul imaginii.
În cadrul programului, există două tipuri de imagini: complete și incrementale. Acesta din urmă diferă de primul numai prin faptul că conține numai acele sectoare ale discului care s-au schimbat de la crearea imaginii incrementale complete sau anterioare. Deoarece nu toate sectoarele sunt copiate în imaginea incrementală, acestea sunt create mai repede. De când creăm imaginea pentru prima dată, atunci alegem versiunea completă. Apoi, se deschide fereastra Wizards, permițându-vă să împărțiți imaginea în părți ale dimensiunii specificate.
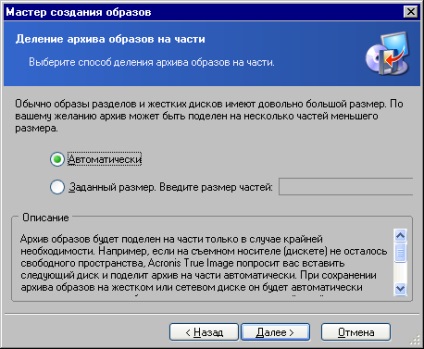
Creați o imagine solidă sau împărțiți-o în părți.
Dimensiunea imaginii create poate dura zeci de gigaocteți, deci dacă doriți să păstrați o astfel de imagine pe un suport CD sau DVD detașabil, va trebui să o împărțiți în părți de o anumită dimensiune. Pentru a crea o imagine pe hard disk, selectați modul automat. În acest caz, programul va crea o imagine sub forma unui fișier mare. În fereastra următoare, Expertul vă va solicita să selectați nivelul de compresie a imaginilor.

Alegeți gradul de comprimare.
Pentru majoritatea utilizatorilor, setarea implicită (raportul standard de compresie) este bună, însă dacă aveți o durată limitată, puteți dezactiva compresia. Faptul este că crearea unei imagini poate dura mai mult de 10 minute. De asemenea, este recomandat să micșorați raportul de compresie dacă nu aveți un procesor foarte rapid. Alegerea unui raport de compresie ridicat nu duce la o reducere semnificativă a dimensiunii imaginii, dar timpul de creare a imaginii este destul de mare. În fereastra următoare, True Image vă va solicita parola pentru imagine.
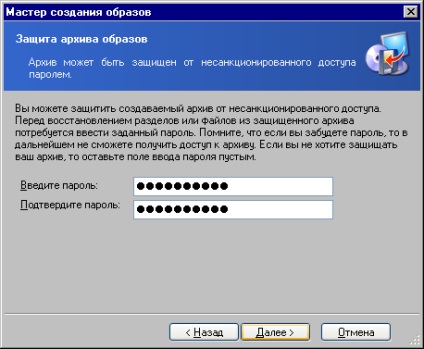
Am setat parola pentru imagine.
De ce am nevoie de o parolă? Lucrul este că programul vă permite să montați cu ușurință imagini în sistem și să suprascrieți datele cu ele. Dacă sunteți sigur că imaginea nu intră în mâinile greșite, atunci parola nu poate fi setată, lăsând câmpul gol. Dar, dacă doriți, de exemplu, să "coopereze cu un vecin" într-o rețea locală, atunci această funcție va fi foarte utilă. Se recomandă utilizarea parolelor de cel puțin 8 caractere, care constau din numere și litere ale ambelor registre. Fii atent! Dacă pierdeți parola, nu puteți restaura datele din imagine. În fereastra următoare, puteți specifica o notă.
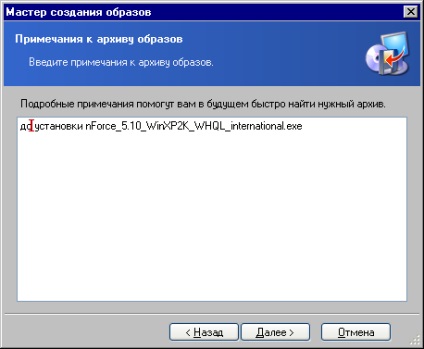
Dacă creați o imagine a unui singur disc de sistem, atunci câmpul poate fi lăsat necompletat. Cu toate acestea, în cazul în care vă ajută organizația și stoca imaginile central, atunci înainte de a instala are sens pentru a specifica o scurtă notă care conține configurația hardware-ul sistemului (în cazul în care este imaginea sistemului), sau alte date: o nouă versiune a driverelor și a software-ului. Datorită câteva secunde petrecute vă va reduce la minimum posibilitatea de „umplere“, în secțiunea modul „greșit“. În această etapă, configurația este de peste, și veți ajunge la ecranul de confirmare finală a acțiunilor pe care le-ați programat cu ajutorul expertului.

Acum imaginea poate fi creată!
Un cititor atent va observa că am ales o metodă de comprimare standard. Fereastra rezumată prezintă metoda minimă. Aceasta nu este o eroare în timpul pregătirii capturilor de ecran. Noua nouă versiune a programului, împreună cu noile caracteristici, conține noi erori. Astfel, alegeți o metodă standard, furnizați un nivel minim de compresie și selectând un nivel ridicat, veți obține un nivel standard de compresie. Sperăm că această problemă va fi fixată în cel mai apropiat patch al programului.
După confirmare, începeți operațiunile directe cu discurile. Dacă găsiți erori în algoritmul acțiunilor, atunci puteți reveni în siguranță și puteți efectua corecțiile adecvate. Apoi, programul începe să execute operațiile specificate, indicând progresul în fereastra următoare.
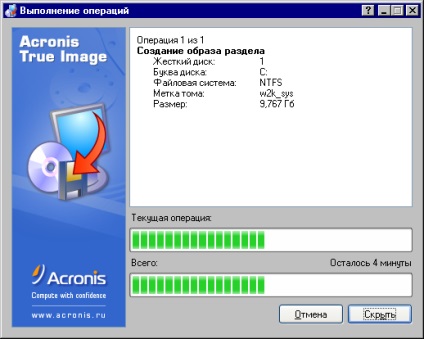
Odată ce imaginea este creată, programul afișează un mesaj.

Pentru a crea o imagine de partiție de 9,76 GB cu 4,66 GB de date, ne-a luat nu mai mult de 10 minute. Acum puteți să mergeți la directorul pe care l-am specificat pentru a salva imaginea și asigurați-vă că este prezent. În cazul nostru, dimensiunea imaginii a fost de 2,41 GB, ținând cont de compresia standard. Este de remarcat faptul că True Image poate verifica integritatea imaginii, pentru aceasta trebuie să selectați "Tools -> Verify Image". În cea de-a opta versiune a programului, a fost posibilă verificarea imaginii în timpul recuperării acesteia.
Articole similare
Trimiteți-le prietenilor: