Calibrarea monitorului cu Adobe Gamma
Spre deosebire de corecția zilnică a culorilor imaginilor, trebuie să calibrați monitorul computerului o singură dată - chiar după instalarea Photoshop-ului (sau înlocuirea monitorului). Acest articol oferă instrucțiuni pas cu pas despre utilizarea modului mic de aplicație Adobe Gamma livrat împreună cu Photoshop și este conceput pentru a particulariza reproducerea culorilor monitorului.
1. Deschideți aplicația Adobe Gamma. Pentru aceasta, faceți clic pe butonul Start Windows și selectați Panou de control din meniul care apare. În panoul de control care apare, faceți dublu clic pe pictograma Adobe Gamma. În Mac OS 9.x, Adobe Gamma este localizat în folderul System, care, la rândul său, este localizat în folderul Panel Control. În orice caz, pe ecran apare prima casetă de dialog a aplicației Adobe Gamma, care este prezentată în figura de mai jos.
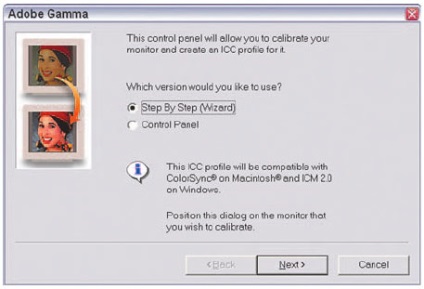
2. În această casetă de dialog, selectați unul dintre următoarele butoane radio: Pas cu pas (Expert) sau Panou de control. În esență, Expertul de calibrare a monitorului oferă pas cu pas pas cu pas valorile acelor parametri furnizați în panoul de control al culorilor. Dacă utilizați Adobe Gamma pentru prima dată, selectați butonul radio Step by Step (Expert pas cu pas (Asistent) pentru Mac) și faceți clic pe butonul "Next".
3. În câmpul de text unic din următoarea casetă de dialog, introduceți un nume de profil unic (date de calibrare) pe care îl veți crea la terminarea expertului. Pentru a nu crea unul nou, ci pentru a încărca un profil creat anterior (de exemplu, profilul creat de producătorul monitorului dvs.), faceți clic pe butonul Încărcare. În caseta de dialog Profil încărcare monitor care apare, selectați fișierul de profil și faceți clic pe butonul Deschidere. Revenind la caseta de dialog Adobe Gamma, faceți clic pe butonul "Next".
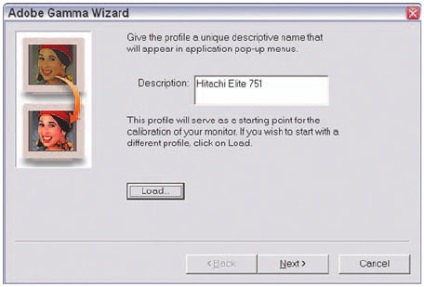
4. În partea din dreapta jos a următoarele două pătrat de culoare închisă, mărginită de dungă albă largă găsit caseta de dialog (probabil pătrat mai mic va fi vizibil prost pentru că este gri închis la culoare). Acum maximizați contrastul monitorului. Apoi, schimbă luminozitatea, asigurați-vă că piața centrală era întuneric, dar nu și negru. Faceți clic pe butonul "Următorul".
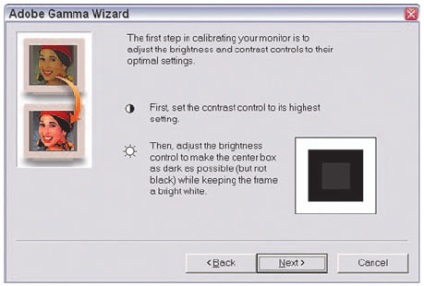
5. Din lista derulantă Phosphors din următoarea casetă de dialog, selectați tipul de fosfor care acoperă interiorul ecranului monitorului. Înainte de a selecta orice valoare, consultați manualul de instrucțiuni al monitorului. Cel mai probabil, acest document are datele de care aveți nevoie. Dacă utilizați un profil creat de producătorul monitorului dvs., atunci tipul dorit de fosfor este deja selectat. Faceți clic pe butonul "Următorul".
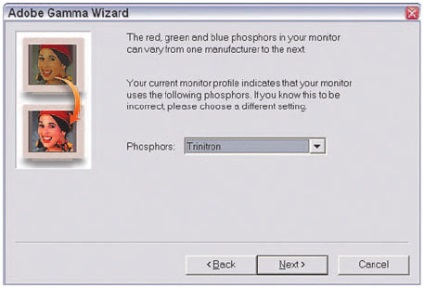
6. Din lista derulantă Gamma din următoarea casetă de dialog expert, selectați gamma care corespunde sistemului de operare: Implicit Windows sau Macintosh Implicit. În mod implicit, pentru sistemul de operare Windows, valoarea gamma este de 2,2; pentru Macintosh - 1.8. Apoi trageți cursorul unic într-o poziție în care culorile pătratului gri și a cadrului înconjurător nu vor fi diferite una de cealaltă. Faceți clic pe butonul "Următorul".
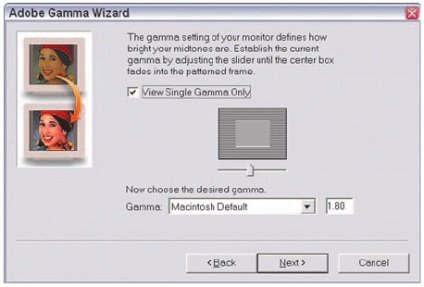
7. În dialogul următor, trebuie să selectați temperatura culorii pentru monitor. Pentru aceasta, selectați valoarea recomandată de producătorul monitorului din lista derulantă Hardware White. Dacă nu aveți astfel de date, lăsați în listă deasupra valorii selectate implicit - 6500º (lumina zilei).
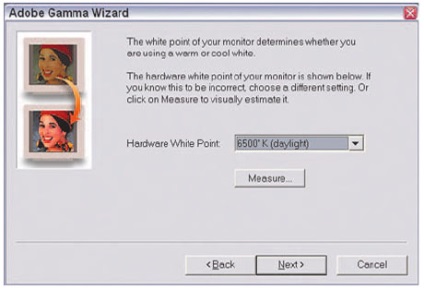
8. În esență, temperatura culorii monitorului poate fi determinată empiric. Pentru a face acest lucru, minimalizați iluminarea camerei în care este localizat computerul și faceți clic pe butonul Măsurare din caseta de dialog a expertului de calibrare. În următoarea fereastră de experți "intermediar", faceți clic pe butonul OK. Ca urmare a acțiunilor dvs., pe fundalul ecranului negru al monitorului apar trei pătrate gri. Pentru a face culorile celor trei pătrate mai reci, faceți clic pe pătratul din stânga; Pentru a face mai cald culoarea tuturor celor trei pătrate, faceți clic pe extrema dreaptă. După ce pătraturile sunt pictate în gri neutru, apăsați tasta Enter (sau faceți clic pe pătratul central) pentru a reveni la fereastra principală a expertului de calibrare. Valoarea temperaturii de culoare selectată în acest fel apare în lista derulantă Hardware White. Dacă nu sunteți mulțumit de rezultat, selectați una dintre valorile standard ale temperaturii de culoare din această listă.
9. Faceți clic pe butonul "Next" pentru a merge la următorul dialog al expertului, care este prezentat în figura următoare. Din lista derulantă Adjusted White Point puteți selecta o temperatură de culoare alternativă. În marea majoritate a cazurilor, nu este nevoie de acest lucru. Prin urmare, dați clic pe butonul "Următorul" pentru a accesa ultima fereastră a expertului.
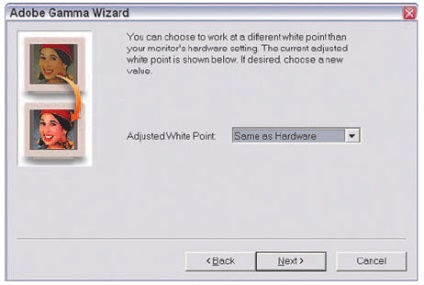
10. Deci, calibrarea monitorului este completă. Două comutatoare din ultima casetă de dialog a expertului vă permit să comparați setările curente ale monitorului (comutatorul După) cu setările originale (Înainte). Faceți clic pe butonul Finalizare pentru a salva modificările efectuate în profilul curent și închideți fereastra programului Adobe Gamma.
Articole similare
-
Filtre de lumină pe tipuri de ferestre din plastic, îngrijire, materiale (foto și video)
-
Autovehicule engleze - o listă a tuturor mărcilor (fotografii, prețuri și specificații)
-
Cum să-și petreacă vacanța jucătorilor CSC (foto) - știri pfk cska
Trimiteți-le prietenilor: