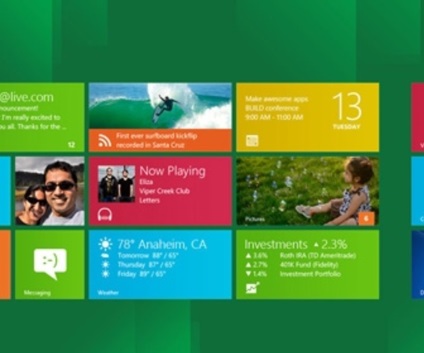
Microsoft a demonstrat recent cum va arata urmatoarea versiune a sistemului lor de operare - Windows 8. În noua versiune a sistemului de operare, compania se concentrează pe noul stil, numit «Metro stil»: o metodă simplă și intuitivă pentru transmiterea de informații prin pictograme și inscripții mari, aproape ca la aeroporturi și pe străzile marilor megaciți.
Dezvoltatorii sunt deja disponibile prima "construire" a noului sistem de operare, care poate fi descărcat de pe site-ul Web Microsoft. Și o puteți pune pe Mac, dacă știți cum să faceți față mașinilor virtuale. Astăzi vă vom arăta cum să faceți acest lucru în doar patru pași simpli.
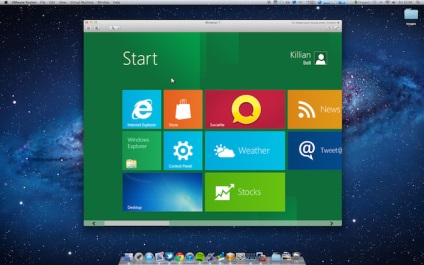
Pasul 1: Descărcați previzualizarea dezvoltatorului Windows 8
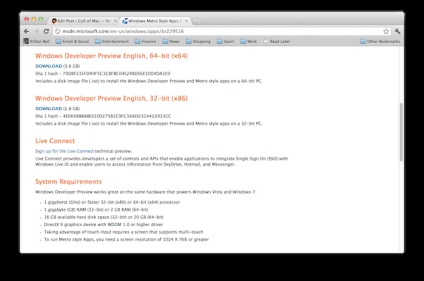
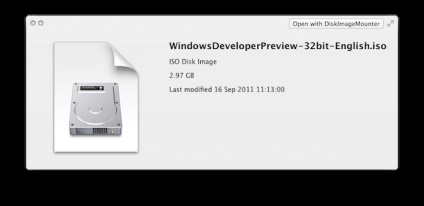
Imaginea este distribuită ca un fișier .iso, care va fi cel mai probabil salvat în folderul Descărcări de pe hard disk.
Pasul 2: Descărcarea VMware Fusion 4.0
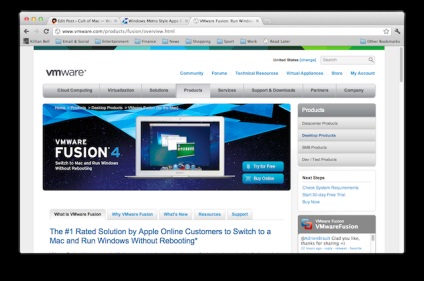
Pentru a rula un nou sistem de operare de la Microsoft ca mașină virtuală, avem nevoie de o aplicație adecvată. Folosim VMware Fusion, pentru că compania oferă un studiu gratuit de 30 de zile. care pot fi descărcate gratuit. Descărcăm și instalam VMware Fusion 4.0 și suntem pregătiți să continuăm la pasul următor.
Pasul 3: Configurați mașina virtuală
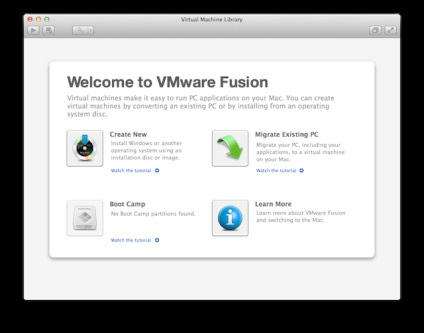
Deci, am descărcat deja imaginea de Windows 8, și am stabilit VMware Fusion 4. Acum trebuie să configurați mașina virtuală și a instala sistemul de operare pe ea. Deschideți VMware Fusion și selectați opțiunea de a crea o nouă mașină virtuală. Selectați "Continuați fără disc", apoi "Selectați discul sau imaginea". “.
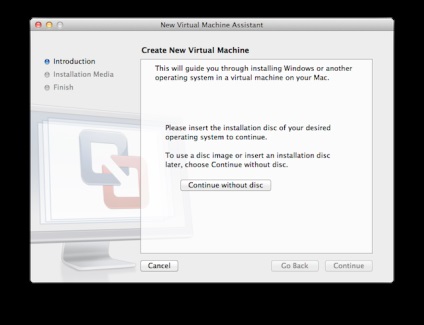
Pasul 4: Instalați imaginea de previzualizare Windows 8 Developers
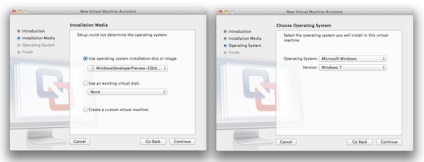
În următoarele dialoguri, trebuie să specificați calea către fișierul .iso descărcat. Apoi, VMware Fusion vă va cere să selectați sistemul de operare pe care îl instalați din listă. Windows 8 în lista de curs nu, deci alegeți Microsoft Windows 7.
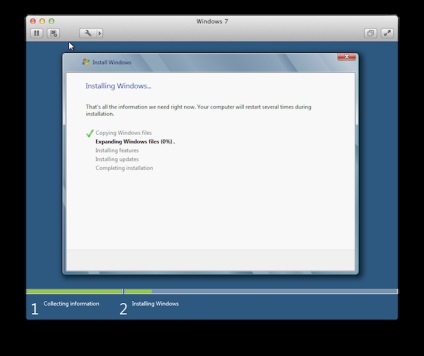
Rămâne să așteptați până când VMware Fusion creează o partiție specială și instalează Windows 8 în ea din imaginea descărcată. Acum vă puteți bucura de noul sistem de operare!
Articole similare
Trimiteți-le prietenilor: