În această lecție vom învăța cum să creăm un autoportret utilizând forme geometrice. Vom folosi fotografia noastră ca o schiță. Vom învăța cum să lucrăm cu forme geometrice, să controlem contururile, să alegem o paletă de culori și multe altele.
Rezultatul final:

În primul rând, veți avea nevoie de fotografia dvs. Avem nevoie de o imagine care să vă arate fața și umerii, astfel încât să puteți face o fotografie dintr-o cameră web.

Creați un nou document în Adobe Illustrator cu o rezoluție de 600 X 480 px.
Astfel organizăm straturile:
- Noi numim stratul superior "Draw" - aici vom plasa ilustrația noastră.
- Sub stratul "Draw", plasați stratul "Sketch".
- Mai jos, plasați stratul "Foto" - aici vom pune fotografia
- În partea de jos, aranjați stratul "Fundal" și desenați un pătrat în el de aceeași dimensiune ca documentul (600 X 480px) și completați-l cu gri.
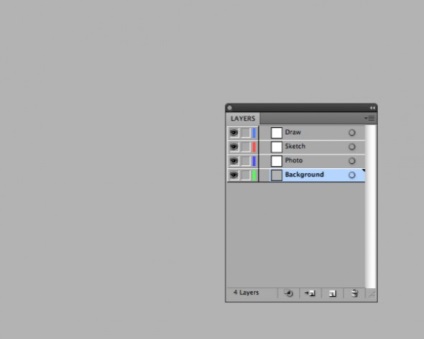
Blocați stratul "Fundal" și stratul "Foto". Pe stratul «Schița» cu ajutorul unui instrument de "blob Brush" (blob Brush Tool (Shift + B)), desena o schiță folosind imagini contururi. Încercați să facă toate liniile drepte, după cum vom desena un portret geometric.
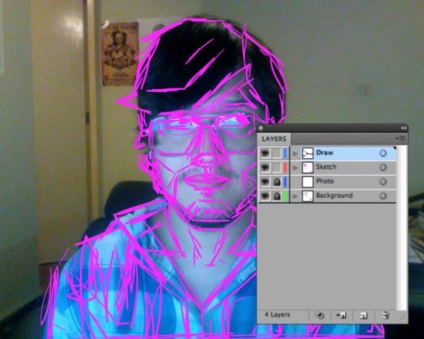
Acum puteți șterge stratul "Foto". Nu vă faceți griji dacă schița dvs. nu arată foarte bine, este doar o schiță pentru portretul nostru.

Schimbați opacitatea stratului cu schița cu 30% și blocați-o.
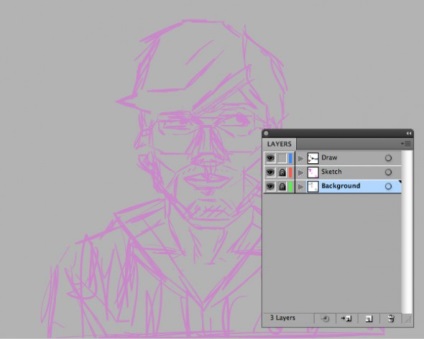
Acum vom începe să desenăm formele folosind Instrumentul Pen (P). Folosind o lovitură neagră 1pt. Desenați părul cu linii drepte.
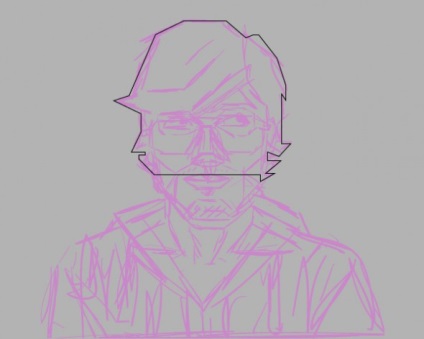
Desenați jumătate din tricou, copiați-o (Ctrl + C / Cmnd + C) și lipiți-o din partea de sus (Ctrl + F / Cmnd + F).
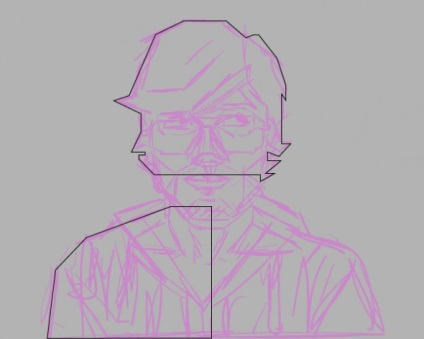
Reflectați copia orizontal utilizând instrumentul Reflect (O).
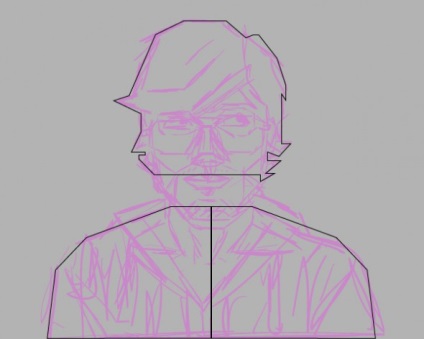
Selectați două căi, apoi mergeți la opțiunea Pathfinder> Unite. Aproape toate elementele din această ilustrație vor fi create în același mod: copiați, reflectați și combinați.
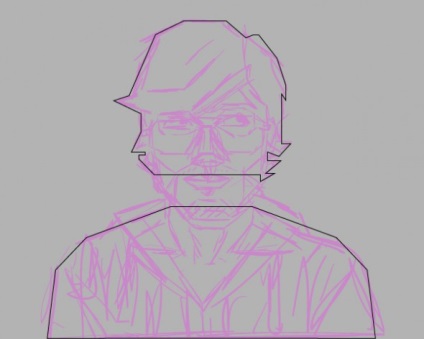
Acum trageți gâtul cu instrumentul Polygon.
Mai întâi trageți un octogon și lăsați doar jumătatea superioară.
Utilizați instrumentul "Scalare" (Scala Tool (S)). pentru a modifica ușor forma.
Reduceți distanța dintre punctele din partea de jos a formularului.
Copiați formularul și lipiți copia din partea de sus, modificând ușor dimensiunea sa.
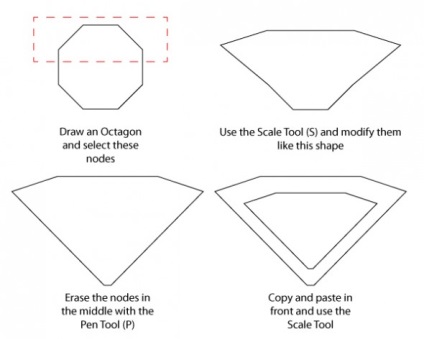
Aranjați forma în locul potrivit.
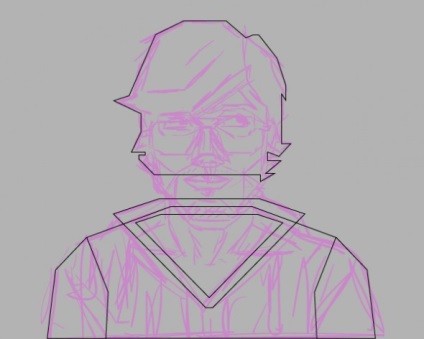
În mod similar, vom desena o formă pentru cap. Desenați un octogon și selectați numai partea de sus. Deplasați contururile și schimbați puțin forma utilizând Instrumentul Scale (S).
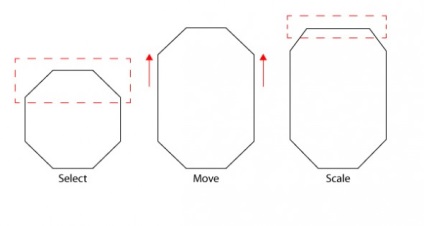
Duplicați forma pentru cap, redimensionați-o și plasați o copie, așa cum se arată în figura de mai jos (pentru a obține o formă pentru gât). Apoi mergeți la Pathfinder> Minus Front.
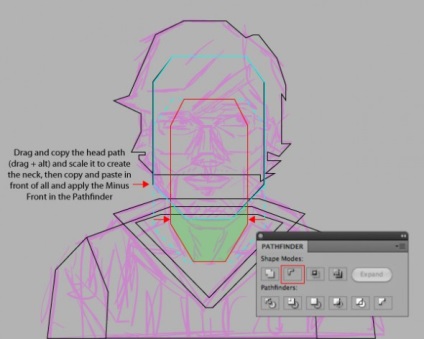
Pentru a crea detalii, puteți utiliza formularele deja create. De exemplu, pentru a crea detalii pentru gât, puteți duplica și schimba forma pentru față. Apoi duplicați forma de bază a gâtului și mergeți la Pathfinder> Intersect.
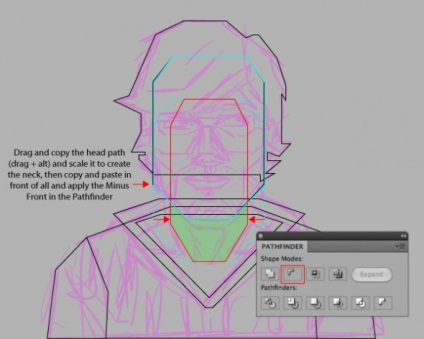
Adăugați mai multe detalii ale ilustrației noastre cu instrumentul Pen (P) și instrumentele pentru crearea formelor. Nu uitați să modificați formularele cu ajutorul "Prelucrării contururilor".
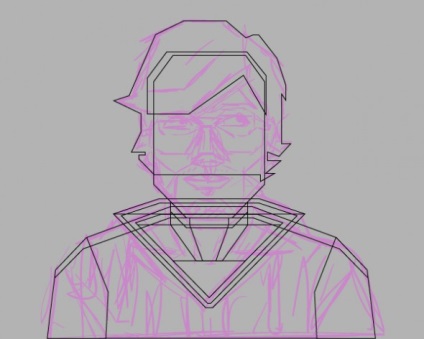
Apăsați pe D. pentru a face fotografia să arate ceva asemănător capturii de ecran de mai jos. Modificați locația formelor, dacă este necesar.

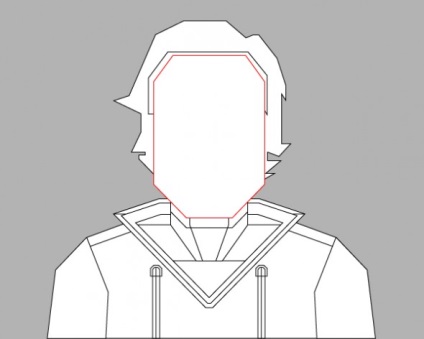


Acum adăugați alte detalii ale feței: ochi, nas și gură.
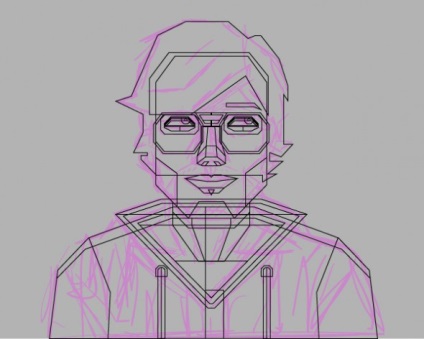
Pentru a trage o buză vom folosi un hexagon. Modificați-l utilizând instrumentul "Scale" (Scale Tool). Apoi trageți un dreptunghi și puneți-l în mijloc. Mergeți la Pathfinder> Minus Front. Copiați forma și lipiți-o de sus, modificați ușor pentru a crea buza superioară. Modificați contururile din partea de sus utilizând Instrumentul de selecție directă (A).
Începem formularul pentru ochi cu crearea unui octogon și a instrumentului Eraser (Shift + E)) (pentru a elimina partea inferioară a formularului). Copiați puțin forma, glisați-o în jos. Duplicați formularul principal și faceți clic pe "Minus Front" din panoul Pathfinder. Va fi o umbră pentru ochi. Duplicați-l din nou pentru a crea o geană. Pentru a adăuga detalii suplimentare, trageți un mic octogon pe iris și creați o pleoapă inferioară. Deoarece ochii privesc într-o singură direcție, putem duplica doar duplicat un ochi.
Crearea nasului, începem cu crearea unui octogon. Modificați ușor forma și adăugați mai multe puncte. Apoi adăugați câteva octogoane și câteva forme simple. Nu uitați să procesați contururile și să respectați simetria.
Punctele de creat destul de simplu: desenați un dreptunghi, modificați-l puțin, creați o copie a formei și modificați dimensiunea acesteia. Creați o copie a formularului pentru un pahar și adăugați detalii mici.
Acum, ilustrația noastră arată așa.

Acum trebuie să alegem o paletă de culori. Alegeți culori pentru zonele luminoase și întunecate. Trageți dreptunghiurile și completați-le cu culori selectate.
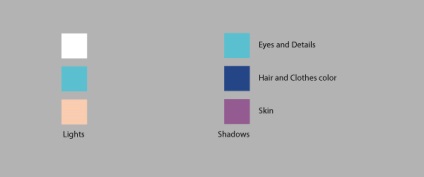
Utilizați instrumentul Blend (W) pentru a face trecerea de la lumină la întuneric pentru piele.
Accesați Object> Blend> Blend Options și schimbați setările pentru Pașii specificați. Modificați valoarea la "5" și faceți clic pe "OK".
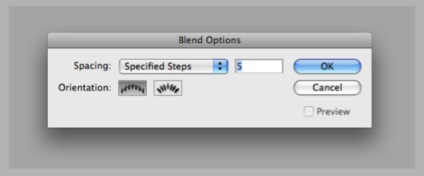
Apoi mergeți la Object> Expand. Puteți salva culorile din panoul de mostre și le puteți adăuga în noul dosar.
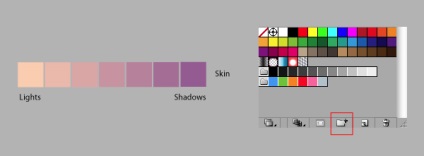
Denumiți un grup și salvați-l.
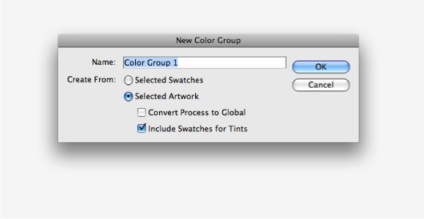
Aici este paleta noastră de culori, pentru ochi și detalii, modificați valoarea pentru numărul de pași specificați (pași specificați) cu 2 (în loc de 5).
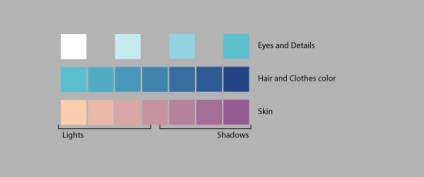
Desenați o linie în centrul ilustrației. Selectați stratul cu părul și fixați-l. Apoi selectați linia și mergeți la Obiect> Cale> Împărțiți obiectele de mai jos. În acest fel, am tăiat toate contururile care sunt sub linie.
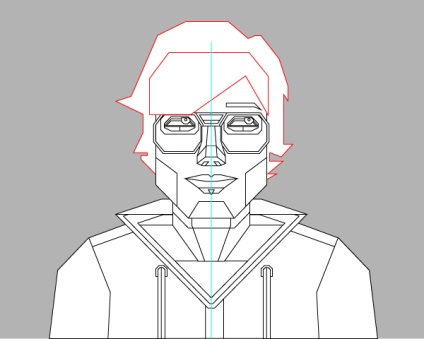
Acum putem debloca stratul cu părul.

Adăugați culori utilizând instrumentul Eyedropper Tool (I). Faceți clic pentru a selecta o culoare și țineți apăsat pe Alt pentru a adăuga o culoare.
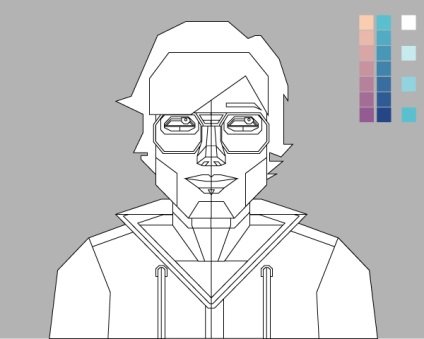
Rețineți că o parte a feței este mai ușoară decât cealaltă. Încercați să jucați cu culori și nuanțe.
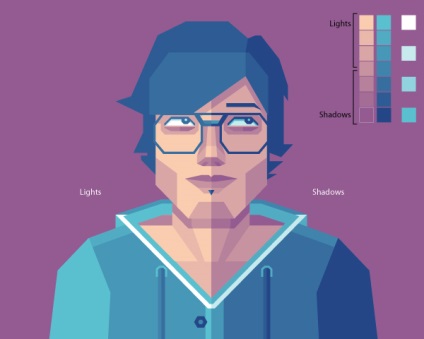
Pentru a crea o barbă, trageți un mic dreptunghi cu instrumentul Rectangle (M). Copiați dreptunghiurile până obțineți rezultatul dorit.
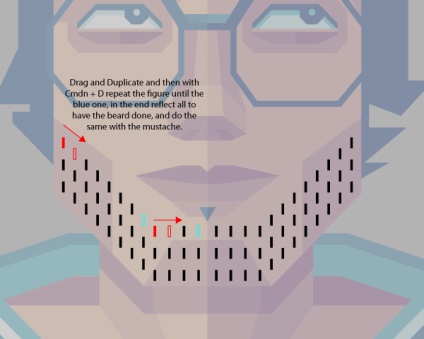
Puteți adăuga câteva detalii mici.
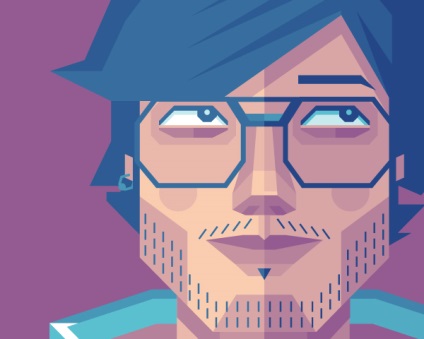
Sperăm să vă bucurați de acest tutorial. Mi-ar plăcea să vă văd autoportretele.

Trimiteți-le prietenilor: