Etapele Editare
Rulați programul IMOVIE și selectați proiectul IMOVIE pentru care doriți să adăugați un efect de zoom (scalare).
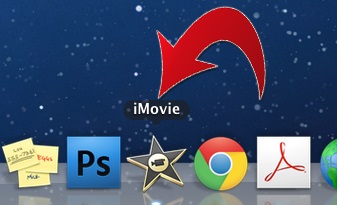
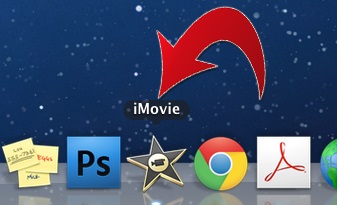
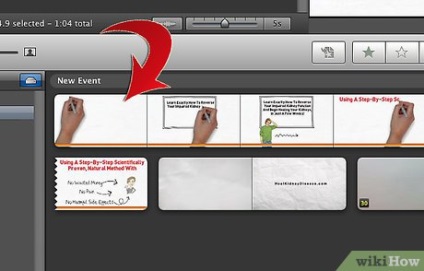
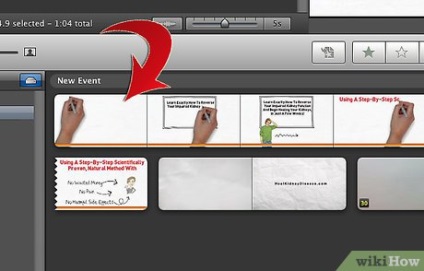
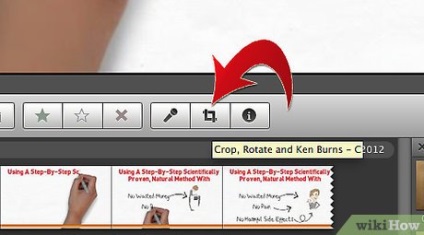
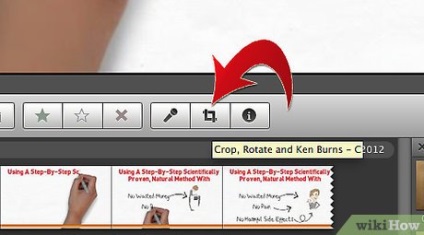
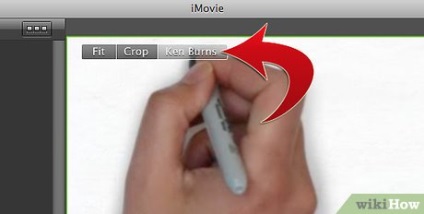
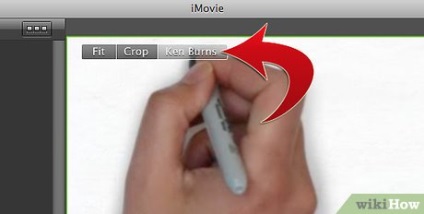
- Plasați dreptunghiul verde în zona imaginii în care doriți să obțineți efectul de mărire când clipul începe. Plasați dreptunghiul roșu deasupra zonei dorite în care se termină efectul de zoom (efect de zoom). De exemplu, un dreptunghi verde poate fi focalizat pe o zonă mai mică, ceea ce va crea un efect de mărire și un dreptunghi roșu poate fi plasat pe un aspect mai mare al clipului pentru a micșora. Puteți deplasa aceste dreptunghiuri prin tragerea fiecăruia într-un anumit loc în care să se scadă.
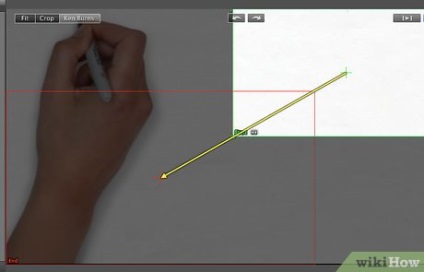
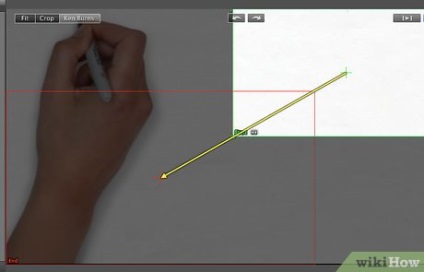
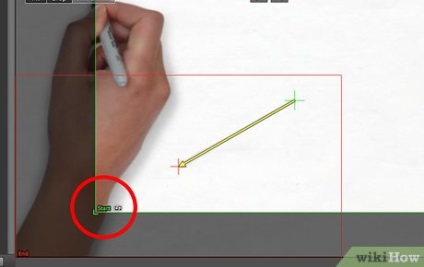
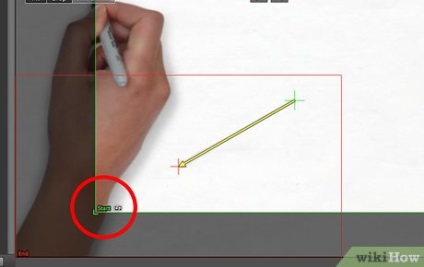
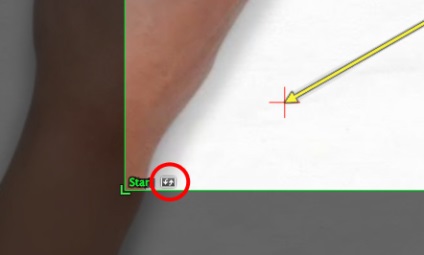
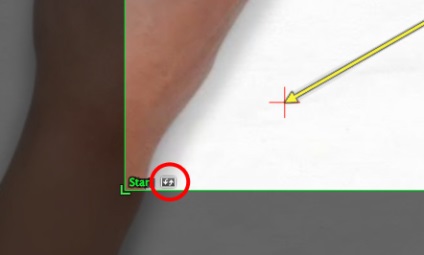
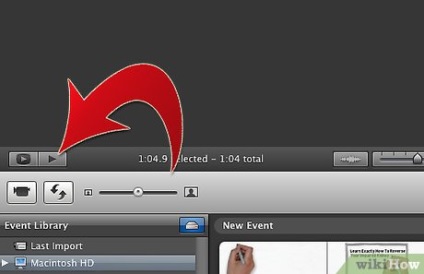
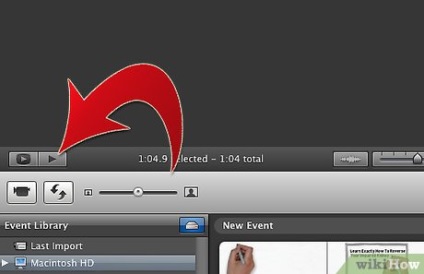
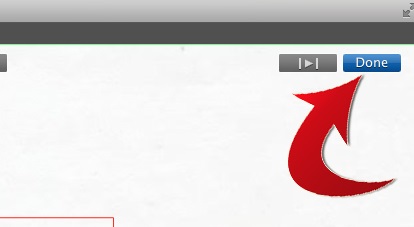
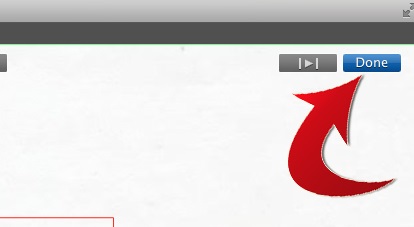
Faceți clic pe butonul "Efectuat", după ce ați modificat efectul în poziția dorită, pentru a aplica efectele pe care tocmai le-ați creat
Trimiteți-le prietenilor: