
Modul MQX RTOS

Acest manual se aplică turnului MPC5125, TWR-MPC5125. Următoarele instrucțiuni sunt pentru computerul gazdă care rulează Windows® XP.
În această lucrare demonstrăm:
- Lucrul cu proiectul MQX în ID-ul CodeWarrior
- Construiți proiectul, încărcați-l și executați-l în ID-ul CodeWarrior
- MQX Display Driver pentru MPC5125
Instrucțiuni pas-cu-pas
- Instalați software-ul:
- Instalați CodeWarrior pentru mobileGT v9.2.
- Instalați actualizarea CodeWarrior pentru MPC5125.
- Instalați software-ul NXP MQX RTOS v3.5.1.
- Instalați actualizarea NXP MQX pentru MPC5125.
- Instalați CodeWarrior pentru mobileGT v9.2.
- Conectați cablul HDMI: conectați portul HDMI al modulului TWR-MPC5125 la portul DVI-D al monitorului pe ecran. Cablul HDMI-DVI-D este inclus în pachet. (Alternativ, conectați portul HDMI al modulului la portul HDMI al monitorului.) Cablul nu este inclus în pachet.)
Notă. Adaptorul DVI la VGA nu este acceptat. - Conectați cablul Ethernet. Folosind un cablu Ethernet încrucișat, conectați computerul gazdă la conectorul RJ-45 de pe placă.
Notă. Când vă conectați la computere care au o interfață de rețea care acceptă funcția Auto-MDIX (detectarea automată a polarității conexiunii prin cablu de rețea), puteți utiliza fie un cablu drept, fie un cablu încrucișat. Asemenea interfețe sunt foarte frecvente. - Conectați cablul de alimentare de 5V (acest pas este opțional, deoarece conexiunea "Serial la USB" în pasul următor vă permite să alimentați placa.)
- Conectați cablul USB la portul serial - USB Bridge pentru pornire. Stația de legătură NXP MC9S08JM60 între portul serial și USB oferă o conexiune RS232 echivalentă cu calculatorul gazdă prin intermediul dispozitivelor de comunicație USB. Conexiunea USB după conectare și alimentare va fi recunoscută de computerul personal ca port COM.
Pentru a determina numărul de port COM pentru această conexiune, faceți clic cu butonul din dreapta pe Computerul meu și selectați Gestionare. Faceți clic pe pictograma Device Manager. Găsiți elementul Porturi (COM LPT) și deschideți-l.
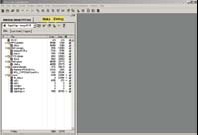
Puteți descărca și executa aplicația de probă în două moduri.
Metoda 1. Începeți direct de la SDRAM utilizând o interfață de depanare hardware
Notă. O interfață hardware de depanare, cum ar fi CodeWarrior USB TAP, este achiziționată separat. Această metodă vă permite să utilizați pe deplin funcțiile de depanare ale mediului CodeWarrior. Proiectul eșantion este preconfigurat pentru a funcționa cu interfața CodeWarrior USB TAP. Pentru a utiliza o interfață diferită, deschideți fereastra de setări a proiectului, selectați Remote Debugging și specificați conexiunea necesară.
CodeWarrior iniționează placa și încarcă codul în memoria SDRAM prin interfața de depanare JTAG / COP.
Accesați secțiunea Încărcarea propriilor imagini.
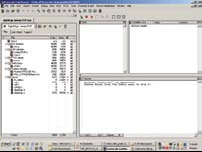
Notă. Aveți nevoie de un bootloader u-boot, scris în memoria NAND încorporată, precum și conectarea plăcii la computerul gazdă prin rețea.
Placa este pre-programată în fabrică pentru a utiliza încărcătorul de încărcare u-boot. Atunci când alimentarea este pornită, procesorul pornește bootloaderul u-boot din memoria flash NAND și transferă controlul la acesta. Mai mult, u-boot inițializează placa și activează memoria SDRAM. Pentru informații despre încărcătorul de încărcare u-boot, consultați ghidul de utilizare al plăcii.
Pe computerul gazdă, deschideți orice server TFTP la discreția dvs. Dacă nu aveți un server TFTP, îl puteți obține gratuit pe site-ul Net Burner de la www.netburner.com.
Notă. Dacă în procesul de construire a fișierului proiectului extram_d.bin nu a fost creat, apoi du-te la bara de setări țintă (Selectarea unui agent de legătură), selectați linker EPPC (linker EPPC) și modificați fișierul binar drop-down element de listă (fișier binar) la One (One).
Apăsați repede tasta (de pe tastatura calculatorului gazdă) pentru a opri încărcarea automată a sistemului de operare stocat în memoria cartelei.

Aplicația MQX va fi lansată.
Pe monitor veți vedea imaginile prezentate în Fig. 11.
Încărcarea imaginilor personalizate
Notă. Acest software demo simplu nu este optimizat pentru a lucra cu imagini într-un format comprimat, astfel încât compilarea și descărcarea pot dura câteva minute.
Se recomandă utilizarea imaginilor cu o rezoluție de maximum 800 x 600 pixeli.
Pentru a încărca automat această aplicație MQX, tastați set bootcmd run mqxboot și apăsați Enter. Apoi, utilizând comanda Save, salvați noile valori ale variabilelor de mediu de boot u-boot în NAND flash.
Conexiune la serverul FTP, set de comunicare NXP MQX RTCS cu server FTP
- Conectați cablul Ethernet la card și la computerul gazdă.
- Pe computer, deschideți un client FTP, de exemplu, care este acceptat de linia de comandă DOS.
Faceți clic pe butonul Start, selectați Executare și tastați cmd.
În linia de comandă, tastați ftp 169.254.3.3, apoi apăsați Enter. - Nu este necesar să introduceți un nume de utilizator / o parolă. Apăsați Enter.
- Plasați fișierul cu adâncimea de culoare pe 24 biți (bmp) în directorul FTP (directorul curent).
- Introduceți comanda pune file.bmp.
Conexiune la serverul Web, set de comunicare NXP MQX RTCS cu server Web
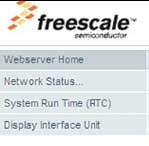
Crearea propriei pagini Web
- Editați fișierele html în dosarul C: / Program Files / Freescale / Freescale MQX 3.5 / demo / digital_sign / web_pages /.
- Faceți dublu clic pe fișierul mktfs.bat din folderul C: / Program Files / Freescale / Freescale MQX 3.5 / demo / digital_sign /.
- Se va crea un nou fișier tfs_data.c. Acest fișier conține date din sistemul trivial de fișiere MQX, care este preîncărcat împreună cu aplicația.
- Dacă paginile Web utilizează cereri CGI, actualizați fișierul cgi.c. inclusiv funcțiile necesare.
Structura proiectului
Fișierul digitalalsign.c conține două sarcini inițiate automat și o funcție:
Principala sarcină
Inițializează și pornește serverul FTP, serverul Web și Ramdisk, dacă funcțiile corespunzătoare sunt activate.
Afișați sarcina
Inițializează afișajul;
aranjează imaginile raster și le pregătește pentru demonstrații pe ecran;
Demonstrează imaginile.
Funcția Ramdisk
Se instalează sistemul de fișiere MFS și se montează una din zonele SDRAM ca disc de pe sistemul de fișiere.
Fișierul cgi.c conține funcții pentru trimiterea datelor către un browser Web.
Fișierul cgi.h este fișierul antet pentru cgi.c.
Fișierul tfs_data.c este un sistem trivial de date de fișiere pentru imagini și pagini Web preîncărcate. Acest fișier este generat automat atunci când se execută scriptul mktfs.bat.
Notă. Poate fi foarte mare în funcție de dimensiunea imaginilor.
Fișierul twrmpc5125.a este biblioteca de suport TWR-MPC5125 (bibliotecă TWR-MPC5125 Board Support Package (BSP)).
Fișierul MQX.a este biblioteca MQX (sistem de operare în timp real).
Rtcs.a este biblioteca rtcs (protocolul TCP / IP).
Fișierul mfs.a este biblioteca MFS (sistem de fișiere).
Aflați mai multe
Pentru mai multe informații despre produsele NXP, vizitați www.freescale.com/towerhtt și www.freescale.com/LCD.
Trimiteți-le prietenilor: