Accentul suplimentar sau afișarea informațiilor în etape, puteți adăuga animație la elementul grafic SmartArt sau o formă separată în elementul grafic SmartArt. De exemplu, puteți face o figură să zboare rapid dintr-o parte a ecranului sau să apară lent pe ea.
Adăugarea unei animații
Animație la un grafic SmartArt, du-te la SmartArt desen, trebuie să adăugați animație, animație și faceți clic pe grup Animație, faceți clic pe tipul pe care doriți. Faceți clic pe butonul Avansat. pentru a vedea alte opțiuni. (Pentru a șterge animația, faceți clic pe Nu).
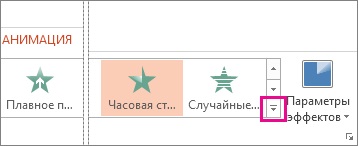
Animarea formelor individuale într-un element grafic SmartArt
După adăugarea animației, puteți anima diferite forme.
În fila Animație, în grupul Animație, faceți clic pe butonul Setări efecte și selectați Una după alta.
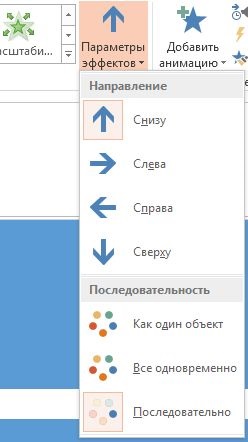
În grupul Extended Animation (Animație extinsă), faceți clic pe butonul Area Animation (Animație).
În lista de aplicații pentru animație, faceți clic pe chevronul de desfășurare pentru a afișa toate formele din elementul grafic SmartArt.
Selectați toate formele pe care nu aveți nevoie să le animați (țineți apăsată tasta CTRL și faceți clic pe fiecare formă) și faceți clic pe Nu în grupul "animație". (Aceasta elimină efectul de animație din formă.) Nu șterge forma din elementul grafic SmartArt.)
Faceți clic dreapta pe fiecare formă rămasă în zona de animație și selectați setările de animație dorite.
Sfat: puteți să copiați rapid animațiile dintr-un element grafic SmartArt într-altul utilizând animația pe un model (în fila Animație din grupul de animație extinsă).
Modificați ordinea de redare a animației pentru a inversa
Navigați la elementul grafic SmartArt, pentru care doriți să inversați ordinea de animație.
În fila Animație, în grupul Animație, faceți clic pe butonul de pornire al casetei de dialog.
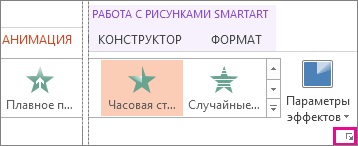
Selectați fila Animație a desenului SmartArt și bifați caseta de validare Ordine inversă.
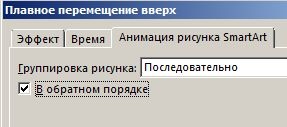
Puteți schimba animația cu efectele.
Important: (IMPORTANT!) Unele efecte de animație care nu sunt disponibile pentru elementele grafice SmartArt sunt disponibile pentru forme. Pentru a aplica aceste efecte unui obiect SmartArt, faceți clic dreapta pe el și selectați Conversion to Shapes.
Navigați la elementul grafic SmartArt cu animația pe care doriți să o personalizați.
În fila Animație, sub animație animată, selectați zona Animație.
În lista de zone de animație, faceți clic pe săgeata din dreapta animației pe care doriți să o modificați, apoi selectați parametrii Efect.
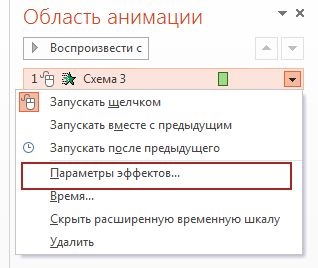
În caseta de dialog din fila Animație a elementului grafic SmartArt, din lista Grupare imagine, selectați una dintre următoarele opțiuni.
Chiar pe nivele
Toate figurile de același nivel sunt animate în același timp. De exemplu, dacă aveți trei cifre care conțin textul primului nivel și trei cifre cu textul celui de-al doilea nivel, trei cifre cu textul primului nivel sunt animate simultan, iar apoi trei cifre cu textul celui de-al doilea nivel sunt animate în același timp.
În funcție de niveluri
Animația este aplicată în mod consecvent fiecărei figuri la un nivel înainte de a trece la cifrele la nivelul următor. De exemplu, dacă aveți patru piese cu textul primului nivel, și trei cifre cu textul celui de al doilea nivel, animația va fi aplicată în mod consecvent pentru toate cifrele de la primul nivel, iar apoi - la cele trei cifre ale doilea nivel.
(NOTES.) Când aplicați efectul Toți împreună, unele efecte de animație nu vor arăta atunci când aplicați efectul One-object. De exemplu, dacă ați selectat efectul All Together pentru animația Flight. cifrele care trebuie să "zboare" o distanță mai mare se vor mișca cu mare viteză, astfel încât toate piesele să cadă în locul lor în același timp. Dacă selectați aceeași animație și opțiunea As one object. toate cifrele vor fi aplicate aceeași viteză.
Dacă selectați orice alt animație decât Ca un obiect. Fundalul elementului grafic SmartArt va fi afișat pe diapozitiv. Nu puteți aplica animația în fundal, astfel încât, dacă aglomerația diapozitivului, setați umplerea și liniile elementului SmartArt la Nici unul.
Accesați desenul SmartArt cu animația pe care doriți să o ștergeți.
În fila Animație, sub animație animată, selectați zona Animație.
În lista de aplicații pentru animație, faceți clic pe săgeata din dreapta animației pe care doriți să o modificați, apoi faceți clic pe Eliminare.
Sfaturi pentru alegerea unei animații
Pentru a selecta cea mai potrivită animație, studiați informațiile din zona de text a elementului grafic SmartArt, deoarece majoritatea animațiilor încep cu marcajele de top din zona de text și sunt mutate în listă. În plus, puteți reda animația în ordine inversă (în secțiunea "Modificați ordinea de animație" de mai sus). Dacă zona de text nu este afișată, faceți clic pe Zona de text din grupul Creare imagine din fila Constructor.
Abilitatea de a aplica animație pentru diverse efecte depinde de aspectul elementului grafic SmartArt, dar puteți aplica întotdeauna animația fie la toate formele simultan, fie la o singură formă în același timp.
Efectele de animație aplicate pe desenul SmartArt diferă de efectele care pot fi aplicate figurilor, textului sau obiectelor WordArt din cele ce urmează.
Liniile de legătură între figuri sunt asociate întotdeauna cu a doua cifră, iar animația pentru ele nu este aplicată separat.
Dacă aplicați o animație formei elementului grafic SmartArt, acesta va fi redat în ordinea în care apar imaginile. Ordinea de redare poate fi modificată pentru a inversa numai pentru întregul element grafic.
Un exemplu. Dacă există șase cifre, și fiecare conține o singură literă de la A la E, animația pot fi redate, sau de la A la E sau la E la A. Nu puteți reda animația într-o ordine diferită, cum ar fi de la A la B și apoi de la E la G. Dar Pentru a simula această comandă, puteți crea mai multe diapozitive. În acest exemplu, puteți crea două diapozitive care reproduc animația cifrelor: una este în ordine de la A la B, iar cealaltă în ordine de la E la G.
Atunci când comutați între machetele SmartArt, toate animațiile adăugate vor fi transferate în noul aspect.
Adăugarea unei animații
Important: efecte suplimentare de animație, cum ar fi efectul de apariție Introducerea culorii textului sau a efectului efectului de ieșire sunt disponibile numai pentru figuri. Efectele care nu sunt disponibile pentru elementele grafice SmartArt nu sunt disponibile. Dacă doriți să utilizați efecte de animație care nu sunt disponibile pentru elementele grafice SmartArt, convertiți desenul SmartArt în forme separate. și apoi adăugați efectul animației.
Faceți clic pe grafica SmartArt pe care doriți să o animați.
În fila Animație, în grupul Animație, selectați efectul de animație dorit din lista Animație.
Animarea formelor individuale într-un element grafic SmartArt
Faceți clic pe grafica SmartArt pe care doriți să o animați.
În fila Animație, în grupul de animație, selectați pe ramuri sau pe niveluri.
În fila Animație, în grupul Animație, faceți clic pe butonul Setări pentru animație.
În lista de animații personalizate, faceți clic pe chevronul de desfășurare pentru a afișa toate formele din elementul grafic SmartArt.
În lista de setări de animație, selectați toate formele pe care nu doriți să le animați ținând apăsată tasta CTRL și făcând clic pe fiecare formă pe rând.
Faceți clic pe butonul Eliminare. Efectul animației va fi eliminat din formă. Nu elimină chiar cifra elementului grafic SmartArt.
Pentru fiecare dintre celelalte forme, selectați opțiunile de animație dorite: selectați forma din lista Setări de animație și faceți clic dreapta pe formă sau faceți clic pe butonul Editare.
Când ați terminat, selectați opțiunile de animație dorite, închideți zona Setări animație.
Notă: Efectele care nu sunt disponibile pentru elementele grafice SmartArt nu sunt disponibile. Dacă doriți să utilizați efecte de animație care nu sunt disponibile pentru elementele grafice SmartArt, convertiți desenul SmartArt în forme separate. și apoi adăugați efectul animației.
Modificați ordinea de redare a animației pentru a inversa
Selectați desenul SmartArt cu efectul de animație aplicat, a cărui ordine de redare trebuie inversată.
În fila Animație, în grupul Animație, faceți clic pe butonul Setări pentru animație.
Faceți clic dreapta pe animația personalizată din lista Setări de animație și faceți clic pe butonul Setări efecte.
Selectați fila Animație a desenului SmartArt și bifați caseta de validare Ordine inversă.
Când animați un element grafic SmartArt, în funcție de aspectul utilizat, puteți modifica animația utilizând următoarele opțiuni.
În funcție de niveluri
Pentru figurile desenului SmartArt, animația este aplicată mai întâi la nivele și apoi în acest nivel - separat. De exemplu, în cazul în care există un aspect cu patru cifre care conțin text în primul nivel, și trei cifre cu textul celui de al doilea nivel, animația se va aplica separat mai întâi la fiecare dintre cele patru figuri care conțin text în primul nivel, iar apoi separat - pentru fiecare dintre cele trei piese, conținând textul celui de-al doilea nivel.
Când aplicați efectul Toate împreună, unele efecte de animație vor arăta diferit decât atunci când aplicați efectul Ca un obiect. De exemplu, atunci când aplicați un efect împreună la animația se îndepărteze cifrele care au nevoie pentru a „acoperi“ o distanță mai mare, se va deplasa cu viteză mare, astfel încât toate piesele vor cădea în loc simultan. Atunci când aplicați efectul ca un obiect pentru toate părțile desenului SmartArt, animația va fi aplicată în același mod (în cazul exemplului, decolarea cu aceeași viteză).
Atunci când se aplică orice setări de animație (cu excepția efectelor ca un singur obiect) la grafica SmartArt, toate setările de animație ulterioare care se aplică această cifră, va fi limitată la efectele unei secvențe sau toate împreună. Dacă aplicați mai multe setări de animație pentru imaginea SmartArt, efectul Ca un obiect, trebuie să îl utilizați pentru toate setările sau deloc.
Dacă aplicați un efect de animație (cu excepția As One Object) la desenul SmartArt, fondul va fi întotdeauna vizibil pe diapozitiv. Nu puteți aplica animație în fundal, deși fundalul în sine poate fi invizibil dacă nu sunt specificate niciun umplere sau linii pentru acesta.
Dacă aplicați un efect de animație, de exemplu Flight. la desenul SmartArt și apoi ștergeți animația dintr-o formă separată, această formă pe diapozitiv va deveni vizibilă.
Când copiați o imagine SmartArt la care se aplică un efect de animație unui alt diapozitiv, se va copia și efectul de animație.
Sfaturi pentru alegerea unei animații
Posibilitatea de a utiliza animație pentru o varietate de efecte depinde de aspectul unui grafic SmartArt, dar este întotdeauna posibil să se aplice orice animație pentru toate cifrele, în același timp, fie o singură cifră, la un moment dat.
Pentru a anima un desen SmartArt, este mai bine să utilizați opțiunile din lista Animație. Dacă este necesar, puteți personaliza animația în panoul de activități Setări animație.
Elementele animate sunt marcate pe diapozitiv prin etichete neimprimate numerotate. Aceste etichete corespund animației din lista Setări de animație. sunt afișate în partea din desenul SmartArt și sunt afișate numai în modul normal cu bara de activități afișată. Personalizați animația.
Efectele de animație aplicate pe desenul SmartArt diferă de efectele care pot fi aplicate figurilor, textului sau obiectelor WordArt din cele ce urmează.
Liniile de legătură între figuri sunt asociate întotdeauna cu a doua cifră, iar animația pentru ele nu este aplicată separat.
Dacă aplicați animație cifrele de desen SmartArt, acesta va fi redat în ordinea apariției cifrelor. Ordinea de redare poate fi schimbată pentru a inversa numai complet pentru întreaga imagine. De exemplu, dacă există șase forme și fiecare conține un caracter de la A la E, animația pot fi redate sau de la A la E sau la E la A. Nu putem reproduce animație într-o ordine diferită, de exemplu, de la A la B și apoi de la E la G. Cu toate acestea, pentru a simula această ordine, puteți crea mai multe diapozitive. În acest exemplu, puteți crea două diapozitive, reproduce cifrele de animație - una în ordine, de la A la B, iar celălalt - în ordine de la E la D.
Dacă treceți la alt aspect. Toate animațiile care au fost adăugate sunt transferate în noul aspect.
Notă: utilizați animația cu grijă, pentru a nu sclipi mesajul sau a asomora publicul.
Articole similare
Trimiteți-le prietenilor: