Acest document oferă instrucțiuni despre cum să utilizați instrumentul de depanare vizuală pentru a găsi erori și cod de program de depanare pentru elementele vizuale ale aplicației grafice de interfață cu utilizatorul. Visual debugger aplicație poate fi folosit în aplicații Java sau JavaFX cu o interfață grafică.
- Un instantaneu al interfeței grafice
- Lucrul cu Debuggerul Visual
- Căutarea sursei
- Investigarea evenimentelor componente
Următoarele programe și resurse sunt necesare pentru a lucra cu acest curs de formare.
Software sau materiale
O notă despre JUnit. Dacă bibliotecile JUnit nu au fost instalate în timpul instalării IDE, atunci când încercați să depanați aplicația, apare un mesaj despre resursa lipsă cu o sugestie de a instala JUnit.
Crearea unui instantaneu GUI
În acest tutorial, jocul "Anagrame", o aplicație Java pentru calculatorul desktop, va fi folosit ca exemplu, cu o interfață grafică simplă inclusă în setul de eșantion din Expertul pentru proiecte noi. După crearea proiectului, veți începe procesul de depanare și veți lua un instantaneu al interfeței grafice a aplicației.
Când faceți clic pe butonul "Finalizare", IDE creează un proiect care se deschide în fereastra "Proiecte".
Alternativ, puteți să faceți clic dreapta pe nodul de proiect în fereastra Proiecte și să selectați Debug.
Când începe sesiunea, IDE va lansa jocul "Anagrame" și va deschide fereastra "Debug".
Pentru mai multe informații despre lucrul cu depanatorul, consultați Programe de pornire și depanare a aplicațiilor Java în Documentul de dezvoltare a aplicațiilor din NetBeans IDE.
Dacă selectați "Luați un instantaneu GUI", IDE-ul face o captură de ecran a interfeței grafice și deschide instantaneul în fereastra principală.
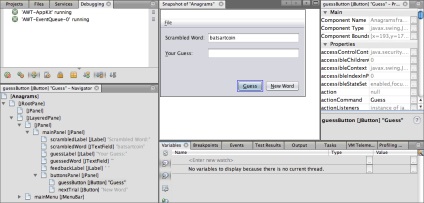
În acest manual de utilizare a instrumentului de depanare vizuală, fereastra Debug nu va fi utilizată.
Lucrul cu Debuggerul Visual
Un instantaneu GUI este un instrument de depanare vizuală care vă ajută să găsiți codul sursă pentru componentele GUI. Uneori, codul sursă pentru componentele GUI poate fi dificil de găsit și instantaneul vă permite să găsiți codul sursă prin GUI, în loc să căutați întregul cod al proiectului. Puteți selecta componente dintr-un instantaneu și puteți invoca sarcini din meniul pop-up pentru a vizualiza codul sursă al componentei, pentru a afișa ascultătorii și a crea puncte de întrerupere în componente.
Sursa de căutare a componentelor
În acest exercițiu, veți demonstra cum să utilizați instantaneul interfeței grafice pentru a găsi liniile codului sursă în care componenta este declarată și definită. Dacă selectați o componentă din instantaneu GUI, puteți utiliza meniul pop-up pentru a invoca diverse comenzi.
Comenzile pot fi de asemenea apelate din fereastra "Navigator". Pentru a face acest lucru, faceți clic dreapta pe componentă și selectați comanda din meniul pop-up.
- În imaginea interfeței grafice, faceți clic pe butonul Definire.
Dacă selectați o componentă în instantaneu, IDE va afișa informații detaliate despre componenta selectată în fereastra "Proprietăți". Dacă fereastra "Proprietăți" nu apare, selectați "Fereastră> Proprietăți" din meniul principal.
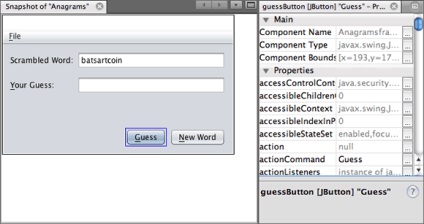
De asemenea, IDE afișează locația componentei în ierarhia de formă în fereastra de navigare.
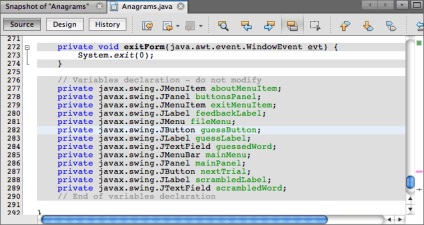
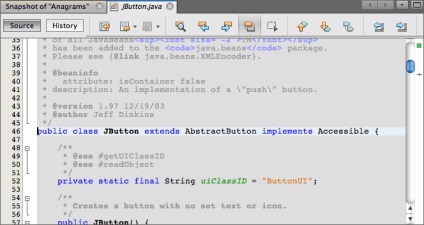
În imaginea interfeței grafice, puteți folosi comanda "Du-te pentru a adăuga o ierarhie" pentru a găsi linia de cod sursă în care componenta este adăugată la containerul corespunzător. Implicit, comanda "Du-te la adăugarea unei ierarhii" este dezactivată. Puteți activa această comandă în fereastra "Opțiuni".
Notă. După pornirea comenzii "Mergeți la adăugarea unei ierarhii" în fereastra "Opțiuni", va trebui să porniți din nou sesiunea de depanare și să faceți un nou instantaneu al interfeței grafice. După aceasta, puteți utiliza comanda.
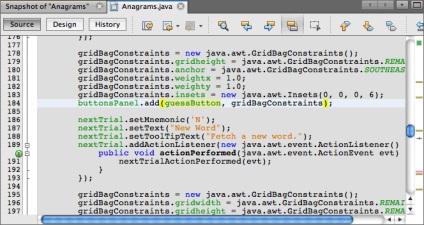
Exportarea evenimentelor componente
- Faceți clic dreapta pe butonul "Detect" din instantaneu și selectați "Afișați ascultătorii" din meniul pop-up.
Când selectați "Afișați ascultători", IDE deschide fereastra "Evenimente". După cum puteți vedea, este implementat nodul "Ascultători speciali".
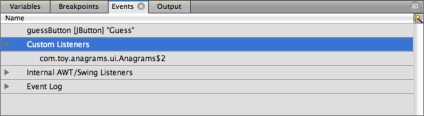
De asemenea, puteți selecta caseta de text ghicităWord în fereastra "Navigator".
Dacă selectați un câmp de text, elementele din fereastra Evenimente se vor schimba automat și lista ascultătorilor componentei selectate va fi afișată în fereastră.
De asemenea, puteți să faceți clic dreapta pe nodul Jurnal de evenimente și să selectați "Setarea evenimentelor de logare" din meniul pop-up.
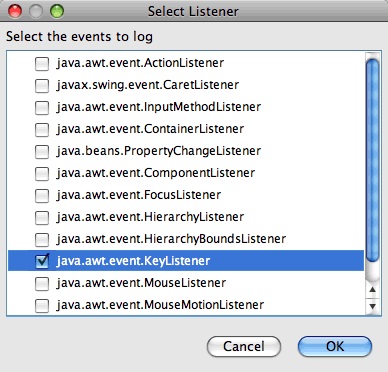
Acum, ascultătorul ascultă evenimentele tastaturii din caseta de text.
Când introduceți un simbol, acest eveniment este înregistrat. Extinderea nodului "Log Event", veți vedea că fiecare apăsare de tastă este înregistrată. Evenimente noi apar de fiecare dată când introduceți caractere în câmpul de text al jocului "Anagrame". Extinderea unui singur eveniment, de exemplu, keyPressed. veți vedea proprietățile acestui eveniment în jurnal.
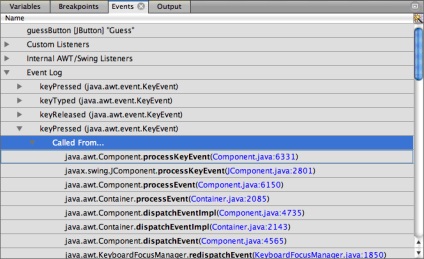
Extinzând Nodul "Apelare de la." Într-un eveniment, veți vedea următoarea stivă a acestui eveniment.
Acest curs de instruire vă prezintă principiile de depanare vizuală în IDE. Un debugger vizual vă permite să găsiți codul sursă și să scrieți în jurnalul de evenimente al componentelor GUI. Acest lucru simplifică foarte mult depanarea aplicațiilor cu o interfață grafică.
Informații suplimentare
Pentru mai multe informații despre dezvoltarea și testarea aplicațiilor în NetBeans IDE, consultați următoarele resurse:
Trimiteți-le prietenilor: