Dacă nu sunteți sigur de viteza sau fiabilitatea unei conexiuni la Internet, puteți instala Office descărcând fișierul de instalare offline. Pentru a face acest lucru, va trebui să vă conectați la rețea, dar odată ce descărcarea este finalizată, veți putea să instalați Office pe computer offline în orice moment convenabil.
Aflați-vă planul
Utilizați pașii de mai jos pentru a defini planul dvs. Office: Office for Home sau Office for Business - pentru a selecta apoi fila corespunzătoare.
Faceți clic aici pentru a vedea care produse sunt incluse în planurile de acasă sau de afaceri.
Office Home
Abonamente la Office 365. care include aplicații Office complet instalate.
Office 365 pentru acasă
Biroul 365 Personal
Biroul 365 pentru studenți
Oficiul pentru casă și școală
Oficiul pentru locuințe și afaceri
Office Professional
Office Professional Plus *
Sfat: * Dacă ați achiziționat Office Professional Plus ca parte a programului software pe computerele de acasă. la care este abonat organizația dvs., consultați Instalarea sau reinstalarea Office utilizând programul software pe computerele de acasă.
Oficiul pentru Afaceri
Abonamente la Office 365. care include aplicații Office complet instalate.
Biroul de afaceri 365
Office 365 Business Premium
Biroul 365 pentru instituțiile de învățământ E5
Office 365 Professional Plus
Office 365 Enterprise E3
Office 365 Enterprise E4
Office 365 Enterprise E5
Oficiul Office 365 pentru organizații non-profit
Biroul 365 pentru organizațiile non-profit E3
Biroul 365 pentru organizațiile non-profit E5
Office 365 S.U.A. Comunitățile organizațiilor publice G3
Office 365 S.U.A. Comunitățile organizațiilor publice G5
Proiect profesional online
Proiect extins online
Visio Pro pentru Office 365
Abonamente la Office 365 fără aplicații Office instalate complet.
Sfat: Dacă utilizați unul dintre următoarele abonamente la Office 365, nu veți putea instala aplicații Classic Office, dar pe Internet veți avea versiunile corespunzătoare pentru browserul Web. Aflați cum puteți începe să utilizați aplicațiile Office Online în Office 365.
Baza de afaceri Office 365
Office 365 Enterprise E1
Biroul 365 pentru Educație
Biroul de afaceri 365 de bază pentru organizații non-profit
Biroul 365 pentru organizațiile non-profit E1
Office 365 S.U.A. Instituțiile guvernamentale G1
Proiectul online de bază
Office Professional Plus
Alege planul tău
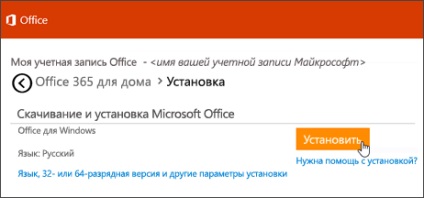
În secțiunea "Instalator offline", selectați limba dorită, apoi faceți clic pe butonul Descărcare independentă de instalare.
Când vi se solicită, în partea de jos a ferestrei browserului, faceți clic pe butonul Salvare (în Microsoft Edge), Deschidere (în Internet Explorer), Deschidere când ați terminat (în Chrome) sau Salvare fișier (în Firefox). Descărcarea va începe.
După terminarea descărcării, deschideți exploratorul. Veți vedea un nou disc virtual, de exemplu (D :). care conține fișierele de instalare Office. Dacă nu vedeți noul disc, găsiți fișierul imagine descărcat și faceți dublu clic pe acesta. Un nou disc ar trebui să apară în director.
Notă: Dacă aveți deja o unitate cu litera (D :). Office va crea un disc virtual cu următoarea literă nealocată. După cum se arată mai jos, în acest caz va fi creat un disc (E :).
Pentru a porni o instalare offline, selectați folderul Office și apoi faceți dublu clic pe Setup32.exe pentru a instala versiunea pe 32 de biți a Office sau Setup64.exe pentru a instala versiunea pe 64 de biți. Dacă nu știți ce versiune doriți să instalați, consultați articolul Selectarea unei versiuni Office cu 64 sau 32 de biți.
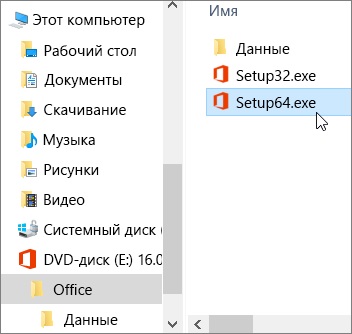
Când este afișat mesajul Toate gata. puteți începe să lucrați cu aplicațiile Office.
După ce ați terminat instalarea Office, trebuie să activați Office. Asigurați-vă că sunteți conectat la Internet și apoi deschideți orice aplicație Office. cum ar fi Word sau Excel. Când deschideți aplicația pentru prima dată, apare fereastra Enter key key. În schimb, selectați Conectați-vă cu un cont activ.
Notă: Cheia de produs nu va funcționa aici, deoarece ați activat-o deja.
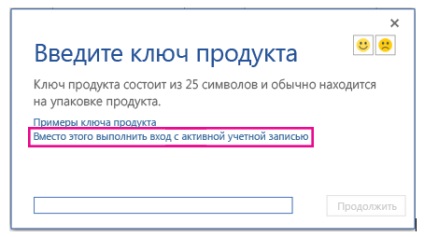
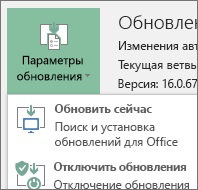
Trebuie să aveți o licență pentru a instala Office. Nu știți dacă aveți o licență? Vedeți articolul Ce produs sau licență folosesc pentru Office 365?
Creați un folder denumit ODT pe hard disk. În acest exemplu, îl vom crea pe unitatea C: \, cu numele complet C: \ ODT.
Dacă apare mesajul Permite aplicației să facă modificări pe dispozitivul dvs.? faceți clic pe Da.
În caseta de dialog Răsfoire pentru dosar, selectați directorul ODT, apoi faceți clic pe OK.
Pasul 2: Descărcați și instalați Office
Lista derulantă de mai jos oferă instrucțiuni detaliate pentru descărcarea și instalarea versiunii pe 32 de biți sau pe 64 de biți a Office 365 Professional Plus sau Office for Business.
Dacă sunteți abonat la Planul de afaceri Office 365 sau Office 365 Business Premium. descărca Office for Business. Pentru alte planuri, descărcați versiunea Office 365 Professional Plus. Următoarele linkuri către articole vă vor ajuta să determinați versiunea corectă a Office.
Pentru a afla ce este planul Office 365, consultați articolul Ce produs sau licență folosesc pentru Office 365?
Dacă nu știți ce versiune să alegeți, pe 64 de biți sau pe 32 de biți, consultați articolul Selectarea versiunilor de 64 sau 32 de biți ale Office.
Ce versiune de Office doriți să instalați?
Pasul 1: Instalați versiunea pe 32 de biți a Office Professional Plus
Deschideți Notepad-ul de pe computer.
Copiați textul de mai jos și inserați-l într-un fișier nou deschis în Notepad:
Notă: <ИД языка> în codul de mai sus este destinat versiunii în limba engleză a "en-us". Trebuie să modificați valoarea în citate pentru a descărca Office într-o altă limbă. Dacă nu știți cum să faceți acest lucru, utilizați adresa URL pentru această secțiune pentru a vedea identificatorul limbii dvs., de exemplu "support.office.com/<ИД языка>/ text ". În textul pe care tocmai l-ați copiat, înlocuiți" en-us "în acest rând <ИД языка="ИД вашего языка " />
Salvați acest fișier cu numele installOfficeProPlus32.xml în dosarul ODT.
Deschideți caseta de dialog Executare. tip C: \ ODT \ setup.exe / descărca installOfficeProPlus32.xml și faceți clic pe OK.
Sfat: Pentru a deschide caseta de dialog Executare, faceți clic pe Start. executați tipul, apoi faceți clic pe Executare.
Dacă apare mesajul Permite aplicației să facă modificări pe dispozitivul dvs.? faceți clic pe Da.
După aceea, ar trebui să începeți descărcarea fișierelor de instalare Office în dosarul ODT de pe computer. Veți vedea o fereastră goală cu antetul "C: \ ODT \ setup.exe". În timpul procesului de descărcare, această fereastră se va închide singură.
După terminarea descărcărilor, deschideți caseta de dialog Executare. tip C: \ ODT \ setup.exe / configura installOfficeProPlus32.xml și faceți clic pe OK.
Dacă apare mesajul Permite aplicației să facă modificări pe dispozitivul dvs.? faceți clic pe Da.
Procesul de instalare va începe.
Pasul 2: Activați și actualizați Office
După ce ați terminat instalarea Office, trebuie să activați Office. Căutați o conexiune la Internet și apoi deschideți orice aplicație Office. cum ar fi Word sau Excel.
După ce ați activat Office, instalați cele mai recente actualizări înainte de al utiliza. În același document, dați clic pe Actualizați setările și selectați Actualizați din lista derulantă.
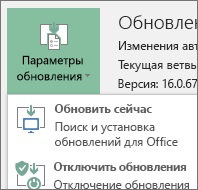
Dacă nu se întâmplă nimic, închideți aplicația și repetați pașii 2 și 3 pentru a actualiza Office pe pagina contului.
Te-au ajutat aceste instrucțiuni? Dacă da, anunțați-ne (la sfârșitul acestei secțiuni). Dacă sfaturile noastre nu au ajutat și încă nu puteți instala Office, spuneți-ne ce ați încercat și ce dificultăți ați avut. Vom verifica din nou instrucțiunile noastre și vom finaliza procedura propusă.
Pasul 1: Instalați versiunea pe 64 de biți a Office Professional Plus
Deschideți Notepad-ul de pe computer.
Copiați textul de mai jos și inserați-l într-un fișier nou deschis în Notepad:
Notă: <ИД языка> în codul de mai sus este destinat versiunii în limba engleză a "en-us". Trebuie să modificați valoarea în citate pentru a descărca Office într-o altă limbă. Dacă nu știți cum să faceți acest lucru, utilizați adresa URL pentru această secțiune pentru a vedea identificatorul limbii dvs., de exemplu "support.office.com/<ИД языка>/ text ". În textul pe care tocmai l-ați copiat, înlocuiți" en-us "în acest rând <ИД языка="ИД вашего языка " />
Salvați acest fișier cu numele installOfficeProPlus64.xml în dosarul ODT.
Deschideți caseta de dialog Executare. tip C: \ ODT \ setup.exe / descărca installOfficeProPlus64.xml și faceți clic pe OK.
Sfat: Pentru a deschide caseta de dialog Executare, faceți clic pe Start. executați tipul, apoi faceți clic pe Executare.
Dacă apare mesajul Permite aplicației să facă modificări pe dispozitivul dvs.? faceți clic pe Da.
După aceea, ar trebui să începeți descărcarea fișierelor de instalare Office în dosarul ODT de pe computer. Veți vedea o fereastră goală cu antetul "C: \ ODT \ setup.exe". În timpul procesului de descărcare, această fereastră se va închide singură.
După terminarea descărcărilor, deschideți caseta de dialog Executare. tastați C: \ ODT \ setup.exe / configure installOfficeProPlus64.xml și faceți clic pe OK.
Dacă apare mesajul Permite aplicației să facă modificări pe dispozitivul dvs.? faceți clic pe Da.
Procesul de instalare va începe.
Pasul 2: Activați și actualizați Office
După ce ați terminat instalarea Office, trebuie să activați Office. Căutați o conexiune la Internet și apoi deschideți orice aplicație Office. cum ar fi Word sau Excel.
După ce ați activat Office, instalați cele mai recente actualizări înainte de al utiliza. În același document, dați clic pe Actualizați setările și selectați Actualizați din lista derulantă.
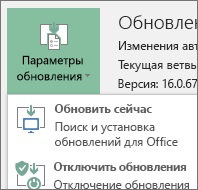
Dacă nu se întâmplă nimic, închideți aplicația și repetați pașii 2 și 3 pentru a actualiza Office pe pagina contului.
Te-au ajutat aceste instrucțiuni? Dacă da, anunțați-ne (la sfârșitul acestei secțiuni). Dacă sfaturile noastre nu au ajutat și încă nu puteți instala Office, spuneți-ne ce ați încercat și ce dificultăți ați avut. Vom verifica din nou instrucțiunile noastre și vom finaliza procedura propusă.
Pasul 1: Instalați versiunea pe 32 de biți a Office for Business
Deschideți Notepad-ul de pe computer.
Copiați textul de mai jos și inserați-l într-un fișier nou deschis în Notepad:
Notă: <ИД языка> în codul de mai sus este destinat versiunii în limba engleză a "en-us". Trebuie să modificați valoarea în citate pentru a descărca Office într-o altă limbă. Dacă nu știți cum să faceți acest lucru, utilizați adresa URL pentru această secțiune pentru a vedea identificatorul limbii dvs., de exemplu "support.office.com/<ИД языка>/ text ". În textul pe care tocmai l-ați copiat, înlocuiți" en-us "în acest rând <ИД языка="ИД вашего языка " />
Salvați acest fișier cu numele installOfficeBusRet32.xml în dosarul ODT.
Deschideți caseta de dialog Executare. tip C: \ ODT \ setup.exe / descărca installOfficeBusRet32.xml și faceți clic pe OK.
Sfat: Pentru a deschide caseta de dialog Executare, faceți clic pe Start. executați tipul, apoi faceți clic pe Executare.
Dacă apare mesajul Permite aplicației să facă modificări pe dispozitivul dvs.? faceți clic pe OK.
După aceea, ar trebui să începeți descărcarea fișierelor de instalare Office în dosarul ODT de pe computer. Veți vedea o fereastră goală cu antetul "C: \ ODT \ setup.exe". În timpul procesului de descărcare, această fereastră se va închide singură.
După terminarea descărcărilor, deschideți caseta de dialog Executare. tastați C: \ ODT \ setup.exe / configure installOfficeBusRet32.xml și faceți clic pe OK.
Dacă apare mesajul Permite aplicației să facă modificări pe dispozitivul dvs.? faceți clic pe OK.
Procesul de instalare va începe.
Pasul 2: Activați și actualizați Office
După ce ați terminat instalarea Office, trebuie să activați Office. Căutați o conexiune la Internet și apoi deschideți orice aplicație Office. cum ar fi Word sau Excel.
După ce ați activat Office, instalați cele mai recente actualizări înainte de al utiliza. În același document, dați clic pe Actualizați setările și selectați Actualizați din lista derulantă.
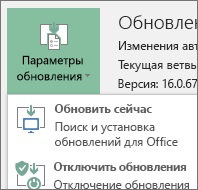
Dacă nu se întâmplă nimic, închideți aplicația și repetați pașii 2 și 3 pentru a actualiza Office pe pagina contului.
Te-au ajutat aceste instrucțiuni? Dacă da, anunțați-ne (la sfârșitul acestei secțiuni). Dacă sfaturile noastre nu au ajutat și încă nu puteți instala Office, spuneți-ne ce ați încercat și ce dificultăți ați avut. Vom verifica din nou instrucțiunile noastre și vom finaliza procedura propusă.
Pasul 1: Instalați versiunea pe 64 de biți a Office for Business
Deschideți Notepad-ul de pe computer.
Copiați textul de mai jos și inserați-l într-un fișier nou deschis în Notepad:
Notă: <ИД языка> în codul de mai sus este destinat versiunii în limba engleză a "en-us". Trebuie să modificați valoarea în citate pentru a descărca Office într-o altă limbă. Dacă nu știți cum să faceți acest lucru, utilizați adresa URL pentru această secțiune pentru a vedea identificatorul limbii dvs., de exemplu "support.office.com/<ИД языка>/ text ". În textul pe care tocmai l-ați copiat, înlocuiți" en-us "în acest rând <ИД языка="ИД вашего языка " />
Salvați acest fișier cu numele installOfficeBusRet64.xml în dosarul ODT.
Deschideți caseta de dialog Executare. tip C: \ ODT \ setup.exe / descărca installOfficeBusRet64.xml și faceți clic pe OK.
Sfat: Pentru a deschide caseta de dialog Executare, faceți clic pe Start. executați tipul, apoi faceți clic pe Executare.
Dacă apare mesajul Permite aplicației să facă modificări pe dispozitivul dvs.? faceți clic pe Da.
După aceea, ar trebui să începeți descărcarea fișierelor de instalare Office în dosarul ODT de pe computer. Veți vedea o fereastră goală cu antetul "C: \ ODT \ setup.exe". În timpul procesului de descărcare, această fereastră se va închide singură.
După terminarea descărcărilor, deschideți caseta de dialog Executare. tastați C: \ ODT \ setup.exe / configure installOfficeBusRet64.xml și faceți clic pe OK.
Dacă apare mesajul Permite aplicației să facă modificări pe dispozitivul dvs.? faceți clic pe Da.
Procesul de instalare va începe.
Pasul 2: Activați și actualizați Office
După ce ați terminat instalarea Office, trebuie să activați Office. Căutați o conexiune la Internet și apoi deschideți orice aplicație Office. cum ar fi Word sau Excel.
După ce ați activat Office, instalați cele mai recente actualizări înainte de al utiliza. În același document, dați clic pe Actualizați setările și selectați Actualizați din lista derulantă.
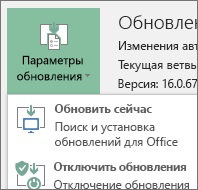
Dacă nu se întâmplă nimic, închideți aplicația și repetați pașii 2 și 3 pentru a actualiza Office pe pagina contului.
Te-au ajutat aceste instrucțiuni? Dacă da, anunțați-ne (la sfârșitul acestei secțiuni). Dacă sfaturile noastre nu au ajutat și încă nu puteți instala Office, spuneți-ne ce ați încercat și ce dificultăți ați avut. Vom verifica din nou instrucțiunile noastre și vom finaliza procedura propusă.
Trimiteți-le prietenilor: