În această lecție, veți afla cum să eliminați rapid o zonă albă în jurul desenelor scanate. Această metodă este potrivită pentru acuarele, schițe, desene de cerneală și text scris de mână.
Acesta este modul în care rezultatul final va arăta.

Deschideți Photoshop și apoi - imaginea scanată. Pentru a face acest lucru, faceți clic pe File (Fișier)> Open (File -> Open) și selectați fișierul sau trageți pur și simplu imaginea în Photoshop.
Pentru această lecție folosim o scanare a unui desen frumos de acuarelă realizat de colegul nostru talentat (Andrea).

În panoul Straturi (F7), faceți clic pe pictograma "Creați un nou nivel de ajustare" și selectați stratul de ajustare "Luminozitate / Contrast".
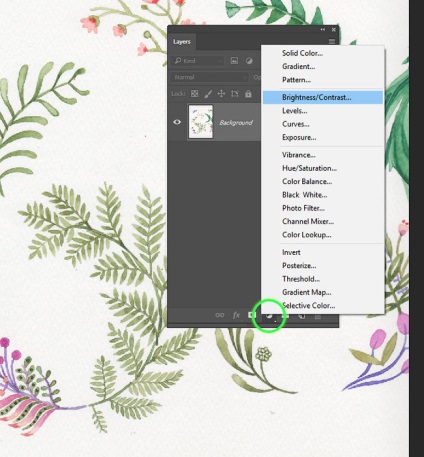
Trebuie să apară un nou strat denumit "Luminozitate / Contrast 1". Faceți dublu clic pe miniatură a stratului. Se deschide o nouă fereastră cu două glisante.
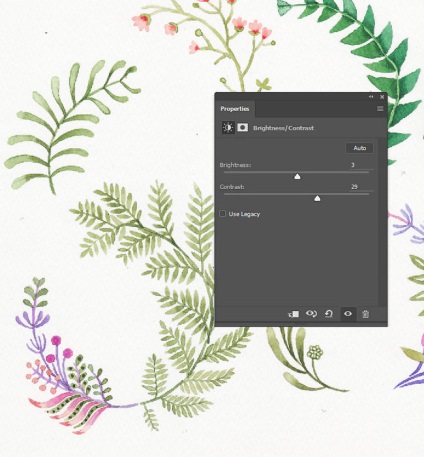
Creșteți ușor luminozitatea (la 2-4) și mutați glisorul de contrast pentru a salva culorile. Ideea este că hârtia rămâne albă. Mai târziu o vom filtra.

Faceți clic din nou pe "Creați un strat sau strat de ajustare nou" (New Adjustment Layer) și selectați "Curves" (curbe). Până în prezent, nu se întâmplă nimic, deoarece setările implicite nu modifică imaginea.
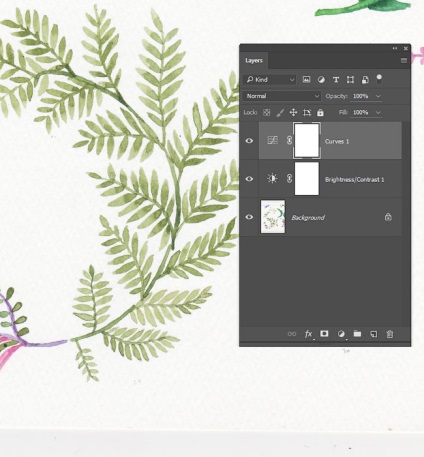
Faceți dublu clic pe miniatură a stratului pentru a deschide panoul de setări.
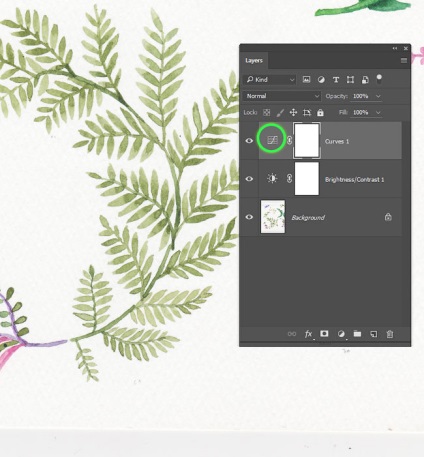
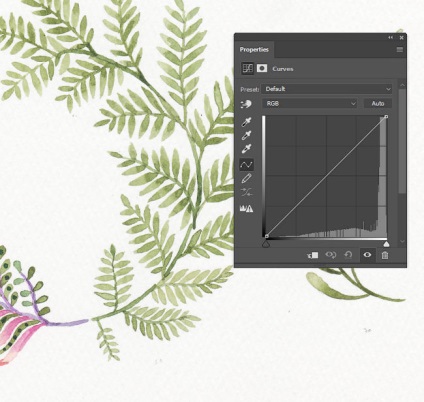
Reglați curba după cum se arată mai jos. În colțul din dreapta sus, ajustați iluminatul, în timp ce centrul va deveni puțin convex pentru a îmbunătăți culoarea.
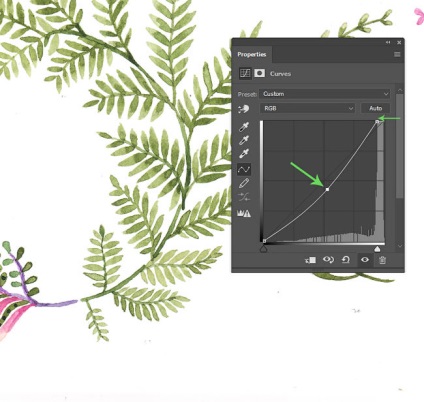
Asigurați-vă că ați selectat layerul "Curves 1", apoi apăsați CTRL + ALT + Shift + E pentru a edita imaginea și a lipi rezultatul într-un nou strat. Denumiți stratul "Netezirea".
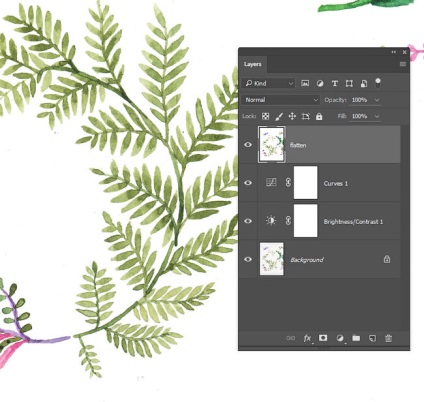
Faceți clic pe pictograma pentru ochi de lângă miniatură a straturilor pentru a le ascunde. Nu mai avem nevoie de ele.
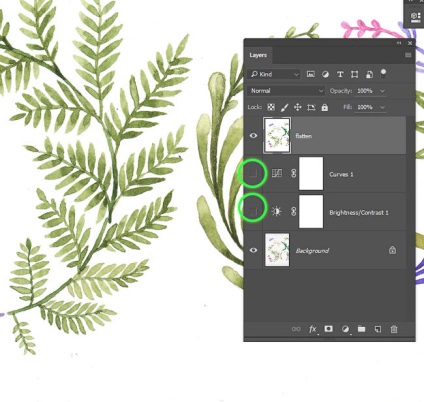
Faceți clic din nou pe stratul "Creați stratul de ajustare nou" și selectați "Solid Color" pentru a crea un nou strat "Color Fill 1".
Când vi se solicită să alegeți o culoare, alegeți doar gri închis, nu contează, deoarece stratul este necesar doar ca ghid.
Apăsați CTRL + Shift + [pentru a muta stratul în fundal. A devenit invizibilă, deoarece se află sub stratul "Smoothing".
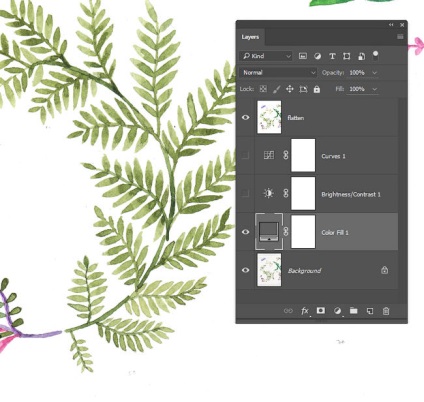
În panoul Layer, selectați stratul "Netezirea" și faceți dublu clic lângă acesta pentru a deschide setările stilului stratului - Opțiuni de amestecare.
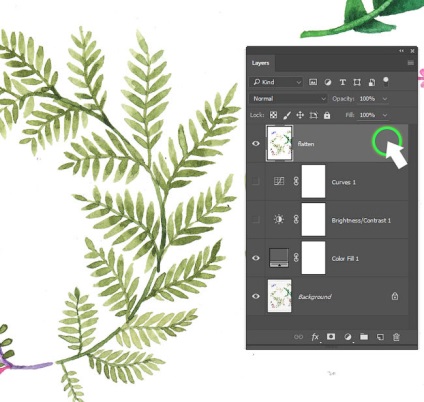
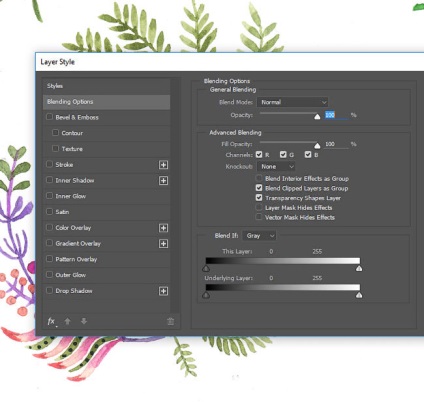
Lucrul cu suprapunerea, dacă # 46; # 46; / Blend Dacă țineți ALT, trageți glisorul alb spre stânga până când vedeți că fundalul a dispărut. Faceți clic pe OK. Dacă în desen există muchii albe, puteți mișca ușor jumătatea stângă a cursorului spre stânga, după cum se arată mai jos.
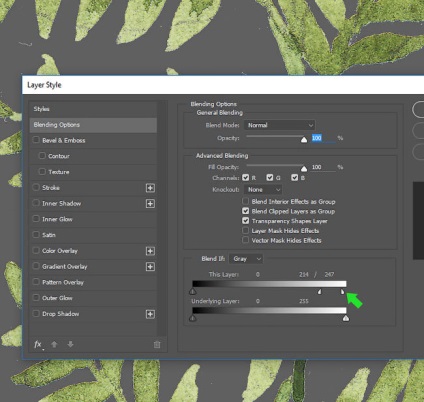
Creați un nou strat, țineți apăsat Shift și selectați stratul "Netezirea". Apoi faceți clic pe Layer> Merge Layers (sau combinație CTRL + E).
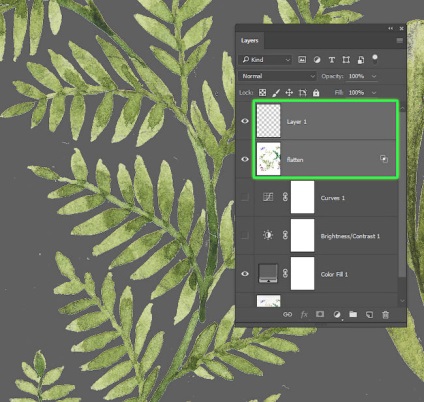
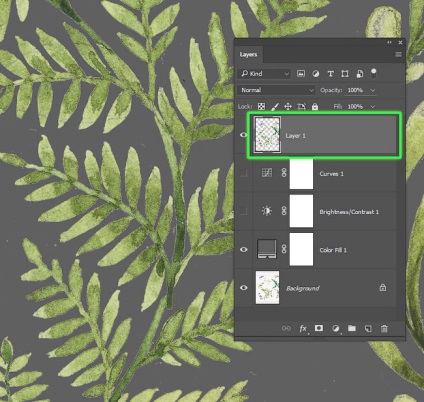
Luați "instrumentul poligonal Lasso" și trageți un desen brut în jurul acestuia. Când cifra este închisă, veți vedea efectul "furnicilor marșului" de-a lungul conturului.
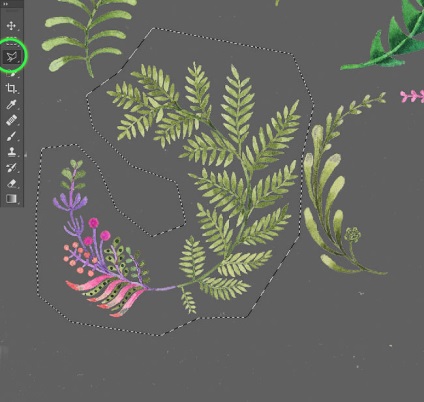
Apăsați CTRL + C pentru a copia selecția. Acum faceți clic pe Fișier> Nou (Fișier -> Nou ...), apoi faceți clic pe OK pentru a crea un document nou cu dimensiunea necesară pentru desenul nostru.
Apoi, inserați selecția copiată (CTRL + V).
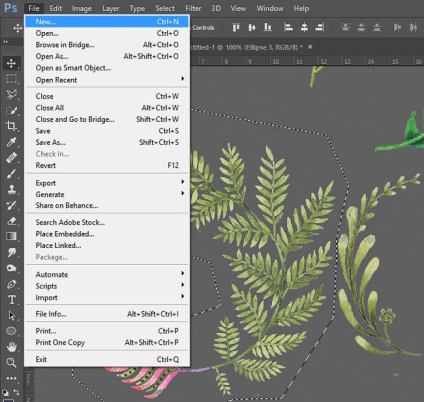
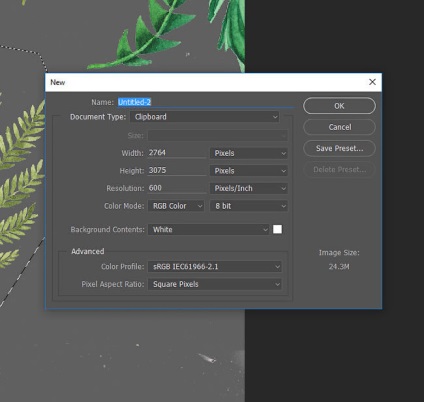
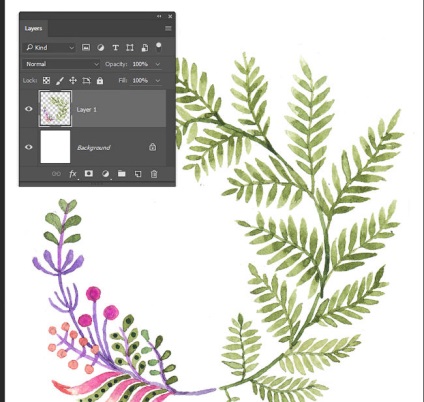
Apăsați D pentru a reseta culorile spatelui și ale prim-planului. Selectați stratul "Fundal" și apăsați combinația ALT + Backspace pentru a umple întregul strat cu culoarea actuală a primului plan.
Pentru a umple stratul cu culoarea de fundal, apăsați CTRL + Backspace.
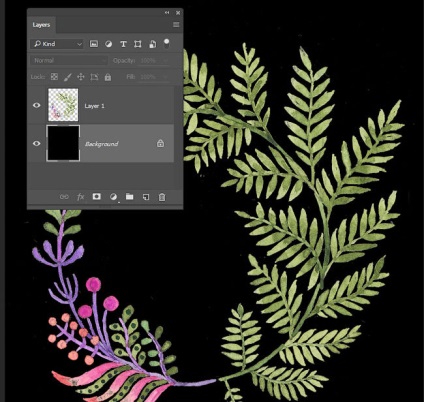
Selectați stratul "Layer 1" (Layer 1). Acum, luați instrumentul Eraser (tasta fierbinte E) și ștergeți toate restul punctelor albe. Ele sunt vizibile clar pe fundal negru.
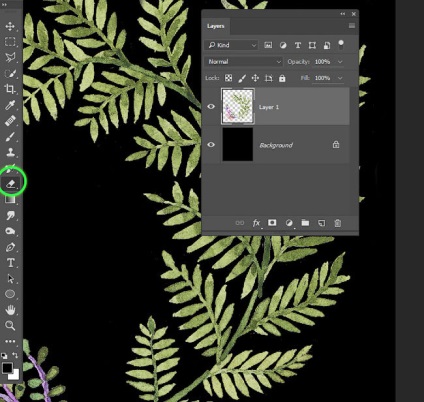
Faceți clic pe pictograma de ochi din dreptul miniaturii stratului de fundal pentru ao ascunde.
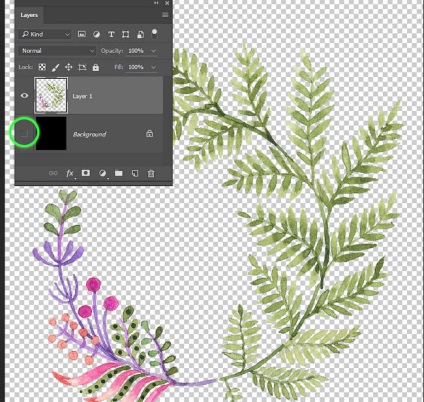
Faceți clic pe File> Export> Save for Web (sau apăsați CTRL + ALT + Shift + S).
Aflați să o apăsați cu degetele unei mâini, aceasta este o combinație foarte utilă și adesea folosită.
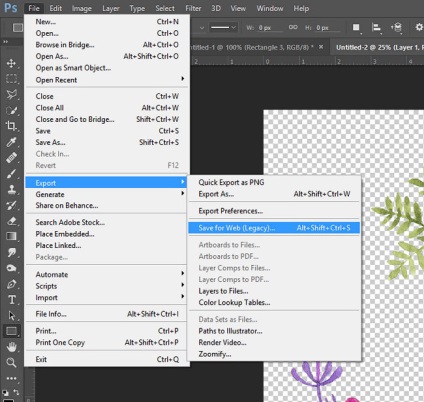
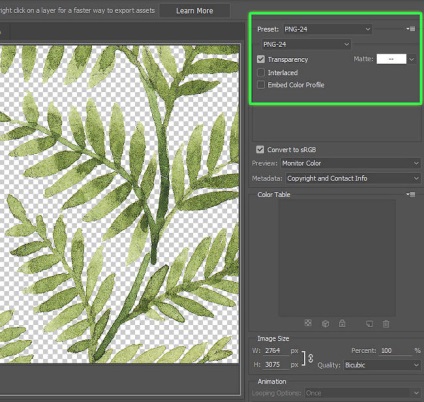

Add-ons:
23681
abonați:
70 000+
Activitatea utilizatorilor:
333 284
Celelalte proiecte:
Formular de înregistrare
Înregistrare prin e-mail
Trimiteți-le prietenilor: