Timpul de lucru
Tot timpul zilei! În trecut, MK I ți-a arătat o modalitate de a crea o carte de vizită (folosind Word). Deoarece mulți oameni au plăcut această idee, am decis să continuu să vă împărtășesc experiența.
Astăzi vom crea un șablon pentru caseta din Word.
La început am vrut să dau toate materialele într-un MC, dar e prea mult timp să scriu și nu reușesc să împușc încă procesul de colectare.
Caseta terminată arată astfel :)


Colectarea unei astfel de cutii durează 15-20 de minute, cu condiția să aveți un șablon imprimat gata în fața dvs. În cazul în care caseta nu este decorat, atunci timp de 10 minute puteți colecta
În partea de jos a casetei, folosesc cel mai adesea hârtie pentru desen, deoarece este destul de densă și are format A4, ceea ce face posibilă imprimarea fără probleme a modelelor de cutii de pe imprimantă.
Digresiunea :) a alunecat recent soțul ei (modele de soțul meu la locul de muncă de imprimare) culori frumoase metalice din carton (deasupra fotografiei), el nu a fost A4, și un pic mai puțin și lungimea și lățimea. Dar nimeni nu a observat-o imediat, cel puțin eu am făcut-o. Ei bine, soțul meu jumătate de oră, imprimanta asortată și colectată, pentru a scoate cartonul din ea.
Deci, astăzi vă voi arăta cum să creați un șablon pentru o astfel de casetă în Word. Voi încerca să descriu totul în detaliu, pentru că nu toată lumea este familiarizată cu munca din acest program.
În dreptul tatălui de pe computer, creați un document Word - faceți clic dreapta (PCM) în zona liberă -> New -> Document Microsoft Office Word.

Dăm titlul documentului nostru, îl deschidem. Accesați fila "Layout pagină" (sus).
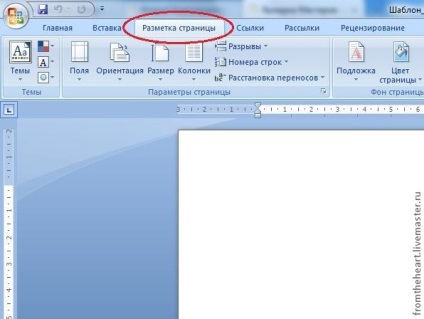
Apăsați butonul "Câmpuri", selectați "Câmpuri personalizate". Apoi puteți utiliza opțiunea "Ultima valoare a utilizatorului", dacă acești parametri se potrivesc.
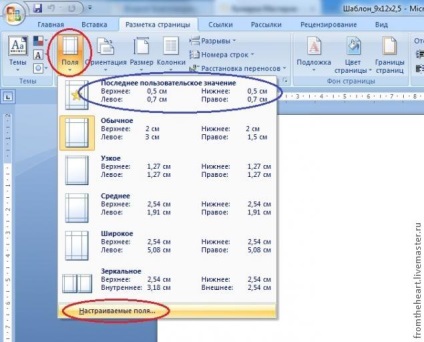
În fereastra deschisă vom expune toate câmpurile de 0,7 cm. Este posibil și mai mult dacă dimensiunea cutiei permite. Dimensiunea minimă a marginilor pentru imprimarea pe imprimantă este de 0,5 cm (din câte știu). Faceți clic pe OK.
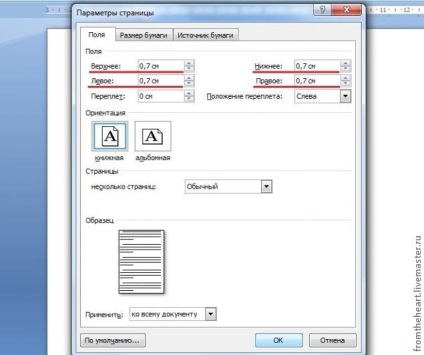
Acum trebuie să creați o tabletă care să joace rolul unui șablon. Voi face o cutie de șabloane 9x12 cu o înălțime a laturilor de 2,5 cm. Puteți face imediat dimensiunea potrivită pentru tine!
Accesați fila "Inserare", faceți clic pe butonul "Tabel" și selectați tabelul celulelor de 5x5 (acest lucru este indiferent de mărimea casetei).
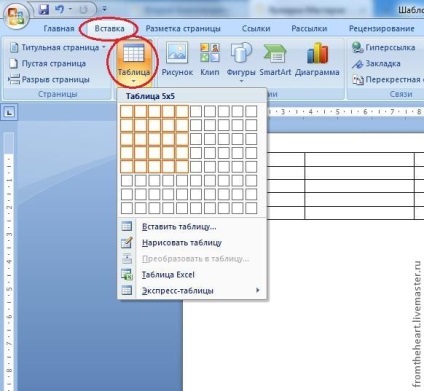
Acum trebuie să editați tabelul astfel încât toate celulele să aibă dimensiunea de care avem nevoie. Selectați tableta cu butonul stâng al mouse-ului (LMB), faceți clic pe PCM selectat, din meniul derulant selectați "Properties Table"
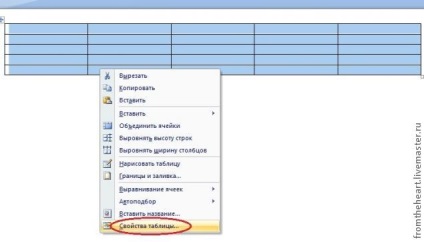
Se deschide fereastra pentru editarea mesei. Puteți alege locația mesei în centru, o puteți lăsa așa cum este.
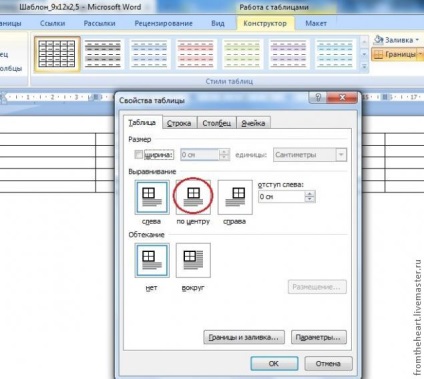
În aceeași fereastră, accesați fila "Linie", bifați cuvântul "Înălțime" și selectați o valoare a înălțimii egală cu înălțimea laturilor cutiei. La mine este de 2,5 cm.
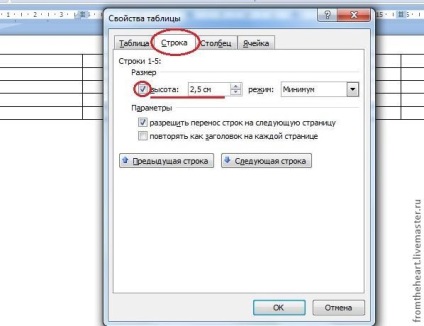
Acum, în aceeași fereastră, accesați fila "Coloană" și selectați valoarea lățimii coloanei, care este, de asemenea, egală cu înălțimea laturilor cutiei dvs., o am din nou 2,5 cm. Faceți clic pe OK.
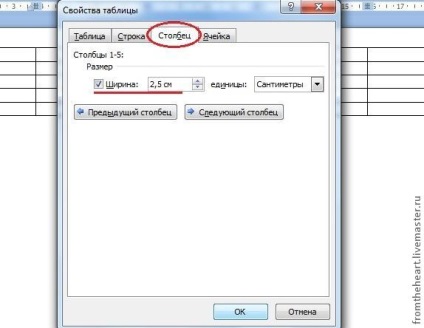
Avem aici un astfel de comprimat cu celule pătrate.
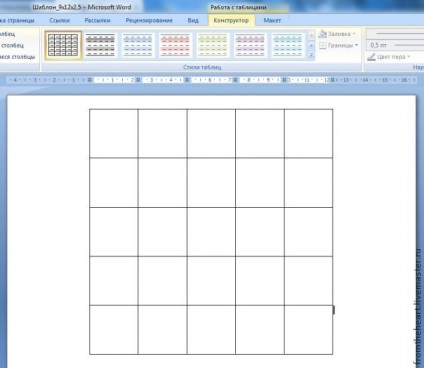
Acum trebuie să editați partea centrală a dimensiunii din partea inferioară a cutiei. Selectați întregul rând 3, faceți clic pe PCM selectat, selectați "Proprietăți tabel" din meniul derulant.
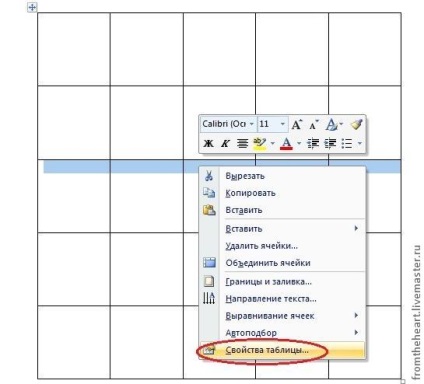
În fereastra care se deschide, mergeți la fila "Linie", selectați valoarea înălțimii egală cu lungimea casetei. Am 12 cm.
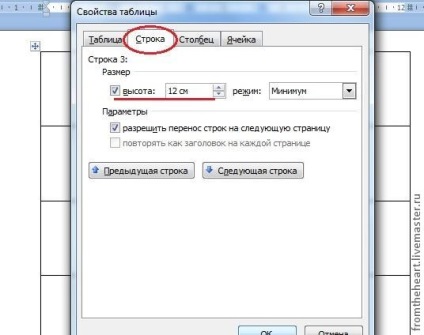
Acum, selectați întreaga coloană 3, faceți clic pe PCM selectat, selectați "Proprietăți tabel" din meniul derulant.
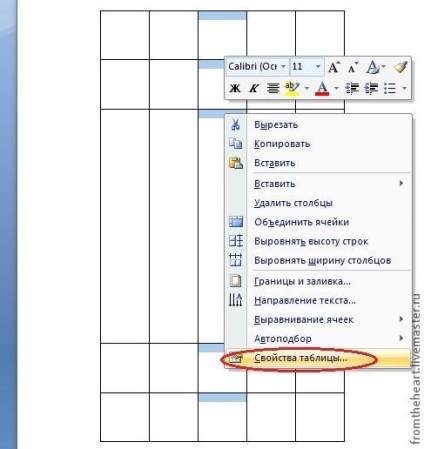
În fereastra care se deschide, accesați fila "Coloană", selectați valoarea lățimii coloanei egală cu lățimea casetei. Am 9 cm.
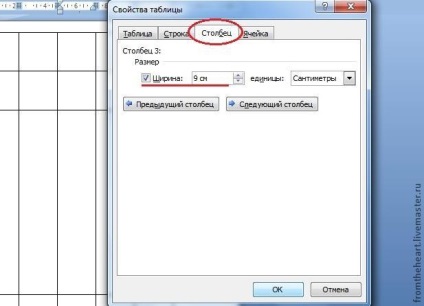
Acum placa noastră are dimensiunile de care avem nevoie. Dar nu avem nevoie de toate celulele. Am renunțat la cele inutile.
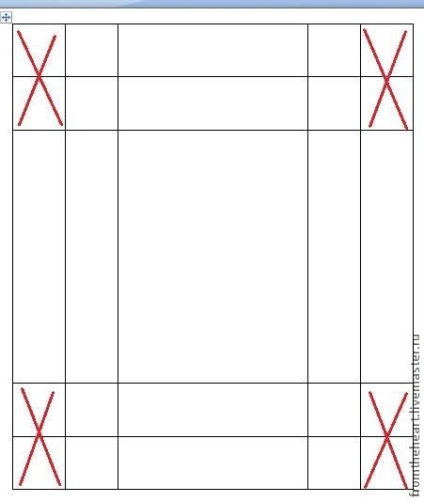
Poți să-i taie doar când taie șablonul, dar prefer să aduc șablonul la perfecțiune, așa că hai să mergem mai departe :)
Selectați toate aceste celule nedorite (stânga sus primele două, apoi vom apăsa pe tastatură tasta „Ctrl“ și selectați restul dintre noi celule inutile, țineți în jos. Apoi ne-am încercuit mânuiască un buton din partea de sus.
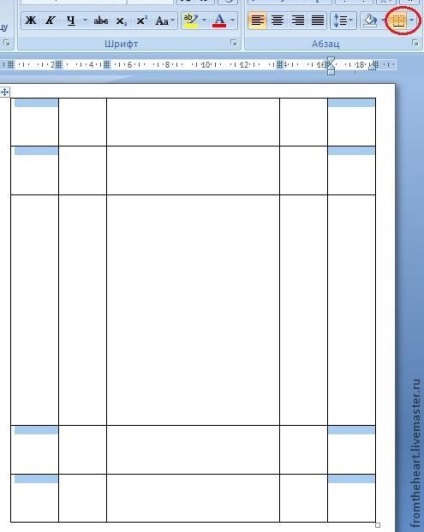
Pentru celulele selectate, selectați valoarea din lista "Fără frontiere" (faceți clic mai întâi pe săgeata de la buton).
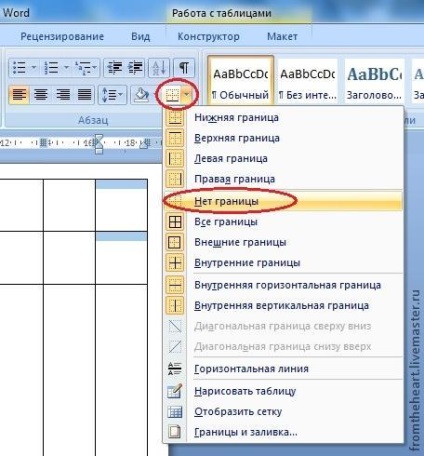
Acum trebuie să ne întoarcem niște frontiere. Selectați celulele ca în fotografia de mai jos.
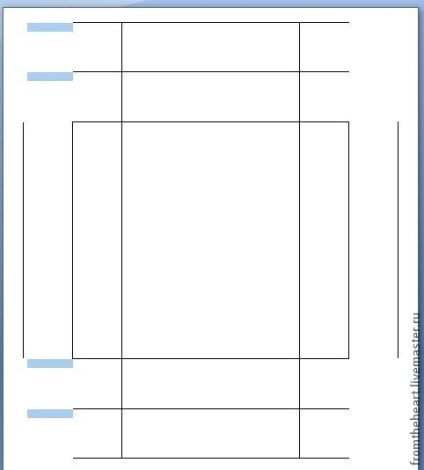
Pentru celulele selectate, selectați elementul din lista "Fronta din dreapta".

Acum, selectați celulele opuse.
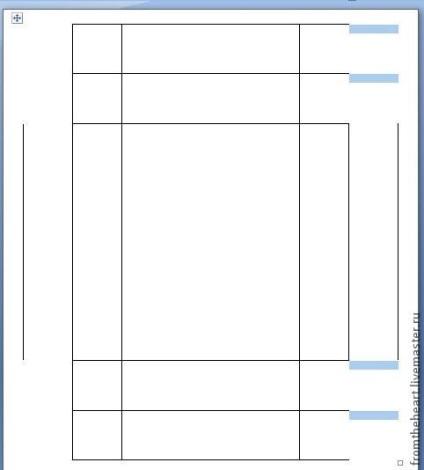
Pentru aceste celule, selectați elementul din lista "Frontiera stângă".
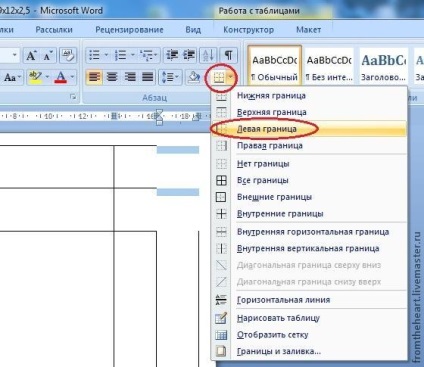
Acum puneți cursorul în prima celulă a rândului al treilea.
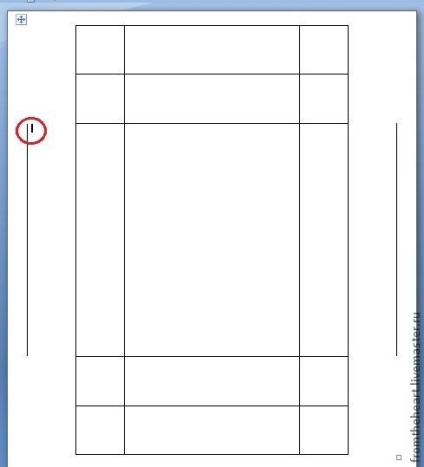
Pentru această celulă, selectați mai întâi prima "Frontală superioară" din listă, apoi "Frontieră inferioară".
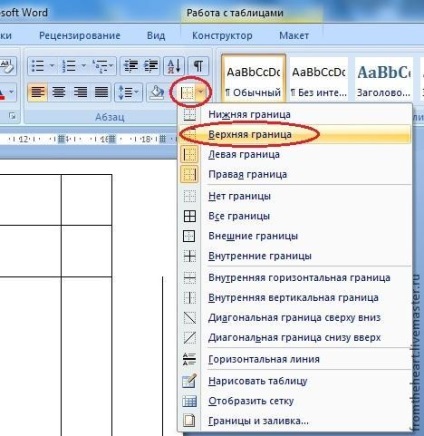
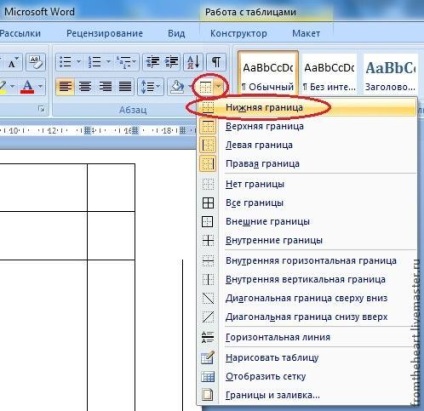
Acum punem cursorul în ultima cincea coloană a liniei a treia.
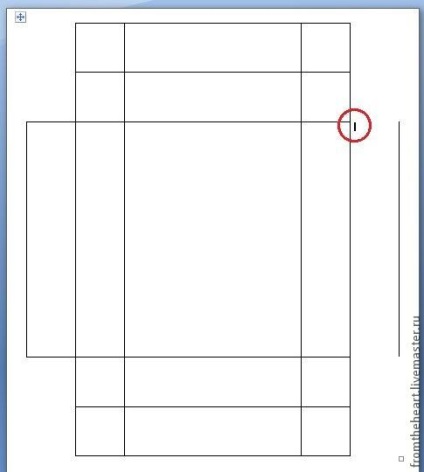
Și pentru această celulă, selectăm exact "Frontiera superioară" și "Frontiera inferioară".
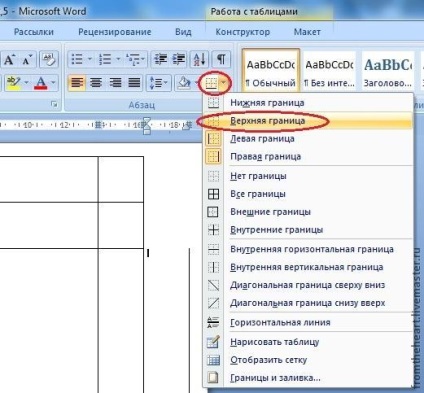
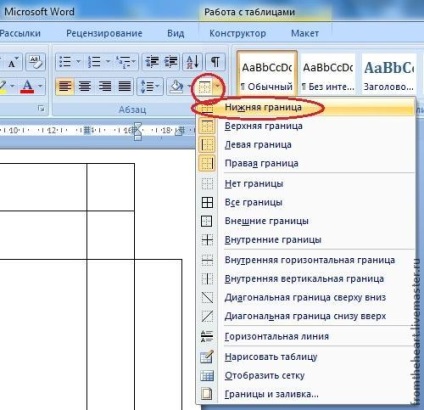
Asta e tot. ) Șablonul este gata!
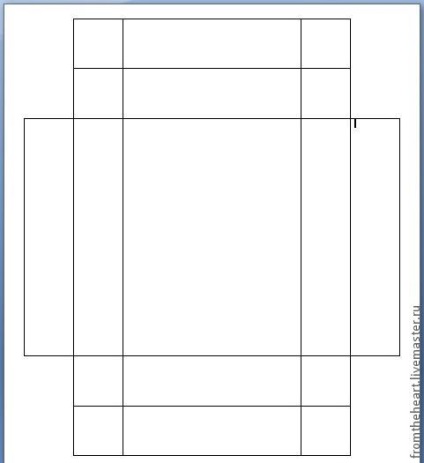
Dar nu mă ocup și de asta. Îmi place când cutia dobândește un accesoriu la magazinul meu, așa că în partea de jos a casetei fac cel mai adesea o inscripție cu numele magazinului meu. Să încercăm. )
Selectați întregul al treilea rând, faceți clic pe PCM selectat, din meniul derulant, selectați "Aliniere celulară" -> "Centru".
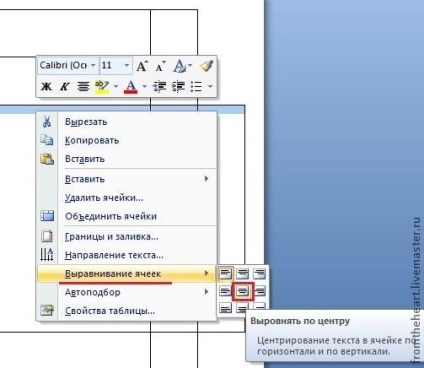
Acum puneți cursorul în celula centrală, care va fi fundul nostru. Mergeți în partea de sus a filei de inserare, faceți clic pe butonul "Word Art", alegeți formatul care vă place inscripția.
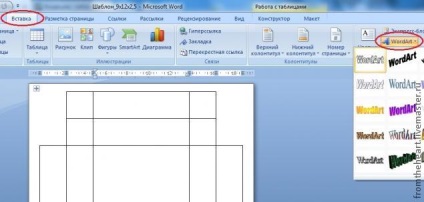
Introduceți textul - numele magazinului, sloganul, numele decorului. Ce inima îmi dorește :) OK. Inscripția mea sa dovedit a fi mare și a mutat separat celula centrală pentru ao repara, am pus cursorul pe inscripția apărută, apare o săgeată, cu care ajustează mărimea inscripției.
Din anumite motive, săgeata nu este afișată pe ecran, așa că am afișat deja rezultatul.
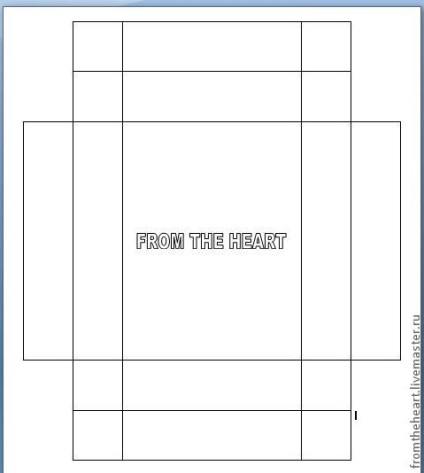
Ei bine, acum este absolut tot!))) Voi marca pentru tine linii roșii, în cazul în care va fi necesar să se taie. În plus față de contururi, va fi necesar să se facă mai multe incizii.
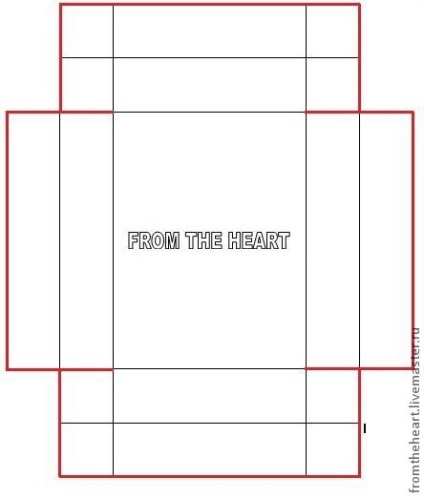
Aceasta este partea de jos a casetei noastre. Capacul este exact același, dar are o dimensiune ușor diferită.
Celula centrală trebuie să fie mai mare în lățime și înălțime cu 2 mm. Asta este, dacă am un fund 9x12, atunci capacul este 9.2x12.2. Dacă cartonul este gros, atunci crește cu 2 mm și 3 mm.
Dimpotrivă, laturile trebuie să fie mai mici decât partea inferioară a cutiei, astfel încât să fie convenabil să se deschidă. Nu există cifre clare aici, vedeți-vă pentru a vă arăta frumos și poate fi deschis în mod convenabil. Cu înălțimea laturilor din partea inferioară a cutiei de 2,5 cm, fac topurile părții superioare de 1,8 cm.
În locul inscripției din partea de jos, puteți insera o fotografie sau o fotografie. Am încercat să fac o cutie pentru pandantiv, unde în partea de jos era o fotografie a acestui foarte pandantiv și pe capacul din interiorul magazinului. Mi-a plăcut foarte mult soluția, dar nu mi-a plăcut calitatea imprimantei color, așa că nu mai fac asta cu fotografia.
Dacă ți-a plăcut caseta, poți să începi șabloanele de stocare, pentru că într-o zi sau două am de gând să așeză a doua parte a MC-ului cu procesul de construire!
Primul meu MC pentru a crea o carte de vizită cu Word este aici.
Pentru a nu pierde cea de-a doua parte a MC-ului și a cursurilor de master ulterioare, puteți adăuga în cercul de abonați și urmați linia de știri.
Aș fi fericit dacă MK vă este util!
Cu sinceritate, sclavul YAB Natalia Prokopova)))
Cuvinte cheie
Articole similare
-
Cutii și cadre, un șablon pentru cutii de articole scrapbooking - un singur portal de informare
-
Un element simplu, drag-and-drop pe jquery, un blog de freelancer regulat
Trimiteți-le prietenilor: