Lucrul cu straturile
Utilizând paleta Straturi
Pentru a lucra cu straturile există o paletă specială Layers (Layers). un fel de post de comandă pentru gestionarea straturilor. Afișează toate straturile imaginii sub formă de pictograme, pornind de la partea de sus și terminând cu stratul de fond cel mai de jos (fundal).
Pentru cunoașterea practică a straturilor din Photoshop, executați comanda File | Nou (New). apoi faceți clic pe OK. Programul creează automat un document, care constă inițial dintr-un singur strat - stratul de fundal. Culoarea de fundal implicită este albă. Fundalul poate fi orice culoare sau transparent. În acest din urmă caz, se numește Layer 1 (Layer 1). Fundalul transparent vă permite să vedeți sub stratul inferior sub el. Pentru a crea un strat transparent în paleta Straturi, faceți clic pe butonul Creare un nou strat (Fig. 4.20.
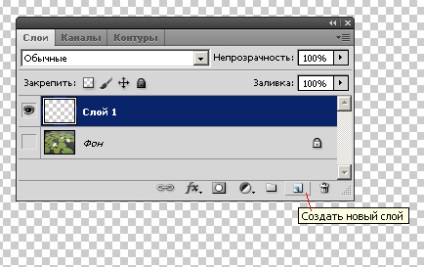
Fig. 4.20. Deci, pare ca un strat transparent
Să presupunem ca exemplu o anumită imagine multistrat formată din trei straturi și un fundal (Figura 4.21). Atunci când aceste straturi sunt suprapuse una peste cealaltă, se obține imaginea finală. După cum puteți vedea, există un dreptunghi în stratul superior al "stiva de straturi".
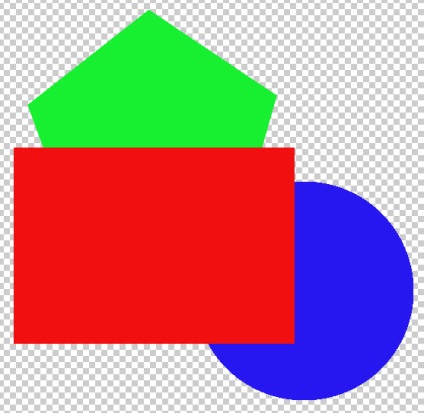
Fig. 4.21. Exemplu de imagine multistrat
În paleta Straturi, puteți schimba întotdeauna ordinea straturilor trăgând, de exemplu, stratul superior de sub stratul inferior. Pentru a face acest lucru, trebuie să apucați stratul (setați cursorul pe el, apăsați și mențineți apăsat butonul stâng al mouse-ului), trageți-l în noua locație și eliberați butonul mouse-ului. Astfel, în Fig. 4.22 am schimbat straturile prin plasarea în stratul superior Polygon - vizualizarea stiva originală a straturilor sa schimbat în mod corespunzător.
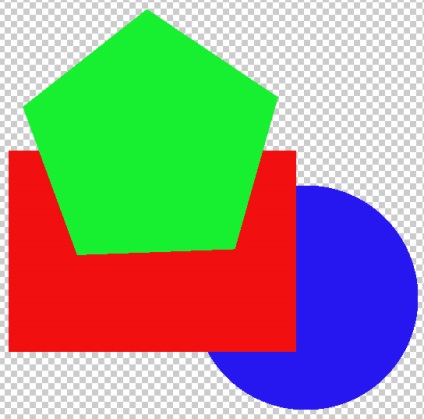
Fig. 4.22. Poligonul și cercul inversat
Dacă acum apucați mouse-ul și glisați două straturi (Circle și Rectangle) alternativ în coș, atunci veți avea doar Polygonul. amplasat pe un fundal transparent (Figura 4.23).
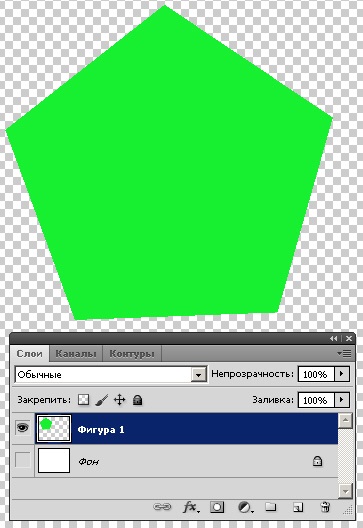
Fig. 4.23. O imagine stratificată după îndepărtarea a două straturi
Exemplul 4.4. Lucrăm cu o imagine multistratificată
Pentru a înțelege mai bine lumea imaginilor cu mai multe straturi, vom implementa o serie de comenzi utile în practică. Uită-te la Fig. 4.24.
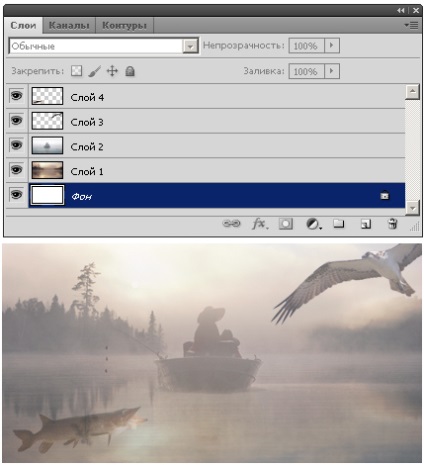
Fig. 4.24. Colaj multistrat și paleta de strat corespunzătoare
Imaginea prezentată aici conține patru straturi:
Articole similare
Trimiteți-le prietenilor: