Blur Motion (Motion Blur)
Când liniile, liniile sunt trase în spatele unei mașini, a unei pisici sau a unui personaj comic, înțelegem intuitiv că aceste obiecte se mișcă. Aceste linii reprezintă neclaritatea datorată mișcării, care este o greșeală obișnuită atunci când fotografiați, când se utilizează prea multă expunere atunci când fotografiați un subiect în mișcare. Drept urmare, imaginea obiectului în comparație cu partea de fundal a fotografiei devine neclară, deoarece a reușit să se deplaseze la o anumită distanță în acele fracțiuni ale unei secunde în timpul căreia sa deschis obturatorul camerei.

La începutul fotografiei, estomparea datorată mișcării a reprezentat una dintre principalele probleme, în principal datorită faptului că viteza obturatorului și sensibilitatea filmului erau scăzute. Astăzi, acest efect este rar, cu excepția cazului în care fotograful încearcă să capteze un obiect utilizând un film cu o sensibilitate scăzută sau utilizează o deschidere mică și o viteză redusă a obturatorului. Cu toate acestea, dacă doriți să atingeți în mod specific efectul de estompare datorat mișcării, Photoshop oferă instrumentele necesare pentru aceasta.
Motion Blur filtru (Blur datorită mișcării) (Filter-> Blur-> Motion Blur) vă permite vizual „Adăugați mișcare“ la obiecte fixe folosind direcțional estompa imaginile lor de a pre-stabilite la distanță.
În caseta de dialog Blur Motion, puteți defini direcția și numărul de neclarități care vor simula viteza și direcția necesare mișcării obiectului. Parametrul Distance determină cantitatea de neclaritate aplicată obiectului, adică Afișează cât de repede obiectul "se mișcă". Când selectați unghiul, se determină direcția neclarității. Pentru a seta valoarea dorită, trageți glisorul Angle sau introduceți o valoare exactă în câmpul acestei opțiuni. Cu toate acestea, principala subtilitate constă în definirea corectă a zonei la care trebuie aplicat filtrul. Pentru a obține efectul dorit al mișcării, este necesar să se estompeze spațiul în care a fost amplasat teoretic obiectul și spațiul la care a fost mutat teoretic.
Filtrul Motion Blur nu poate fi aplicat tuturor imaginilor. La urma urmei, estomparea cauzată de mișcarea unui obiect relativ la aparatul foto este efectul pe care cel mai adesea îl dorim să-l evităm în loc să îl adăugăm. Cu toate acestea, dacă doriți să obțineți anumite efecte speciale, acest filtru se dovedește a fi un instrument destul de util.
Filtru Lens Blur (estompare cu profunzime superficială a câmpului)
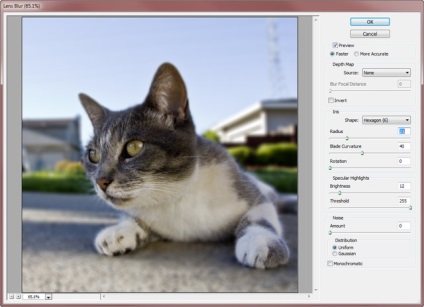
Cu acest filtru, puteți încerca să simulați un fenomen "real", în care strălucirea lentilei are forma diafragmei camerei. În funcție de numărul de plăci care formează obturatorul camerei, forma evidențierilor reale poate fi fie pe cinci laturi, fie pe șase laturi. În Photoshop, capabilitățile dvs. sunt oarecum extinse și puteți alege numărul de laturi între trei și opt. Efectul creat de acest filtru poate fi aplicat întregii imagini, zonei selectate sau unui strat separat.
Ajustarea intensității modificărilor
Filtrele sunt foarte utile, dar uneori modificările pe care le fac sunt excesive. Multe filtre, cum ar fi Motion Blur, vă permit să determinați gradul de intensitate al modificărilor pe care le faceți. Puteți configura parametrii acestor filtre astfel încât efectul aplicației lor să fie exact așa cum aveți nevoie. Unele filtre, cum ar fi Blur și Sharpen, nu oferă casete de dialog și nu vă permit să ajustați intensitatea modificărilor pe care le faceți. Da, instrumentele din Photoshop uneori nu vă permit să obțineți imediat rezultatul potrivit, dar aveți întotdeauna posibilitatea de a manevra.
Puteți aplica un filtru și apoi utilizați comanda Filter-> Fade (Filter-> Loosen) pentru a reduce intensitatea modificărilor deja efectuate. Caseta de dialog Fade este de asemenea utilizată pentru a selecta modul de amestecare pentru efectul creat de filtru. Mai mult, aceeași casetă de dialog vă permite să "slăbiți" rezultatele oricărei ultime acțiuni pe care ați efectuat-o. Ați desenat ceva cu o perie, dar culorile s-au dovedit a fi prea saturate? Reduceți intensitatea acestei acțiuni cu 50%. Este mult mai rapid decât desenarea cu o altă culoare. Ați exagerat ajustarea culorilor imaginii? "Slăbiți" aceste schimbări.
Experimentați comanda Fade. Aceasta vă va economisi mult timp și efort.
Datorită filtrelor lor, programul Photoshop a devenit aproape indispensabil pentru toți cei implicați în procesarea fotografiilor. În acest capitol, vă prezentați filtre care vă permit să restaurați fotografii vechi sau imagini scanate greșit. Filtre grup Sharpen poate spori claritatea imaginilor neclare, crescând contrastul pixelilor adiacenți. Cel mai util filtru este Unsharpen Mask, care vă permite să determinați cu precizie parametrii pentru modificarea contrastului.
Blur filtre de grup sunt deosebit de eficiente atunci când doriți să "mutați" unele fragmente de fundal ale imaginii în fundal sau doar înmuierea margini de obiecte. Filtrul Motion Blur vă permite să creați un efect de mișcare pentru obiectele fixate inițial și diferite efecte interesante pentru inscripții.
Filtrul Fade se utilizează împreună cu alte filtre sau cu instrumente Photoshop pentru a reduce intensitatea modificărilor efectuate de un anumit număr de procente.
Filtre artistice
Aceste filtre oferă imaginii o "abstractitate" mică. Câți? Totul depinde de filtrul utilizat și chiar de valorile parametrilor pe care i-ați ales. Multe filtre artistice vă permit să determinați dimensiunea pensulei, gradul de detaliere și textură. Grosimea liniei depinde de dimensiunea periei. Gradul de detaliere determină cât trebuie să difere valorile pixelilor astfel încât filtrul să le "vadă" și să facă schimbările corespunzătoare. Texturile (nu confunda cu filtrul Texturizer) permit o mică "estompare" a imaginii în zone arbitrare separate.
Filtru creion colorat (creioane colorate)
Aplicată pe filtrul de fotografii Creionul colorat (Creionul color) vă permite să creați un efect al eclozionării. Acest filtru păstrează majoritatea culorilor imaginii originale, deși toate zonele mari și "uniforme" sunt afișate în culoarea "hârtiei", reprezentată de orice nuanță de gri în intervalul de la alb la negru. Caseta de dialog a acestui filtru vă permite să specificați grosimea forței "creion" și "împingere". Setarea luminozității hârtiei poate fi modificată de la 1 la 50.

Când se utilizează un creion subțire (o valoare mică a parametrului Width Pencil), se creează mai multe linii în figură. Prin mărirea forței de presiune, salvați mai multe detalii ale imaginii originale.
Decuparea filtrului (aplicație)
Poate că filtrul Cutout (Applikatsiya) îmi place mai mult decât altele. Acesta vă permite să transformați o imagine în ceva care arată ca o aplicație sau o imagine pe o țesătură. Acest lucru se realizează prin medierea tuturor culorilor și umbrelor, în imaginea lor există o sumă limitată. gradație folosit de culori și nuanțe depind de parametrul numărul de niveluri (număr de niveluri), variază de la 2 la 8. În fereastra de filtrare, puteți defini, de asemenea, un margini „soft“ (modificarea valorii parametrului Edge Fidelity în intervalul de la 1 la 3 și lor " simplitate "(prin modificarea valorii parametrului Edge Simplicity în intervalul de la 1 la 10).
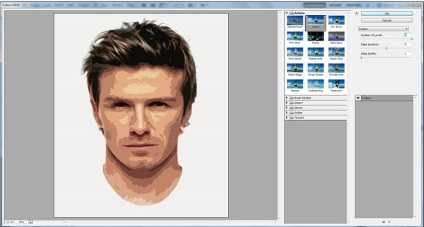
Este foarte important să experimentați diferite valori ale parametrilor când aplicați filtrul pentru fiecare fotografie nouă. Aceste valori care sunt bune pentru unele fotografii pot fi complet nepotrivite pentru alții. Cu aceasta sau acea combinație de parametri, filtrul Cutout poate fi aplicat cu succes pe aproape orice imagine foto.
Filtru cu perie uscată
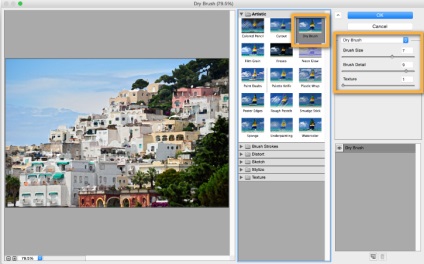
Desenarea unei perii uscate în limba unor artiști de acuarelă se numește stil, când peria este folosită pentru a șlefui o vopsea groasă peste pânză.
Filtru Fresca (Fresco)

Frescele sunt numite picturi, făcute pe umed, doar acoperite cu o bucată de zid de turcă. Un filtru Photoshop Fresco aplicat unei imagini convenționale vă permite să simulați frescele pictate de astfel de maeștri precum Botticelli sau Michelangelo. Acesta este un filtru foarte interesant și potențial extrem de util. Ar trebui să o folosiți foarte atent, deoarece filtrul Fresco poate face imaginea prea întunecată.
Filtru Neon Glow (Neon strălucire)

Originea numelui filtrului Neon Glow (Neon Glow) poate fi ghicit; nici un efect, similar cu strălucirea luminilor de neon, nu funcționează. Filtrul Neon Glow transformă o imagine într-o singură culoare negativă și adaugă o culoare albă în jurul marginilor obiectelor. Culoarea și lățimea "strălucirii" pot fi determinate în caseta de dialog filtru. Alegerea unei culori foarte ușoare sau gri va primi un efect interesant, care amintește de acuarelă.
Filtru vopsea filtru (pictura in ulei)

Filtrul cu vopsea Daub adaugă o textură imaginii sub formă de pete ondulate sau drepte. Puteți alege diferite perii, precum și pentru a determina dimensiunea și rigiditatea acestora. Experimentați cu valori diferite ale parametrilor; unele dintre ele se potrivesc mult mai bine decât altele.
Filtre Palete cuțite și plastic Wrap (spatula și ambalaj celofan)
Atunci când un artist folosește o lamă specială pentru aplicarea vopselei, numit un cuțit de paletă, realizat un efect interesant, în care imaginea este alcătuită dintr-o destul de mari, frotiuri uniform pătate, se amestecă și se obține nuanțe noi la marginile pensulei de culoare. Desigur, filtrul Palette Knife (Мастихин) nu dă astfel de rezultate. Dimpotrivă, ea împarte imaginea în blocuri mici de aceeași culoare, grupând pixeli asemănători și mediazând culorile lor. Rezultatul, în opinia mea, nu reprezintă nimic interesant. Cu toate acestea, vă poate plăcea. Încearcă să folosești filtrul pentru cuțit palet. Dacă nu vă place rezultatul, puteți oricând să o anulați.
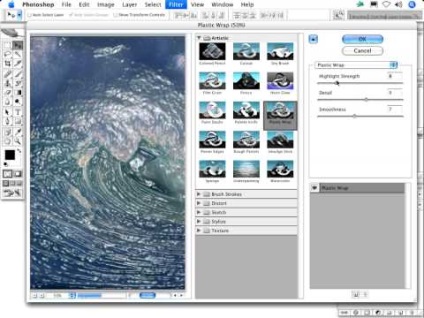
Un alt filtru, pe care îl folosesc extrem de rar, este Plastic Wrap (Plastic Packing). Acest filtru plasează filmul gri pe întreaga imagine și apoi adaugă "reflecții" de-a lungul marginilor obiectelor mari. Ea a fost concepută ca un filtru care acoperă imaginea cu imaginea unei folii de plastic, dar în loc să o umple cu "cauciuc lichid". Efectul poate fi pur și simplu îngrozitor. Este adevărat că unii dintre prietenii mei aplică cu succes acest filtru pe zone mici ale imaginii sau îl folosesc în combinație cu alte filtre.
Filtru margini poster (marginile marcate)
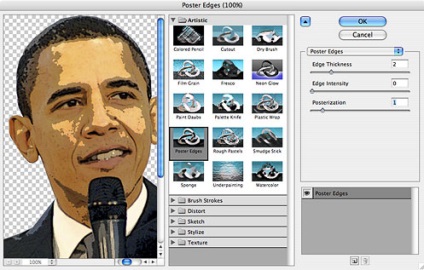
Acest filtru este unul dintre cele care merită cu adevărat atenție. Filtrul de margini poster găsește toate marginile imaginii, bazate pe contrastul pixelilor, și le evidențiază, înconjurându-le cu linii întunecate. Complet nu este potrivit pentru fotografii cu zone omogene mari, cum ar fi cerul sau pereții clădirilor mari. După aplicare, astfel de zone se pot transforma în pete întunecate sau luminoase. Prin urmare, atunci când procesați astfel de imagini, aplicați filtrul de margini poster pe zone mici, mai degrabă decât pe întreaga imagine. De exemplu, dacă un peisaj este capturat, acest filtru trebuie aplicat la tot ceea ce este la sol, iar cerul a rămas neatins.
Citiți continuarea despre filtre în partea următoare
Articole similare
-
Cum de a reduce nasul în Photoshop (Photoshop) - Photoshop tutoriale photoshop
-
Crearea unui șablon pentru cutia utilizând Photoshop (aplicația la μ pentru a crea o casetă)
Trimiteți-le prietenilor: