O lecție despre modul de a crea o mișcare sau un efect de viteză.

Luați fotografia ca bază
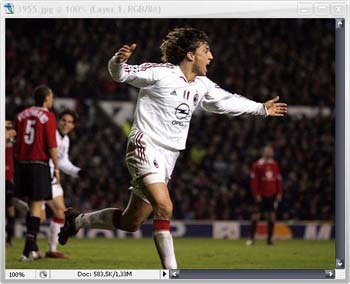
Creați un duplicat de nivel.
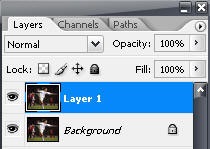
Utilizați filtrul Blur-Motion Blur
Parametrul Unghi (Unghi), setați valoarea corespunzătoare direcția dorită de mișcare (de obicei, solicit valoarea corespunzătoare pe direcția orizontală), și pentru a controla efectul de „forță“ alege valoarea corespunzătoare a parametrului distanța (Distanța).
Pentru imaginea mea, am setat parametrul Distance = 35.
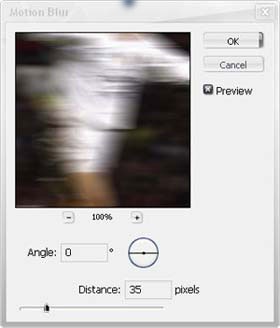
Apăsați tasta pentru a selecta instrumentul Eraser.
Du-te la panoul cu opțiuni (opțiuni) și faceți clic pe butonul cu o săgeată îndreptată în jos spre dreapta parametrului Brush (Pensulă). În fereastra rezultată Perie Picker (Perie Selection), alege o perie cu margini moi, așa cum se arată în figură.
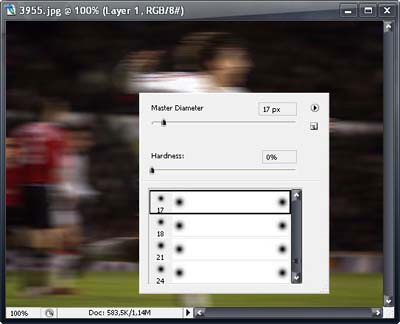
Și acum procesați acele zone ale imaginii care ar trebui să rămână clare.
Pe măsură ce eliminați stratul sursă, situat sub cea neclară, se va manifesta.
Ca o regulă, eu proces fața unei persoane, precum și hainele și obiectele pe care le poate păstra, dar încerc să nu ating marginea obiectelor.

Articole similare
Trimiteți-le prietenilor: