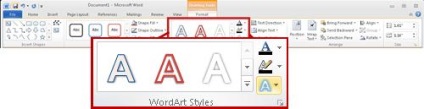
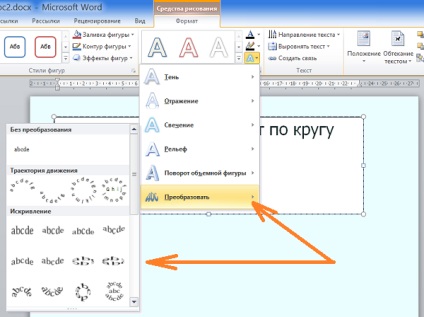
Metoda 1 Utilizarea instrumentului Linie orizontală
Plasați cursorul în punctul în care doriți să introduceți linia. O linie orizontală poate fi inserată oriunde în document. Introducerea unei linii cu instrumentul Linie orizontală este cea mai ușoară de utilizat, deoarece linia rezultată poate fi mutată cu ușurință în documentul în sine.
Faceți clic pe săgeata de lângă buton pentru a insera margini. Acest buton poate fi găsit în grupul de butoane "Paragraf", se pare că patru pătrate, trase de linii punctate. Dacă faceți clic pe săgeata de lângă buton, veți afișa toate opțiunile posibile pentru introducerea frontierelor.
Selectați opțiunea "Linie orizontală" din lista care se deschide. Aceasta va introduce o linie orizontală asemănătoare frontierei în locul cursorului dvs.
Pentru a edita o linie, faceți clic pe ea făcând dublu clic pe ea. Ca rezultat, se va deschide o nouă fereastră în care puteți configura un număr de opțiuni. Puteți schimba culoarea liniei, lungimea, grosimea și ajustați alinierea în funcție de ceea ce aveți nevoie.
Pentru a muta o linie, faceți clic pe ea și trageți. Puteți muta această linie oriunde în document. Nu poate fi plasat în partea de sus a textului în sine, astfel încât acesta va fi plasat în spațiul selectat pentru el direct sub orice text.
Pentru a redimensiona o linie, puteți trage margini. Dimensiunile liniei pot fi modificate făcând clic și trăgând pătrate situate de-a lungul marginii liniei închiriate. În acest fel, puteți face linia mai groasă sau să o reduceți în lungime, astfel încât să nu necesite mult spațiu.
Metoda 2 Introducerea unei linii de pe tastatură
Plasați cursorul în punctul în care doriți să introduceți linia. Cursorul ar trebui să fie situat pe o linie goală, deoarece această metodă nu funcționează dacă textul este înaintea cursorului sau după imprimare. Linia pe care o creați se va întinde de la o margine a foii la cealaltă. Capetele liniei vor fi amplasate strict la marginile stabilite pentru câmpuri.
Introduceți trei liniuțe într-un rând. Utilizați tasta pentru liniuță de pe tastatura principală sau tasta minus de pe tastatura numerică mică.
Pentru a converti liniuțele pe o linie, faceți clic pe. ⌅ Introduceți. Aceasta va crea automat o linie solidă sub șirul de text de mai sus. Rețineți că această linie nu ocupă locația textului, dar este situată între liniile sale.
Pentru a crea linii de diferite stiluri, utilizați diferite combinații de butoane de tastatură. Din tastatură, puteți crea mai multe variante de linii care diferă de forma obișnuită obținută prin cratime.- Trei stele vor crea o linie de puncte.
- Trei sublinieri inferioare ___ vă vor permite să desenați o linie întregă.
- Trei semne egale === vor da o linie dublă.
- Odată cu introducerea a trei grile, se obține o linie triplă cu o bandă mai groasă în centru.
- Trei semne tilde vor crea o linie zig-zag.
Pentru a muta o linie, faceți clic pe ea și trageți. Pentru a schimba ușor linia în sus sau în jos pe pagină, puteți să faceți clic pe ea și să trageți. În acest caz, linia nu poate fi mutată dincolo de poziția deja ocupată între liniile textului.
Metoda 3 Utilizarea instrumentelor de desen
Faceți clic pe butonul "Forme" și selectați linia de care aveți nevoie. Puteți alege linia sau linia obișnuită de altă formă care vă convine.
Pentru a desena o linie, un clic cursor transversală la punctul de plecare și trageți cursorul la punctul final al acordului liniei. Pentru a face ca linia să fie strict orizontală, țineți apăsată tasta ⇧ Shift.
Pentru a muta o linie, faceți clic pe ea și trageți-o. Deoarece această linie este o imagine, ea poate fi plasată pe partea de sus a textului. Pentru a muta o linie într-un document, faceți clic pe ea cu butonul stâng al mouse-ului și trageți-l în locația dorită.
Pentru a formata o linie, selectați linia și apoi din meniu faceți clic pe fila "Formatare". Aici puteți schimba culoarea liniei, adăuga efecte vizuale pe ecran sau puteți alege stiluri gata pentru aceasta.- Faceți clic pe butonul "Formă contur" pentru a schimba culoarea liniei, pentru ao converti într-o linie întreruptă sau punctată și pentru a modifica grosimea acesteia.
- Pentru a adăuga o linie umbroasă sau un efect lucios la linie, faceți clic pe butonul "Volum".
?php include ($ _SERVER ["DOCUMENT_ROOT"]. "/ vstavki / blokvtext2.php"); ?>
Surse și legături
Această pagină a fost vizualizată de 37 ori.
Cum se face un contur de text într-o fotografie Word
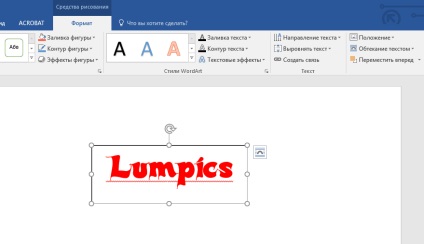
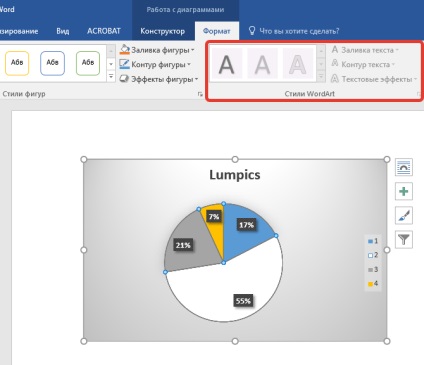

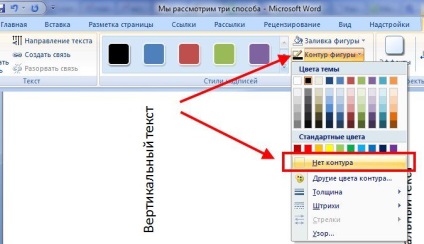
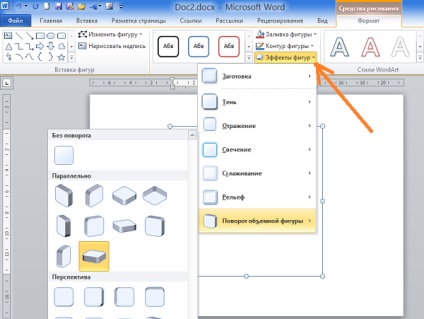
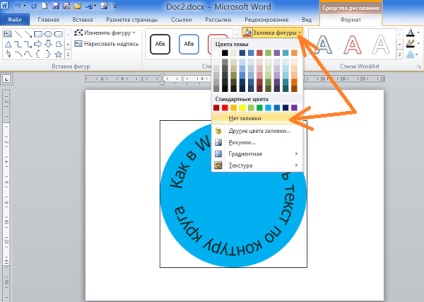
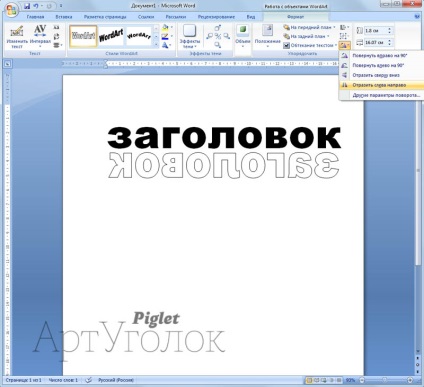
Articole similare
Trimiteți-le prietenilor: