Windows este următorul pas în evoluția sistemelor de operare pentru desktopuri și desktopuri de la Microsoft. În ciuda faptului că Windows 8 poate fi considerat un eșec, totuși lansarea sa a beneficiat dezvoltatorii. Windows 10 a absorbit toate cele mai bune rezultate de la toți predecesorii săi și a obținut un număr incredibil de noi caracteristici și capabilități. Unele dintre ele afectează de asemenea funcționarea rețelei fără fir, așadar instalarea Wi Fi într-un mediu Windows poate provoca probleme pentru începătorii care au achiziționat un dispozitiv care rulează pe acesta.
În articolul din ziua de azi, vom analiza modul în care Wi-Fi este configurat în "primele zece", conectându-se la o rețea fără fir existentă și problemele asociate.
Porniți modulul radio
Înainte de a utiliza conexiunea wireless Wi pe laptop, trebuie să activați modulul WiFi. Acest lucru se face prin intermediul unei chei hardware speciale sau a unei combinații de taste, de exemplu, Fn și F11 (consultați manualul sau căutați pictograma corespunzătoare pe butoanele sau tastatura laptopului).
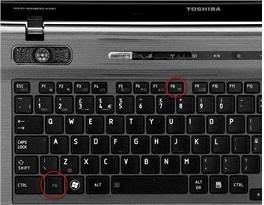
Ne conectăm la punctul de acces activ
Iată un algoritm de acțiuni pe care utilizatorul va trebui să le efectueze pentru a se conecta la punctul WiFi difuzat. Firește, pentru aceasta trebuie să cunoașteți parola de conectare, dacă este instalată, și să activați modulul radio de pe dispozitivul dvs. sub îndrumarea Windows 10.
- Faceți clic pe pictograma de rețea situată în tavă.
- Selectați conexiunea wireless corespunzătoare și faceți clic pe ea.
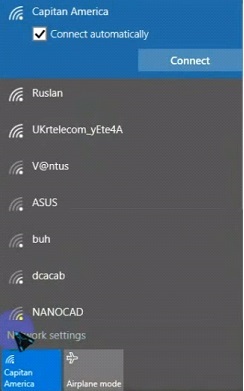
- Marcați caseta de selectare "Conectați automat" dacă utilizați acest punct de acces ca o conexiune permanentă și dați clic pe "Conectați".
Dacă există o parolă formată din 8 sau mai multe caractere, introduceți-o și salvați-o, dacă este necesar.
După verificarea datelor, transmiterea autentificării și inițializarea, calculatorul cu Windows 10 va fi conectat la punctul Wi Fi specificat. După cum puteți vedea, configurarea unei conexiuni prin rețeaua fără fir în "top ten" este aproape identică cu versiunile anterioare ale sistemului de operare.
Vezi de asemenea: Cum se activează Windows 10
Setări fără fir suplimentare
Vedeți cheile salvate
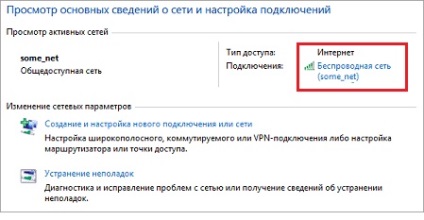
- Apelam proprietățile conexiunii active WiFi.
- În fereastra "Status" faceți clic pe butonul indicat pe ecran.
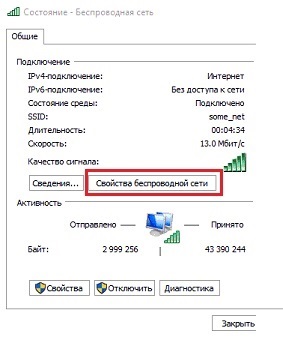
Va apărea o fereastră cu informații detaliate despre conexiunea WiFi utilizată curent.
- Accesați fila "Securitate" și activați funcția de vizualizare a caracterelor introduse în câmpul cheie de securitate.
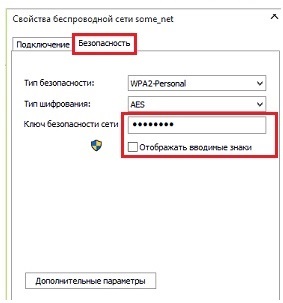
Pe computerul cu Windows 10, de la care a fost configurat router-ul Wi-Fi, puteți vedea și cheia de criptare wireless.
- Accesați meniul specificat în manualul utilizatorului sau pe autocolantul de pe capacul din spate / jos al routerului.
Aceasta este de obicei 192.168.0.1.
- Faceți clic pe link-ul "Mod wireless".
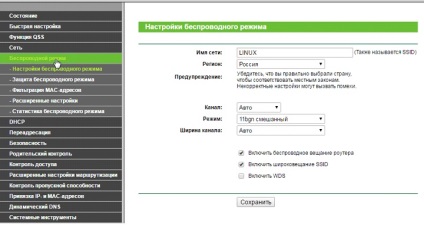
- În fila "Protecție ..." sau "Securitate", treceți la metoda de criptare a conexiunii și vedeți cheia în câmpul "Parolă PSK".
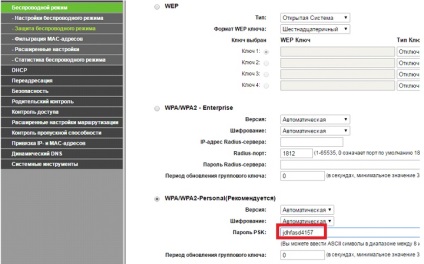
Ștergeți conexiunea inutilă
Chiar și cu o utilizare unică a unei rețele publice (într-o cafenea, aeroport), Windows 10 își amintește parametrii conexiunii făcute și le stochează. Dacă în viitor o astfel de rețea nu este necesară, ea poate fi ușor ștersă - "uită", astfel încât computerul să nu se conecteze la ea.
- Apelați elementul de meniu "Rețele și Internet" în parametrii sistemului.
- Accesați prima filă "WiFi".
- Faceți clic pe butonul "Parametri de control ..." de mai jos.
Mai mult: Un alt utilitar util pentru Windows 10
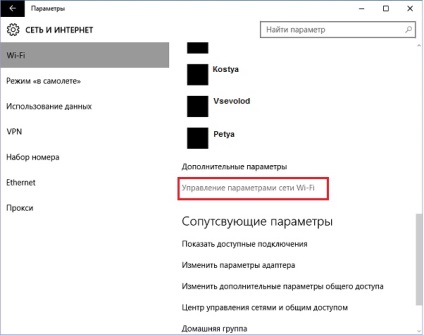
- Derulați în jos până când vedeți numele punctelor de acces.
- Faceți clic pe numele rețelei wireless inutile și faceți clic pe "Uitați".
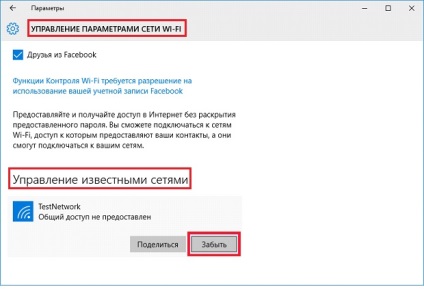
De acum înainte, în timpul descoperirii unei conexiuni uitate, Windows 10 nu va face conexiuni automate la acesta.
Creați o nouă conexiune utilizând router-ul TP-Link
Formarea și configurarea unei noi conexiuni în Windows 10 - procedura este simplă și depinde, în primul rând, de routerul utilizat și nu de versiunea sistemului de operare. În principiu, modul de configurare a router-ului este descris în instrucțiunile acestuia, dar încă se află pe scurt în procesul de creare a unei noi conexiuni WiFi.
De obicei, aceasta este "admin" pentru ambele linii. În orice caz, consultați documentația tehnică.
- Accesați fila "Configurare rapidă".
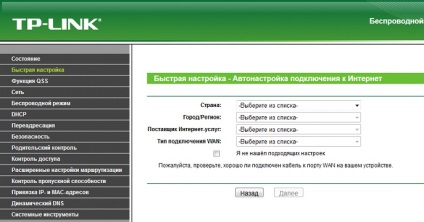
- Folosind funcționalitatea și solicitările expertului, setați parametrii cheie ai Wi Fi.
- Asigurați-vă că salvați setările și reporniți ruterul dacă repornirea dispozitivului nu pornește automat.
Această prezentare generală a capabilităților de bază pentru a lucra în WiFi în mediul Windows 10 poate fi încheiată.
Articole similare
-
Configurarea scannerului proton ims-3190 usb pe Windows 8 x64, depozit comercial v7
-
Restaurați și configurați ferestrele încărcătorului de încărcare 7
Trimiteți-le prietenilor: