Infrastructura IT pentru întreprinderea dvs.
Să începem cu scanarea

Fig. 1. Panoul de comandă al scanerului
Mai întâi, specificați adâncimea culorii. Subtilitatea principală este că imaginile alb-negru (bitmap) sunt scanate în tonuri de gri, iar imaginile color (chiar dacă este vorba de un logo unic pe fundal alb) - cum ar fi imaginile în culori pline (RGB). Acest lucru vă oferă mai mult control asupra imaginii în procesul de lucru ulterior. Pentru emblema noastră, selectați opțiunea True Color, RGB din caseta de adâncime a culorii, care corespunde imaginii RGB de culoare plină.
Următorul lucru pe care trebuie să-l priviți este permisiunea. Acesta trebuie ales în funcție de dimensiunile și complexitatea liniară a logo-ului. În cele mai multe cazuri, 600 de puncte per inch sunt suficiente. Nu utilizați rezoluția scanerului deasupra hardware-ului maxim, în caz contrar driver-ul dispozitivului va interpola datele și veți obține un fișier mai mare, dar nu obțineți niciun detaliu nou al imaginii. Lucrand cu o imagine poligrafica, trebuie sa tratezi problema moartea. În imprimarea modernă, imaginile colorate tipărite sunt construite folosind raster-structuri regulate de puncte de diferite dimensiuni. Atunci când se suprapune rasters, Moiré este format - un model obișnuit, care este cea mai mare problemă atunci când vectorizing. Și sarcina noastră este să scăpăm de ea.
Acum specificați șoferul că nu aveți nevoie să aplicați filtre pe imaginea scanată. Pentru a face acest lucru, setați valoarea Nici un filtru în câmpul corespunzător. Opriți corecția automată a culorii debifând opțiunea Ajustare automată. Acest lucru completează configurarea driverului. Acum puteți scana sigla specificând zona de scanare dorită.
Fig. 2. Logo-ul scanat
Luați din culori tot ce putem
Scopul nostru este de a transforma un logo color în alb-negru. În această formă, este mai ușor să vectorizeze. Dar mai întâi trebuie să faceți niște operațiuni pregătitoare în culoare. Imaginea color conține mult mai multe informații și o folosim pentru a evidenția cantitatea maximă de detalii.
Luați în considerare logo-ul nostru mai îndeaproape (Figura 3).
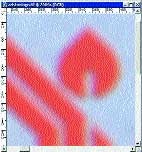
Fig. 3. Imaginea mărită a siglei
În timp ce măriți imaginea, puteți vedea că driverul de scaner nu a suprimat complet structura bitmap a imaginii imprimate. Acordați atenție spotării caracteristice. Aceasta nu este o eroare de algoritm, moiré este suprimată intenționat doar parțial, pentru a păstra claritatea imaginii și detalii cum ar fi strălucirea. Dar, în acest caz, trebuie să eliminați complet moartea.
Pentru a face acest lucru, aplicați o imagine neclară Gaussiană la imagine selectând Filtru? Blur? Gaussian Blur din meniu.
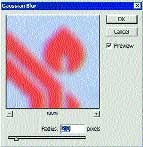
Fig. 4. Panoul de filtrare Gaussian Blur
Pe panoul de filtrare (Figura 4), selectați valoarea parametrului Radius (raza de estompare) la care dispare moiré.
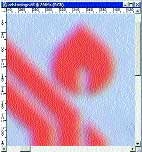
Fig. 5. Imagine după eliminarea moirelor
Ca rezultat, am obținut o imagine fără rămășițele unei raster-raster, dar cu marginile neclare. Acum trebuie să creștem contrastul dintre logo-ul însuși și fundal. Pentru a face acest lucru, selectați Image? Adjus? TLevels din meniu sau pur și simplu apăsați combinația de taste + L.
Fig. 6. Panou de conversie la nivel
În partea superioară a panoului Niveluri deschise (Figura 6) este o histogramă. În articolul precedent am menționat că reflectă distribuția de pixeli cu intensități diferite în imagine. Vârfurile din grafic reprezintă un număr mare de pixeli cu aceeași intensitate. Acum avem trei vârfuri. Cele două vârfuri din stânga sunt un logo, sunt destul de roșii și întunecate. Despicarea vârfului sa datorat unei culori inegale. Vârful extins spre dreapta este un fundal albastru deschis.
După ce ați înțeles datele histogramelor, plasați motorul negru în dreapta vârfurilor logo-ului, făcându-i imaginea cât mai întunecată. Cursorul alb este poziționat în partea stângă a vârfului de fundal, în timp ce fundalul devine alb. Motorul de culoare gri de 50% se apropie mai mult de negru pentru a asigura cel mai bun transfer de piese.
Fig. 7. Logo-uri după aplicarea conversiei nivelurilor
Așadar, am obținut cea mai contrastată imagine a siglei (figura 7). Culoarea sa este foarte distorsionată, dar acum nu contează, pentru că nu aveți nevoie de culoare pentru muncă ulterioară.
Rămâneți la revedere la culoare
Fig. 8. Logo-ul în tonuri de gri
Acum convertiți logo-ul în tonuri de gri prin selectarea modului Imagine? Grayscale.
Ca rezultat, am primit o siglă gri pe fundal alb (Figura 8). Trebuie să fie negru. Pentru aceasta, selectați comanda Image? Adjust? Levels sau pur și simplu apăsați pe combinația de taste + L familiară.
Fig. 9. Panou de conversie la nivel
De data aceasta, pe histograma panoului Niveluri, există doar un vârf în centru (Figura 9). Aceasta corespunde logoului gri. În partea dreaptă a graficului, sunt vizibile exploziile aleatoare - acesta este zgomotul care apare atunci când un fundal alb se modifică în culoarea logo-ului. Așezați motorul negru ușor în partea dreaptă a vârfului central. Deplasați cursorul alb spre stânga. În acest fel, o parte din zgomot este întrerupt. Poziția motorului gri de 50% este ajustată astfel încât să asigure transferul maxim al detaliilor marginii logo-ului și eliminarea zgomotului (figura 10).
Fig. 10. Logo-ul în tonuri de gri după aplicarea nivelului de conversie
Acum aplicăm o transformare a pragului pe logo-ul nostru. Cu aceasta, putem controla vizual procesul de conversie a unei imagini de la scara gri la alb-negru (bitmap). Pentru a face acest lucru, selectați Imagine? Reglați? Prag din meniu.

Fig. 10. Logo-ul în tonuri de gri după aplicarea nivelului de conversie
Pe panoul Threshold, trebuie să selectați valoarea pragului de întrerupere pentru a asigura cea mai bună transmisie a detaliilor imaginii și pentru a elimina zgomotul de pe marginea simbolurilor (Figura 11).
Ramane doar sa schimbam profunzimea culorii imaginii, schimbandu-i modul de la grayscale la alb-negru (bitmap). Pentru aceasta, selectați meniul Imagine? Mod? Bitmap.
Fig. 12. Conversia în Bitmap
În panoul Bitmap (Figura 12), în secțiunea Rezoluție din câmpul Output, setați aceeași valoare ca în câmpul Input. În partea Metodă, în câmpul Utilizați, selectați pragul de 50% (tăiere în 50% gri). Astfel, ați indicat că rezoluția fișierului bitmap final ar trebui să fie egală cu rezoluția bitmapului original și că, ca algoritm de transformare, este necesar să se utilizeze o limită de tăiere pentru o culoare gri de 50%. Acum puteți să faceți clic pe OK și să obțineți o imagine bitmap.
Fig. 13. Imaginea bitmap a siglei
Am corectat ușor imaginea eliminând cu ajutorul instrumentului Eraser două zone întunecate mici în partea stângă jos. Au rămas de la o altă imagine capturată în timpul scanării și nu au legătură cu sigla. Un logo complet pregătit pentru vectorizare este prezentat în Fig. 13.
Rămâne doar pentru a salva imaginea care rezultă. Ca format de fișier, vă recomandăm să selectați TIFF.
Despre vectorizare și rezultatele acestuia
Vectorizarea logoului poate fi efectuată exact așa cum este descris în articolul precedent.
Deschideți fișierul în Adobe Streamline 4.0 și configurați setările de vectorizare. Pentru aceasta, selectați din meniul Opțiuni → Setări sau apăsați tasta + T.
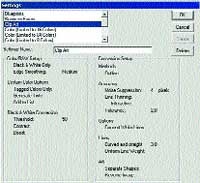
Fig. 14. Panoul de presetări
Pe panoul deschis (Figura 14) din câmpul din stânga sus, specificați Clip art prestabilit și apăsați butonul OK.
Apoi selectați meniul Opțiuni? Conversion Setup sau folosiți combinația de taste + J.
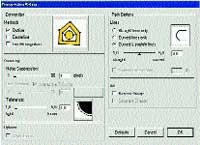
Fig. 15. Panoul de setări pentru vectorizare
În panoul Configurare conversie (Figura 15), configurați setările de eliminare a zgomotului și toleranță. Setați valoarea minimă pentru parametrul de suprimare a zgomotului și cea mai mică toleranță pentru o vectorizare mai precisă.
Acum, vectorizează imaginea selectând File> Convert sau apăsând + R.
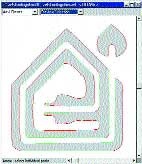
Fig. 16. Rezultatul vectorizării siglei
Să estimăm corectitudinea transformării. Pentru aceasta, configurați opțiunile de afișare grafică. În primul câmp de pe panoul fișierului, selectați ArtRaster (versiune vectorizată cu suprapunere pe originalul raster), în al doilea câmp, selectați Lucrare (afișați numai contururile imaginii vectoriale). În Fig. 16, se poate observa că imaginea vectorului rezultat nu este mult diferită de originalul raster.
Salvați rezultatele într-un fișier EPS.
Fig. 17. Fișier original de logo
Modificați logo-ul eliminând contururile albe în locul găurilor din litere și combinând toate simbolurile într-un contur complex.
Fig. 18. Sigla gata
Acum avem o emblemă vectorială gata (Figura 18). Pictați-l în culoarea dorită, ștergeți sub-dreptunghiul și salvați-l.
Fig. 19. Forma finală a siglei
Cum arată logo-ul final, puteți vedea în Fig. 19.
Când măriți, puteți observa că conturul literelor din logo este ușor neuniform (Figura 20). Apariția unei margini neuniforme este asociată cu particularitățile vectorizării, dar pe o imagine mică acest defect este invizibil.

Fig. 20. Creșterea fragmentului siglei
Articole similare
-
Sarcina progresului calului, lumea PC-urilor, editura "sisteme deschise"
-
Am instalat adaptorul scsi, lumea PC-urilor, editura "sisteme deschise"
Trimiteți-le prietenilor: