Aflați cum să adăugați o fotografie visatoare unică fotografiei cu lecția Star Scattering. Photoshop va crea un caz de împrăștiere sub forma unei stele cu patru puncte și va fi un efect ideal pentru portrete sau fotografii cu fundal neclar.
Promovarea 1. Deschideți fotografia în Photoshop.
Începeți prin deschiderea fotografiei în Photoshop. Pentru aceasta, selectați Fișier> Deschidere, localizați acest fișier și faceți clic pe OK.

2. Creați un strat duplicat.
Apăsați Ctrl + J sau selectați Layer> Duplicate Layer pentru a duplica stratul de fundal. În timp ce ar trebui să aveți o endoplasmă recent făcută. Faceți dublu clic pe textul acestui strat și puteți modifica titlul stratului. De exemplu: difuzia stelelor (difuzia stelelor sau dispersia stelelor).
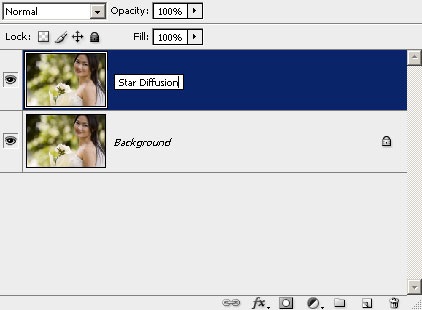
Advance 3. Adăugați o mască pentru straturi.
Adăugați o mască de strat la stratul de difuzie de stele, făcând clic pe pictograma Add Layer Mask din partea de jos a straturilor paletei, sau du-te la Layer> Layer Mask> Reveal All (strat - măști de strat - toate). Acum ar trebui să aveți pictograma Layer Mask sub forma unei schițe albe, lângă pictograma stratului.
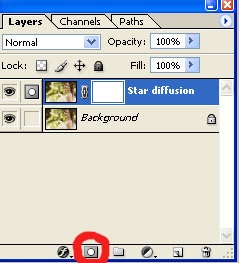
4. Creați o copie a acestei imagini ca mască de straturi.
Înainte de a continua, faceți clic pe pictograma Mască strat pentru ao activa. Icoana ar trebui să aibă o cocă de argint. Apoi, accesați Image> Apply Image (Imagine - Aplicați imaginea). În caseta de dialog, lăsați setările implicite și faceți clic pe OK. Masca strat ar trebui să aibă acum o copie a imaginii.
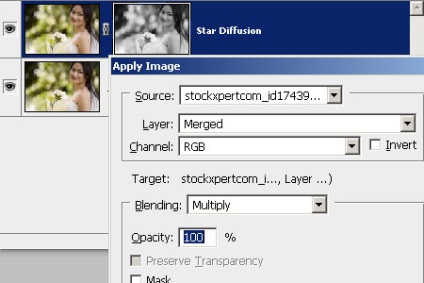
Advance 5. Schimbați modul de amestecare în Ecran.
În paleta Straturi, modificați modul de amestecare al stratului Star Diffusion la ecran.
Îndepărtați 6. Duplicați troposfera Star Diffusion și grupați ambele straturi.
Asigurați-vă că este selectat stratul Star Diffusion, apoi apăsați Ctrl + G sau selectați Layer> Layers Group (Layer - Layer Group). Straturile merg la un grup pentru asta. Pentru a păstra straturile mai organizate. Faceți dublu clic pe titlul acestui grup și modificați titlul în Distribuție stele. Acum, selectați din nou (activați) stratul Star Diffusion și apăsați pe Ctrl + J sau selectați Layer> Duplicate Layer:
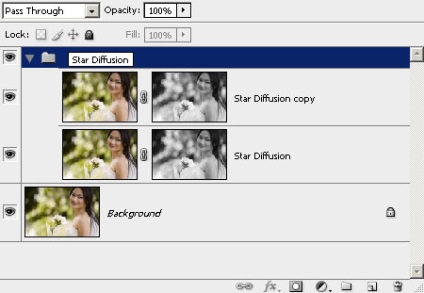
Îndepărtați 7. Aplicați neclaritatea mișcării diagonale.
Selectați orice strat de difuzie Star și alegeți Filter> Blur> Motion Blur. Setați unghiul la 45º și ajustați distanța de-a lungul liniei după cum doriți. Dacă lucrați cu o imagine de înaltă rezoluție, atunci setările Photoshop nu vă vor permite să creați linii de lungime suficientă. Apoi apăsați OK, apoi Ctrl + F. Pentru a repeta filtrul acum nu creați o linie de lungime suficientă.
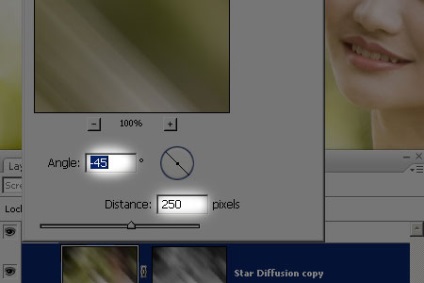
Advance 8. Aplicați diagonala Blur opusă celui de-al doilea strat al Star diffusion.
Selectați imediat un alt strat Star Diffusion la care nu ați aplicat filtrul de neclaritate a mișcării. Apoi selectați Filtrare> Blur> Motion Blur și utilizați aceleași setări, setarea Unghi (Unghi) improbabil + 45º. Dacă utilizați o fotografie de înaltă rezoluție și ați aplicat filtrul de mai multe ori pe stratul anterior, nu uitați să aplicați filtrul de mai multe ori pe acest strat pentru a obține aceeași lungime a benzilor.
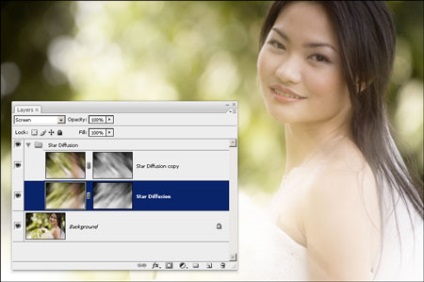
Pasul 9. Ascuțiți straturile de difuzie a stelelor.
Acum avem efectul dispersiei stelare, dar pare prea vag. Pentru ao face mai vizibilă vom folosi Filter> Sharpen> Unsharp Mask (Filter - Sharpness - Nu este o mască acută). Mai întâi selectați unul dintre cele două straturi ale Star Diffusion și aplicați filtrul Mască Unsharp pe acesta, reglați setările de rază astfel încât efectul să fie mai vizibil:
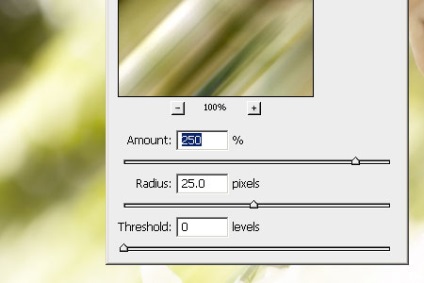
Când ați terminat, faceți clic pe OK și aplicați filtrul pe un alt strat Star Diffusion, selectați stratul și apăsați Ctrl + F sau selectați filtrul Mască neclar:
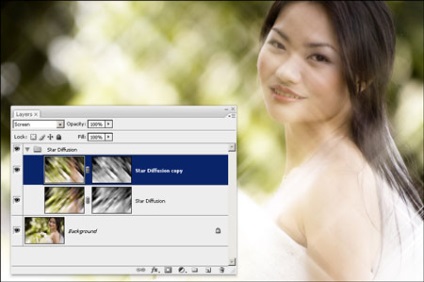
Advance 10. Mascați fenomenul în prim-plan.
Mirajul photoshop-ului de difuzie a stelelor sa răspândit în întreaga fotografie. Pentru a rezolva acest lucru, vom clarifica domenii importante în acest sens. Selectați grupul din panoul Straturi și faceți clic pe pictograma Add Layer Mask, sau du-te la Layer> Layer Mask Adauga> Reveal All (strat - măști de strat - toate). De îndată ce aveți Masca strat, selectați instrumentul Eraser și ștergeți zonele pe care doriți să ascundeți evenimentul Dispel. Începeți cu o pensulă moale, cu opacitate de 50% (opacitate). Opacitatea poate fi schimbată în bara de opțiuni din partea superioară a ecranului. Setările periei pot fi modificate făcând clic pe butonul drept al mouse-ului oriunde în Document.
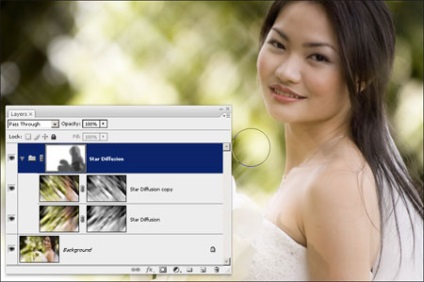
Pasul 11. Modificați culoarea efectului (suplimentar) de împrăștiere stelar.
Dacă doriți o imagine mai creativă, puteți schimba culoarea efectului de împrăștiere a stelelor. De exemplu, în imaginea de mai jos, culorile acestor două straturi au fost modificate. Pentru a modifica efectul planului posibil se întâmplă în oraș, nu în parc, alege stratul de difuzie de stele și reglați culoarea folosind Hue / Saturation, faceți clic pe Ctrl + U sau du-te la Image> Adjustments> Hue / Saturation (Sketch - Ajustări - Hue / saturație). Apoi selectați un alt strat Star Diffusion și schimbați și culoarea. De asemenea, puteți bifa opțiunea Colorize dacă doriți să utilizați o anumită schemă de culori.
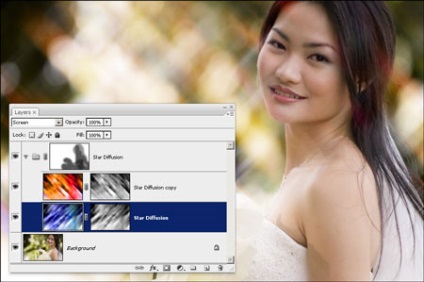

Articole similare
Trimiteți-le prietenilor: