Hârtie de rupere de flori, efect special


1. Pregătiți fotografia pentru a vă transforma în hârtie.
În acest exemplu, se utilizează varianta alb-negru pentru hârtie, puteți utiliza versiunea color (atunci această parte este omisă).
Când fundalul este decupat, duplicați stratul cu imaginea principală, deoarece ca obiect vom folosi aceeași figură. În partea de sus trebuie să existe un strat cu o floare care explodează prin hârtie. Noi o facem invizibili.
Un alt strat este desaturat în orice mod cunoscut de noi. Va fi hârtie.
Dacă stratul de hârtie este cel principal, faceți clic pe acesta de două ori și salvați-l ca pe un strat normal. De exemplu, creați un strat de ajustare a mixerului canalului. Puneți caseta de selectare în fereastra Monocrom și reglați glisoarele în canalele Roșu, Verde după voință (aproximativ 50% fiecare).
2. Creați un strat alb transparent
Creați un nou strat Creați un nou strat. Umpleți stratul cu culoarea albă. Trageți stratul și plasați-l deasupra stratului de flori. Modificați Opacitatea să arate ca hârtia.
3. Creați o gaură în care să se rupă floarea.

Alegeți poligonal Lasso și pe stratul sursă cu flori trageți orice formă la alegere. Faceți clic de două ori la ultimul punct pentru a închide conturul.
Mergeți la stratul superior cu floarea și adăugați o mască de strat (Adăugați o mască de strat). Gaura ta apare prin.

4. Faceți colțurile pe hârtie.
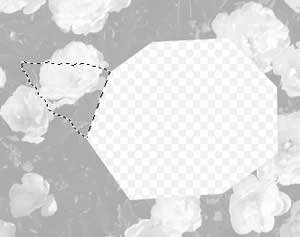
Desenați colțurile pe un strat nou pe care îl plasăm deasupra stratului de deasupra căruia tocmai am lucrat. Începem să tragem dintr-un colț al găurii. Folosind un lasso sau orice alt instrument de selecție, trageți un colț curbat.
5. Creați un gradient pentru a umple curbele hârtiei.
Apăsați instrumentul Gradient (G) din paleta de unelte și apelați Editorul Gradient. Din toate gradientele alegem ceva similar cu imaginea prezentată sau la discreția noastră. Faceți clic pe marcajele de culoare și modificați culorile la discreția dvs.
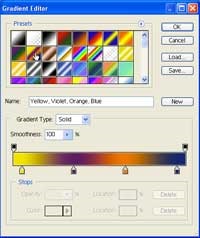
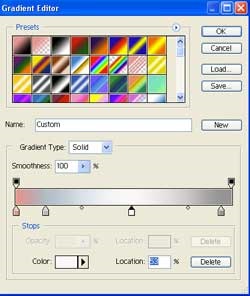
Creați un nou strat. Alegeți gradientul pe care l-am creat și completați îndoirea hârtiei. Facem următoarea selecție a colții, o umplem și continuăm până când facem toate faldurile hârtiei.
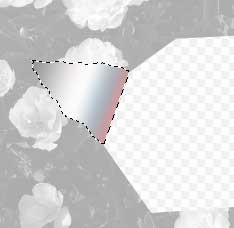
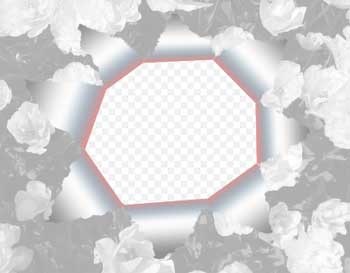
Ceea ce ar trebui să se întâmple este reprezentat în paletă.
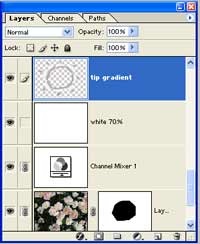
6. Facem pliurile de hârtie să arate ca niște bucăți rupte.
pentru că hârtia lacrimă, vârfurile nu trebuie să fie netede. Prin urmare, luăm instrumentul Smudge și lubricăm limitele, așa cum se arată în figură.

Apoi, întărim efectul ruperii prin orice perie adecvată sau prin orice altă metodă. Adăugați zgomot (Filtrare> Zgomot> Adăugați zgomot), care dă efectul de textură.
7. Creați umbre sub pliurile foii, ceea ce va da efectul în vrac.
Creați un strat nou sub strat cu colțuri curbate. Pensula neagră și ușor moale, cu Opacity 25% trage umbre sub colțuri.
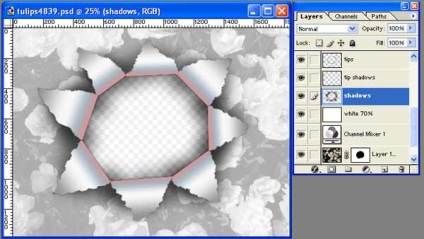
Mai multe umbre saturate în partea inferioară pot fi desenate pe un strat separat cu o perie mai mică.
8. Creați un obiect care va rupe hârtia, adică flori.
Puteți utiliza orice altă fotografie sau o copie a acesteia.
Glisați fotografia dorită în fișierul dvs. și plasați-o pe toate straturile. În acest caz, aceeași fotografie a fost utilizată, ușor mărită. Cu stratul superior activ, adăugați o mască a stratului (Creați o mască de strat). Faceți clic pe mască și utilizați peria albă pentru a descoperi fundalul de care aveți nevoie.
9. Crearea umbrelor sub un obiect breakout.
Faceți clic pe masca din paleta de straturi și glisați-o în pictograma coș de gunoi. Când vi se solicită Aplicare, Renunțare sau Anulare, selectați Aplicare. Acum puteți desena o umbră pe un strat separat sau puteți utiliza stilul stratului de umbră din partea inferioară a paletei de straturi.

Faceți un strat nou pe toate celelalte. Alegeți o periuță moale largă ca culoarea primului. Trageți o umbră pentru flori. Puteți schimba valoarea de opacitate. Puteți da umbrelor o nuanță de culoare a obiectului de rupere, dacă doriți.

Trimiteți-le prietenilor: