Continuând seria noastră dedicată instalării WordPress pe computer, astăzi vom examina un nou instrument. Dar înainte de a vorbi despre articole din trecut în această serie pentru cei care nu pot urma, și amintiți-vă, de asemenea, pe cei care au citit. Am vorbit despre:
Astăzi vom vorbi despre un nou instrument care este BitNami.
BitNami am menționat aici este un instrument care facilitează utilizarea de aplicații, cum ar fi instalatori nativi, ca mașini virtuale, precum și în cer. inclusiv în acest caz WordPress, Acum hai să aflăm cum să folosim BitNami.
Primul pas
Mai întâi, vizitați site-ul BitNami Aqui pentru a putea descărca aplicația pe computer. După ce pe această pagină faceți clic pe link-ul care afișează WordPress, ca în figură.
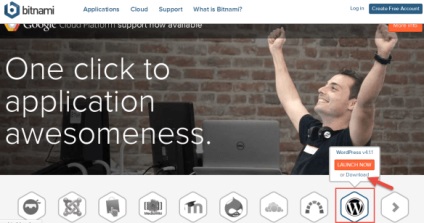
După ce faceți clic pe link, se deschide o pagină nouă, de unde puteți începe descărcarea aplicației, dați clic pe link.
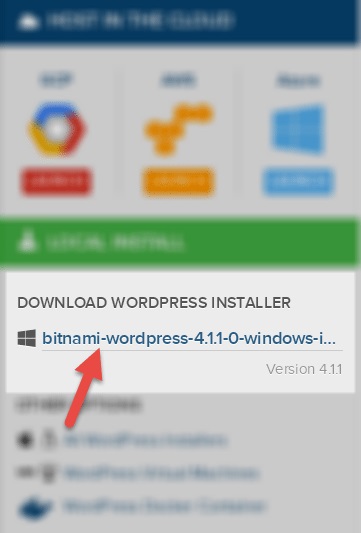
Aceasta va deschide o nouă fereastră care vă cere să intrați, nu trebuie să faceți acest lucru, faceți clic pe cel din colțul din stânga jos pentru a începe procesul de descărcare.
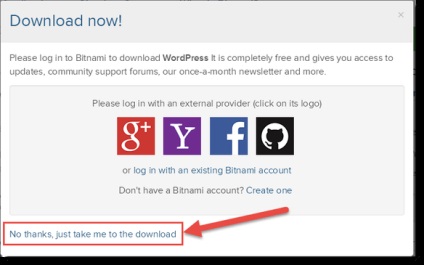
Dați clic acolo unde scrie, salvați fișierul și alegeți unde să salvați aplicația pe computer, lăsați descărcarea să înceapă până la sfârșit.
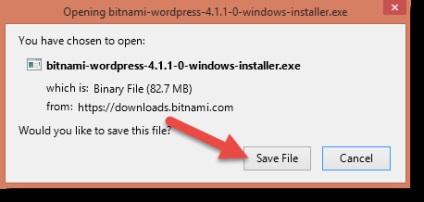
După ce descărcați programul, accesați locația aplicației pe computerul dvs. și faceți clic pe acesta pentru a începe procesul de instalare.
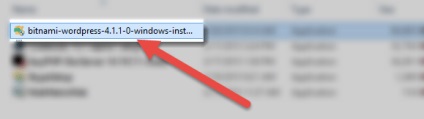
După ce faceți clic pe link pentru a începe instalarea, se deschide o fereastră cu opțiunile de limbă, selectați Brazilian Portuguese sau limba dorită și faceți clic pe OK.
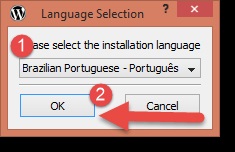
Dacă antivirusul dvs. este instalat și rulat, va apărea un mesaj care ar putea antrena antivirusul dvs. asupra procesului de instalare. Dacă se întâmplă acest lucru, trebuie doar să opriți antivirusul temporar.
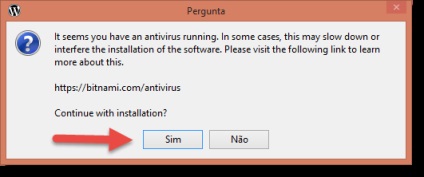
După aceea, pur și simplu continuați procesul de instalare făcând clic pe unde se afișează NEXT.
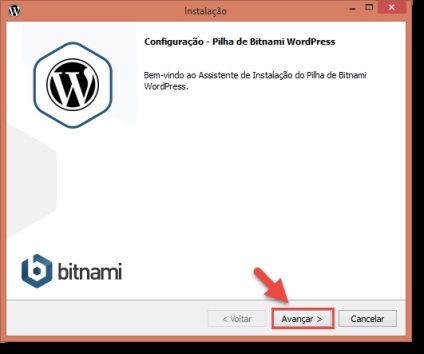
Apoi, veți fi duși într-o fereastră nouă, unde tot ce trebuie să faceți este să lăsați totul așa cum este și să faceți clic pe butonul Următorul.
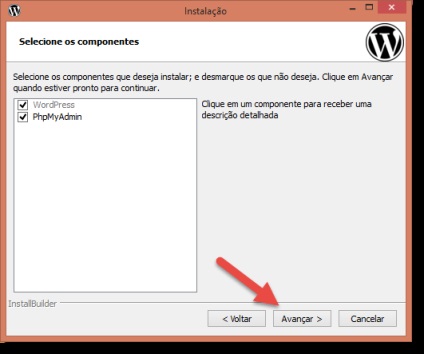
Pe pagina următoare veți putea alege în cazul în care doriți să fie instalat BitNami, așa că alege, dacă aveți un loc preferat în PC sau lăsați-l ca este și continua instalarea făcând clic pe Next.
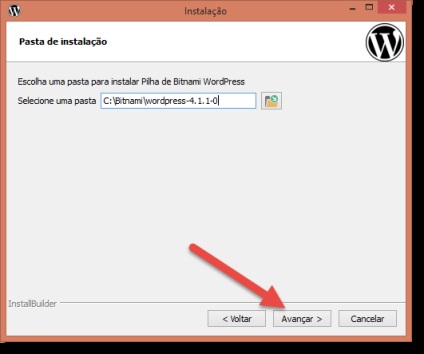
Apoi completați spațiile libere:
Dacă utilizați SKYPE pe computer în timpul instalării acestei aplicații, acesta va primi un mesaj care să ateste că numărul portului este deja utilizat. Pork Skype Skype US este Port 80 pe computer, iar serverul Apache utilizează de obicei același lucru.
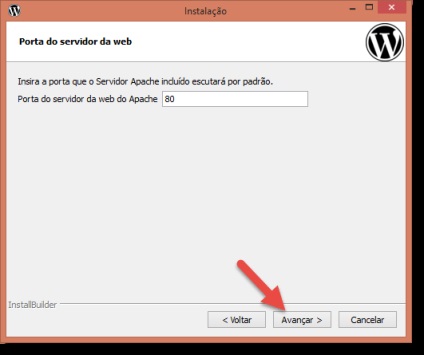
Alegeți un alt număr, în timp ce acceptați cererile în avans, poate 445 și faceți clic pe Următorul.
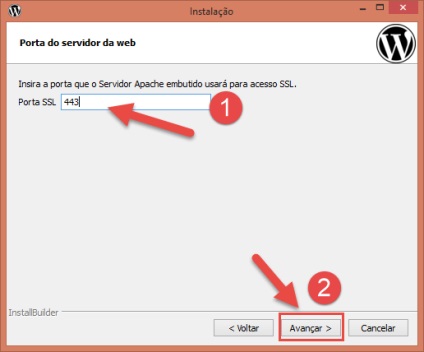
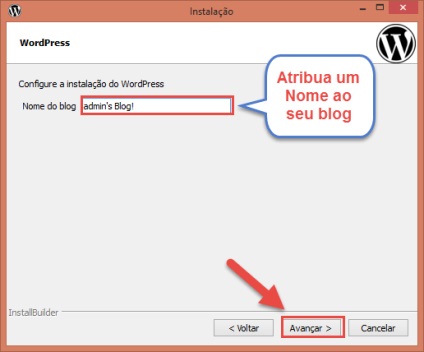
Configurați e-mail după cum se arată în imaginea de mai jos și completați-l.
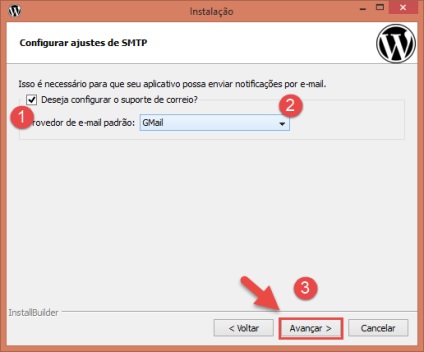
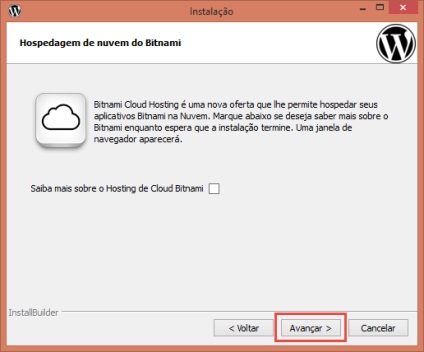
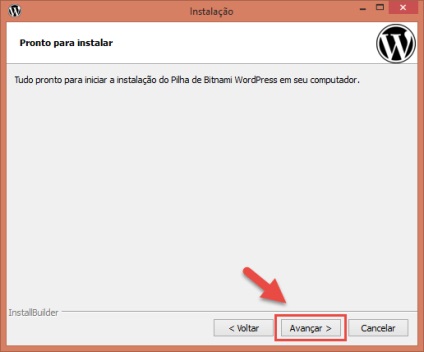
Așteptați ca BitNami să finalizeze procesul de instalare.
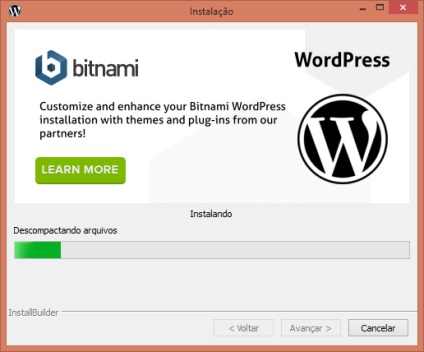
După terminarea instalării, închideți fereastra și porniți stiva BitNami WordPress.
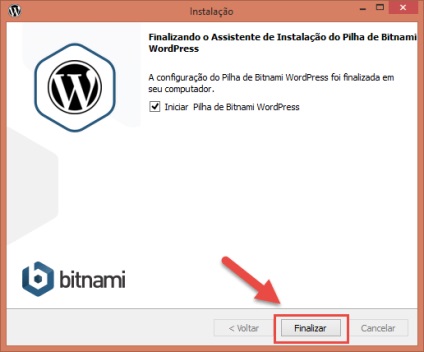
După ce dați clic pe unde se afișează, va exista un sfârșit pentru deschiderea unei ferestre noi, adică a panoului BitNami, de aici puteți accesa deja site-ul.
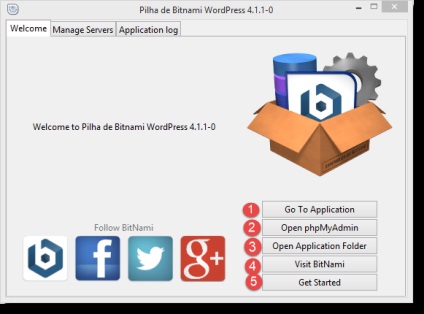
- Când faceți clic pe opțiunea Accesați aplicația, veți fi direcționat către noua dvs. instalare WordPress.
- Dacă faceți clic pe Open PHPMYADMIN, veți ajunge la o pagină unde puteți gestiona baza de date.
- Dacă faceți clic pe opțiunea de dosar de pavilion al aplicației deschise, veți accesa dosarul în care se află BitNami.
- Vizitați opțiunea Bitami va fi redirecționată către site-ul BitNami.
- În opțiunea START, veți fi redirecționat către wiki BitNami.
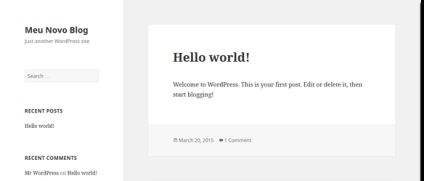
Despre Edgar Chauque
Edgar Chaúque, cunoscut și sub numele de "Web-Guy", fondator al TecnoFala. Își împărtășește pasiunea pentru tehnologiile web combinate cu cele antreprenoriale. De asemenea, scrie pentru edgarchauque.com și sejaempreendedor.co
Articole similare
Trimiteți-le prietenilor: