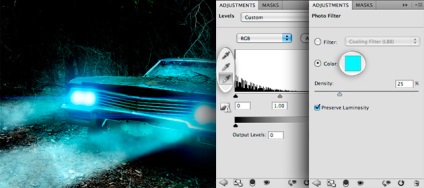
Buna ziua, dragi cititori ai blogului despre Photoshop 3D și fotografii. În acest tutorial, veți învăța cum să creați lumină în Photoshop. venind de la faruri. De asemenea, facem scena de noapte din acea zi. Să începem!
Dacă sunteți destul de începător, înainte de a începe vă recomandăm citirea următoarelor lecții:
- Straturi în Photoshop
- Masti in Photoshop
De exemplu, această imagine este utilizată:

Primul lucru pe care îl facem este să întunecăm imaginea pentru a crea un efect de noapte. Pentru a face acest lucru, vom crea un strat de ajustare a nivelului de ajustare făcând clic pe butonul din panoul de jos al straturilor:
Și în lista deschisă găsim niveluri.
În fereastra Niveluri, veți vedea trei elemente de selectare a culorii. Cel mai înalt negru pentru negru, mijlocul pentru gri și cel inferior pentru alb:
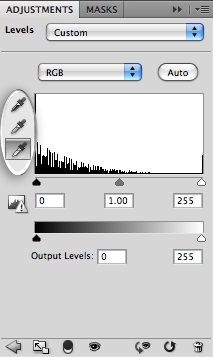
Mai întâi selectați Dropper sus și faceți clic pe o zonă întunecată (sol în spatele vehiculului, sau ramura unui copac), care ar face imaginea mai întunecată. Apoi selectați cea mai mică eyedropper și faceți clic pe zona albă (cum ar fi far):

Acum vom da imaginii o nuanță albastră. Pentru a face acest lucru, selectați stratul de ajustare a filtrului foto din listă și faceți clic pe câmpul cu caseta de culoare:
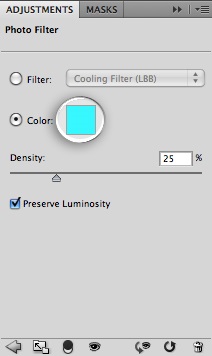
Setați culoarea turcoaz (00eaff '). Aceeași culoare vom folosi din nou mai târziu, deci adăugați-o la eșantioane făcând clic pe câmpul Adăugare la cupe:
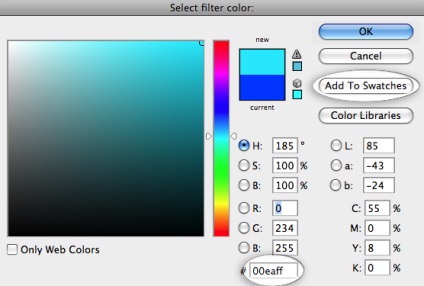
Dați-i un nume potrivit apăsând pe butonul OK:
Încă în acest filtru de fotografii. Setați densitatea la 60% (Densitate):
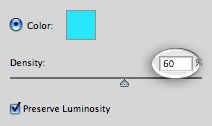
Acum, că am creat o imagine a timpului de noapte, putem continua să creăm lumina provenită de la faruri. Mai întâi, creați o selecție ovală a farurilor, după cum se arată mai jos:

Acum ajustați contrastul farurilor, făcându-le luminoase. Pentru a face acest lucru, mergeți la Image> Adjustments> Brightness / Contrast. Setați luminozitatea la 100%:
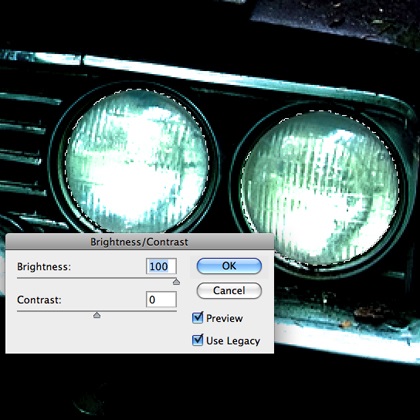
Acum, adăugați luminile la faruri. Selectați Selectare> Modificare> Extindeți. Setați valoarea Extindere la 12 pixeli:
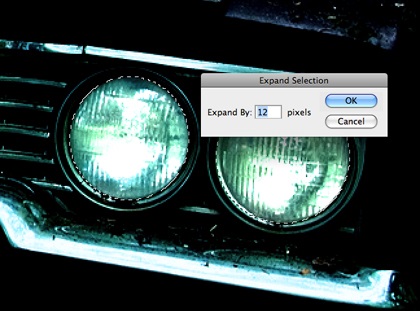
Pentru luminescență se vor folosi trei straturi. Faceți clic pe buton pentru a crea un nou strat de trei ori:
Dați-le numele "alb", "albastru" și "albastru închis":
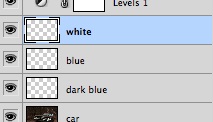
Selectați stratul "alb" și completați-l: Editare> Umplere ... Selectați culoarea albă și faceți clic pe OK:
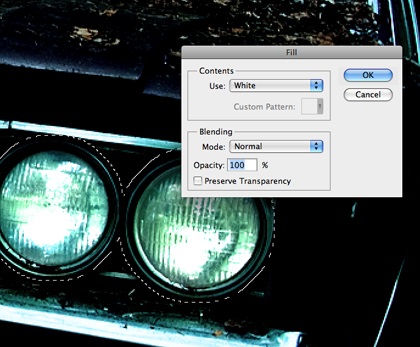
Un alt strat de "albastru" umple cu culoarea turcoazului nostru, cel care a fost adăugat la eșantioane:
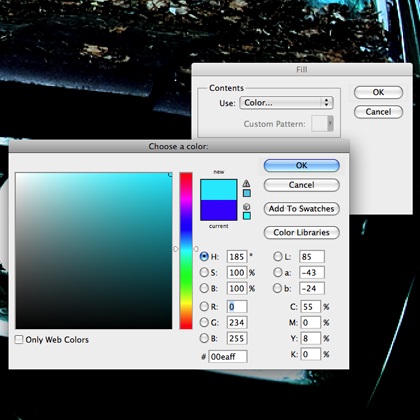
Ultimul "albastru închis" este umplut cu această culoare: 3600ff
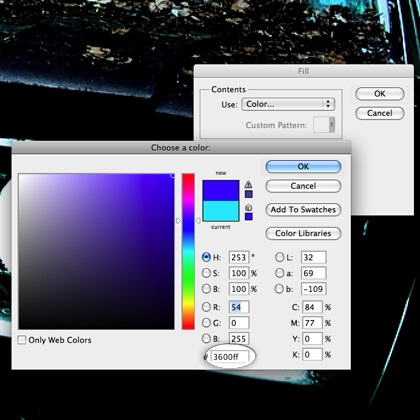
Acum aplicăm filtrul Gaussian Blur pe fiecare strat separat.
Selectați stratul "albastru închis", mergeți la Filter> Blur> Gaussian Blur și setați valorile la 60 de pixeli. Apoi, stratul "albastru" estompează aproximativ 40 de pixeli. Și în final, alb în 20 de pixeli.
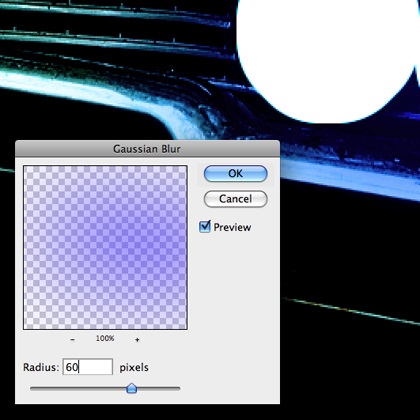

Acum, selectați toate cele trei straturi și glisați-le la butonul Grupuri de straturi pentru a crea un grup de la ele:
Acum, selectați toate cele trei straturi și trageți-le la butonul Grupuri de straturi pentru a crea un grup de la acestea: Denumiți grupul "faruri drepte". Apoi duplicați grupul trăgându-l până la butonul Nou strat. Denumiți o copie nouă a "flarelor din dreapta". În ultimul grup, puteți șterge stratul "alb", deoarece nu va fi utilizat.
Acum, selectați "albastru", mergeți la meniul Editare> Transformare> Scală. Împingeți-o după cum se arată mai jos:

Apoi, selectați Filter> Blur> Motion Blur, setați Angle la 0. și setați distanța până la maxim. Aplicați filtrul de două ori:
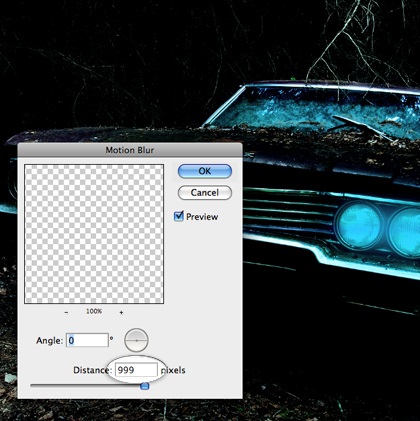
Apoi utilizați filtrul Blur Motion cu aceleași setări pentru stratul albastru închis:

Duplicați acest strat o dată pentru a spori efectul, apoi selectați stratul "albastru":
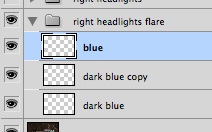
Faceți același lucru pentru "albastru". , aplicați de două ori filtrul Motion Blur și dublați o singură dată:

Acum duplicați întregul grup pentru a obține evidențiați (puteți duplica până când sunteți mulțumit de rezultat):
Acum puteți copia aceste grupuri și le puteți muta la farul stâng:


Apoi vom crea gradiente circulare pentru a adăuga mai mult strălucire în jurul farurilor. Mai întâi, creați un nou strat peste tot și selectați instrumentul Gradient. Selectați două culori gradient folosind turcoazul (pe care l-am folosit mai devreme) și transparent. Selectați un gradient radial (apăsați butonul radial pentru a face acest lucru).
Împingeți gradientul vertical, de la centrul farurilor la partea superioară a imaginii.

În același strat, creați un alt gradient, de această dată îl întindeți de ceilalți faruri. Reduceți opacitatea stratului la 50%:

Creați un alt strat pe toate straturile și creați încă două gradienți, ca și înainte, dar de data aceasta cu culoarea albă. Schimbați modul de strat la suprapunere și setați opacitatea la 50%:

Acum vom adăuga fasciculele la faruri. Creați un strat nou deasupra stratului cu un gradient alb și redenumiți-l la fasciculul farurilor:
Utilizați instrumentul Polygonal Lasso pentru a desena o formă, după cum se arată mai jos:

Umpleți forma cu culoarea albă:

Apoi, aplicați filtrul de estompare Gaussian cu o valoare de 25 de pixeli:

Faceți același lucru pentru farul stâng al noului strat și faceți un duplicat al acestora:
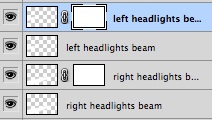
Aplicați masca pe straturile duplicate făcând clic pe butonul:
Aplicați un filtru Clouds pentru fiecare mască. Pentru această mască, selectați și mergeți la Filter> Render> Clouds:
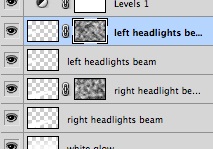
Ei bine, toți prietenii, sper că această lecție sa dovedit utilă pentru tine, doresc mult noroc.

În acest tutorial, ați învățat cum să creați lumină în Photoshop cu ajutorul instrumentelor de selecție și straturilor corective ale filtrelor și măștilor.
Articole similare
Trimiteți-le prietenilor: