Cum pot elimina myplaycity.com?
Aflați cum să eliminați myplaycity.com de pe computer
- 1. Pasul 1. Eliminați myplaycity.com de pe computer
- 2. Pasul 2. Eliminați myplaycity.com din browser
Ghidul myplaycity.com
1. Pasul 1. Eliminați myplaycity.com de pe computer
1.1. Windows 8 10
Faceți clic dreapta în colțul din stânga-jos al ecranului. În meniul de comenzi rapide. apăsați butonul de pe panoul de comandă. apoi faceți clic pe programul de dezinstalare pentru a dezinstala software-ul.
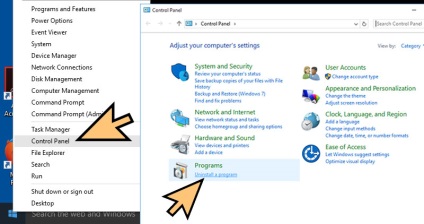
1.2. Windows 7
Accesați Panoul de control și faceți clic pe dezinstalarea programului pentru a dezinstala software-ul.
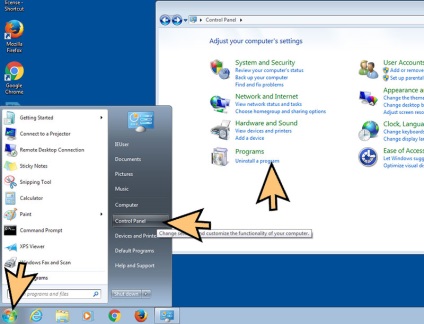
1.3. Windows XP
Pentru a găsi panoul de control din Setări, faceți clic pe butonul Start. Pe panoul de control, faceți clic pe butonul Adăugare sau eliminare programe.
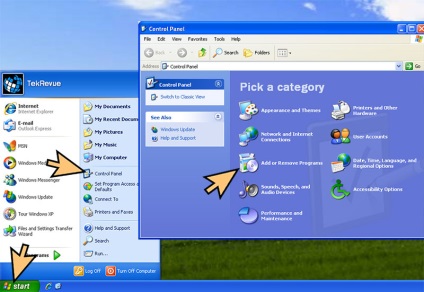
1.4. Mac OS x
Selectați aplicația din meniu și apoi găsiți aplicația myplaycity.com. Glisați aplicația în Coș de reciclare sau faceți clic dreapta pe ea și selectați Mutare în Coșul de gunoi. Faceți clic dreapta pe pictograma coșului de gunoi și selectați Goliți coșul de gunoi.
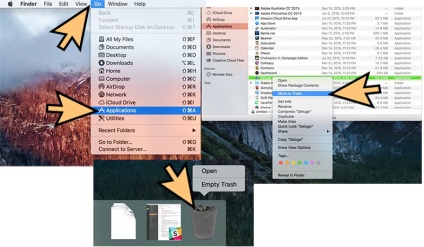
2. Pasul 2. Eliminați myplaycity.com din browser
2.1. Eliminați aplicația din Internet Explorer
- Faceți clic pe Gear și selectați Gestionare suplimente.
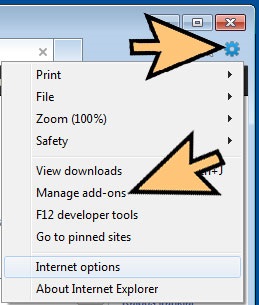
- Selectați barele de instrumente și extensiile. Ștergeți toate elementele nerecunoscute, cu excepția Microsoft, Yaho, Google, Oracle sau Adobe.
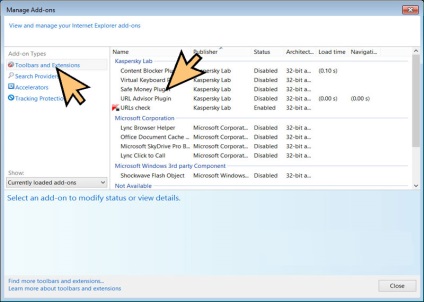
- Închideți fereastra.
2.2. Restaurați pagina de pornire Internet Explorer dacă a fost modificată de către aplicație
2.3. Resetați browserul
- Selectați Opțiuni Internet din meniul Gear.

- Faceți clic pe fila Avansat și faceți clic pe Resetați.
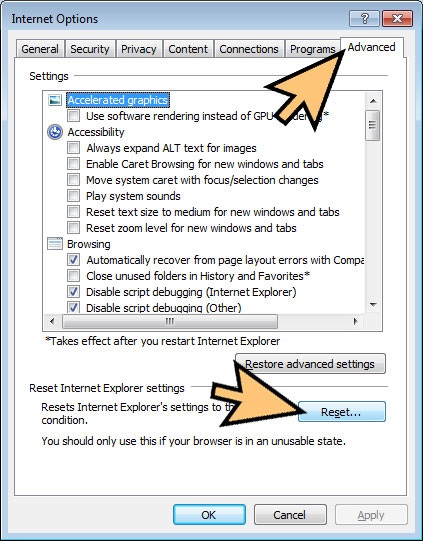
- Selectați pentru a șterge setările personale și apăsați din nou butonul de resetare.
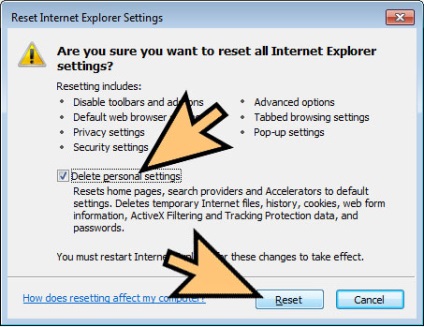
- Faceți clic pe butonul de închidere și închideți browserul.
- Dacă resetarea browserului nu a fost posibilă, utilizați un program anti-malware pentru a scana computerul.
2.4. Finalizați aplicația Google Chrome
- Din meniu, selectați Setări.
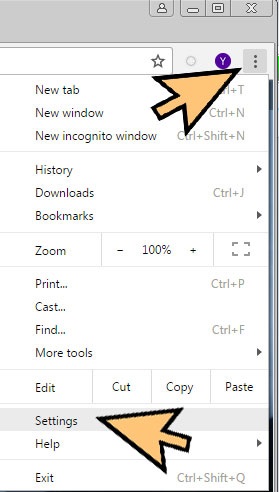
- Faceți clic pe extensii.
- Eliminați aplicațiile dând clic pe coșul de gunoi lângă ele.
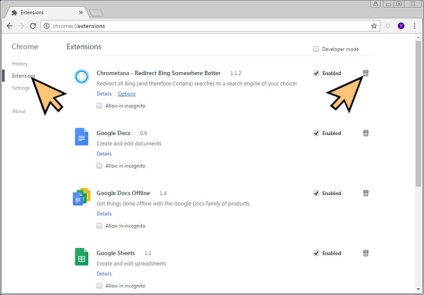
- Puteți să le dezactivați temporar debifând caseta dacă nu știți ce trebuie să ștergeți.
2.5. Resetați pagina de pornire Google Chrome și motorul de căutare
2.6. Resetați browserul
- Dacă constatați că aveți în continuare probleme cu browserul dvs., puteți să resetați setările.
- Accesați setările din meniu.
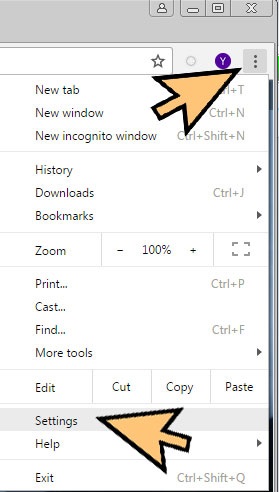
- În Setări avansate, faceți clic pe resetare setări.
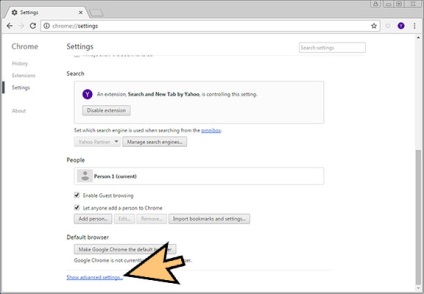
- Faceți clic pe butonul de resetare în fereastra care apare.
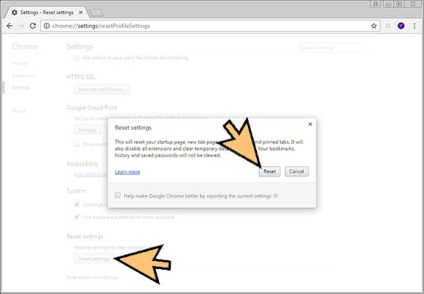
- Dacă descoperiți că nu puteți restabili setările, utilizați un program anti-malware pentru a scana computerul.
2.7. Eliminați aplicațiile din Mozilla Firefox
- În meniul din colțul din dreapta sus, faceți clic pe butonul "add-on".
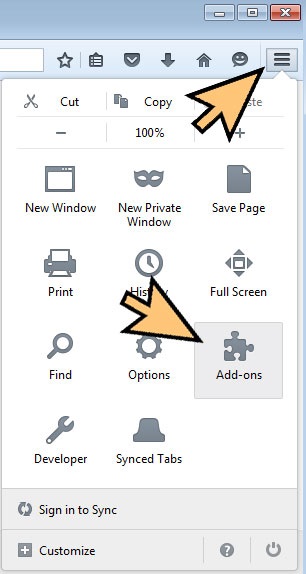
- Selectați extensii și suplimente și eliminați toate extensiile inutile / suspecte.
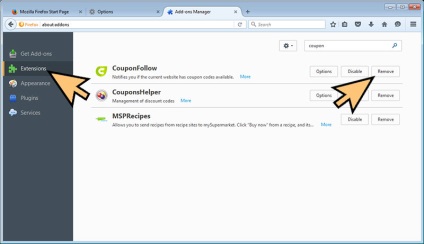
2.8. Restaurați pagina de pornire dacă a fost modificată
2.3. Resetați browserul
- În meniu, faceți clic pe ajutor (simbolul albastru din partea de jos).
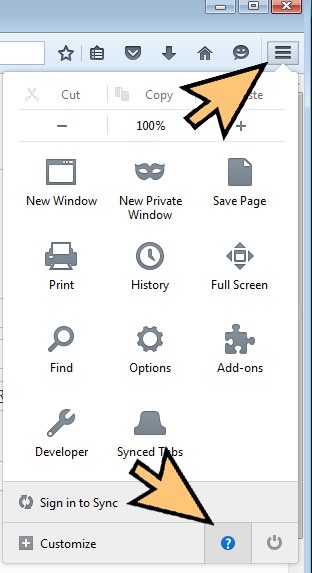
- Selectați Rezoluția problemei.
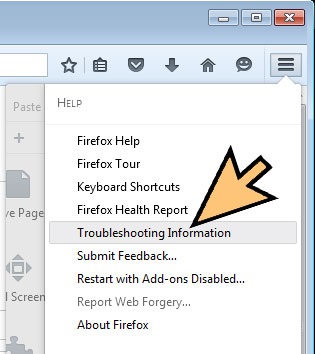
- Faceți clic pe actualizarea Firefox.
- Faceți clic din nou pe butonul de actualizare.
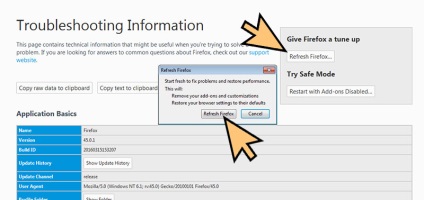
- Dacă nu puteți restabili Mozilla Firefox. Verificați computerul cu Anti-Malware.
2.10. Eliminarea aplicațiilor din Safari (pentru Mac OS X)
- Din meniu, selectați Setări.
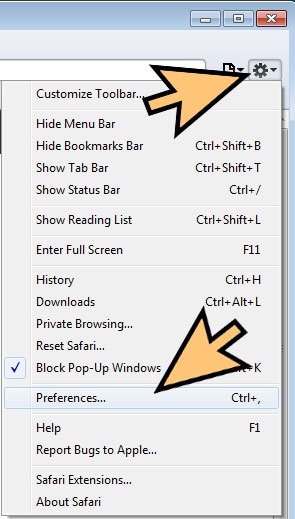
- Accesați extensia din secțiune.
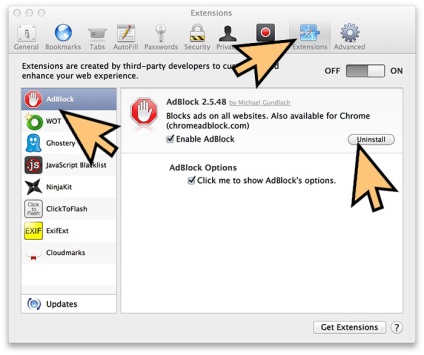
- Selectați aplicațiile nedorite și faceți clic pe butonul Eliminare. Dacă sunteți sigur, dacă trebuie să îl eliminați, dezactivați-l temporar debifând caseta.
- Reporniți browserul.
2.11. Resetați Safari
- Din meniu, selectați opțiunea Resetare Safari.
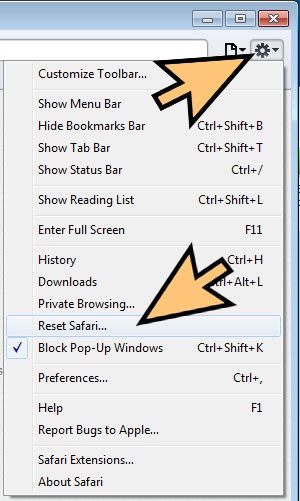
- Verificați setările pe care doriți să le restaurați. Faceți clic pe butonul Resetare.
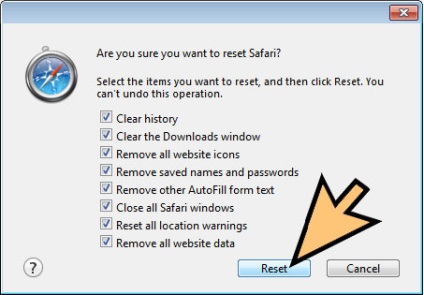
- Dacă nu puteți reinstala browserul, verificați-l pe computer cu Anti-Malware.
2.12. Eliminați myplaycity.com de la Microsoft
pc-threat.com nu este în nici un fel legat, sponsorizat, deținut sau afiliat cu dezvoltatori sau distribuitori de programe malware. Nu promovăm sau susținem orice tip de malware. Scopul nostru este de a furniza informații despre potențialele malware. Puteți face acest lucru urmând îndepărtarea manuală a ghidurilor sau utilizarea instrumentului anti-malware pentru a vă ajuta în acest proces.
Articolul este destinat numai scopurilor educaționale. Prin utilizarea acestui site, sunteți de acord cu renunțarea la răspundere. Nu garantăm că ghidurile noastre de eliminare vor putea rezolva problemele dvs. de program malware. Deoarece malware-ul se modifică în mod constant, îndepărtarea manuală nu funcționează întotdeauna.
Navigare de bază
Postări recente
Cum să eliminați 100newsup.net
Ce se poate spune despre această infecție 100newsup.net este un hijacker care răspunde ...
Cum să eliminați Search.cuttinsledge.com
Care este riscul de Search.cuttinsledge.com este un motor de căutare îndoielnic care este conceput pentru a face ...
Articole similare
-
Cum să eliminați un program inutil în computer - cum să vă curățați computerul de programele inutile
Trimiteți-le prietenilor: