
Există o mulțime de articole pe Internet cum se creează ferestre USB flash drive bootable 7, dar unele dintre ele sunt fie depășite, fie pur și simplu nu funcționează. Vreau să dezasamblu cu dvs. câteva metode dovedite care funcționează într-adevăr, vom lua în considerare doar opțiunile de lucru reale.
Caracteristici: Utilitate Windows 7 USB / DVD Download Tool de la Microsoft, vă permite să creați o unitate USB flash bootabilă sau DVD.
Această metodă este una dintre cele mai simple. Este suficient să descărcați un program care vă permite să creați o unitate flash USB bootabilă dintr-o imagine ISO în care totul se face într-o manieră pas cu pas. Și cel mai important lucru despre acest program este că vă permite să creați o unitate USB flash bootabilă a oricărui sistem de operare (Starter, Home, Professinal, Ultimate)
Pentru a crea o unitate Flash USB bootabilă din iso, vom avea nevoie de:
1. sistem de operare iso Windows 7
2. Instrumentul de descărcare USB / DVD Windows 7
3. O unitate flash cu un volum de 4GB sau mai mult. Unitatea flash USB TREBUIE formatată ca NTFS (Înainte de formatare, transferați datele necesare de pe unitatea flash USB pe hard disk)
Pentru a crea o unitate Flash USB bootabilă din imaginea iso, instalați programul descărcat pe computer:
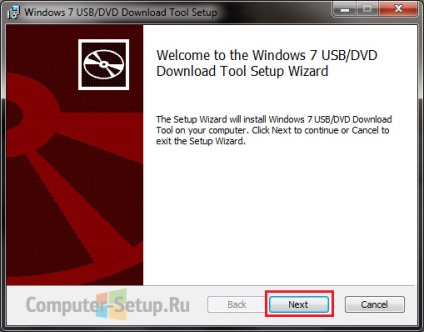
Pasul 1. Conectați unitatea flash USB la computer. Dezactivați antivirusul. Rulați programul instalat (cu drepturi de administrator) și să înțelegem cum funcționează. În fereastra apărută a programului, trebuie să specificăm o imagine de instalare a ferestrelor 7, așa cum se arată în imagine:
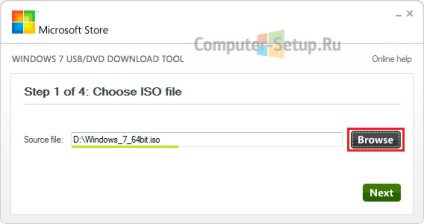
Pasul 2. În fereastra următoare, selectați rezultatul dorit USB sau DVD, în cazul nostru - dispozitiv USB:
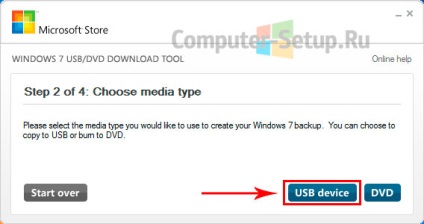
Pasul 3. Folosind meniul drop-down, selectați unitatea flash dorită:
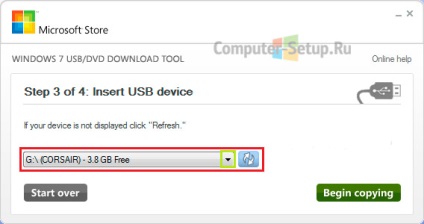
În fereastra următoare, programul cere confirmarea pentru ștergerea tuturor datelor de pe unitatea flash USB:
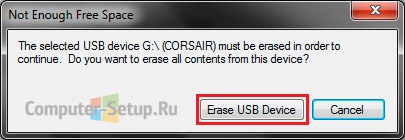
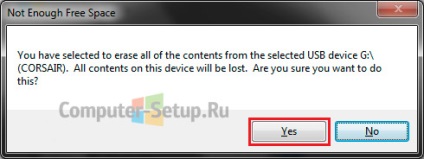
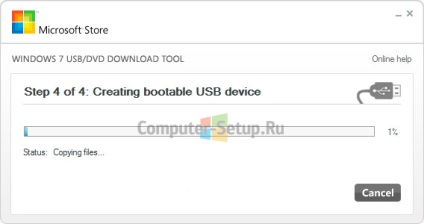
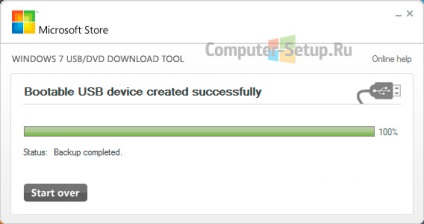
Asta e tot! Nu este deloc dificil să creați o unitate flash USB bootabilă pentru Windows 7. Trebuie să aduceți un omagiu furnizării acestui utilitar companiei Microsoft!
Cum se creează o unitate flash USB bootabilă pentru Windows 7 cu UltraISO
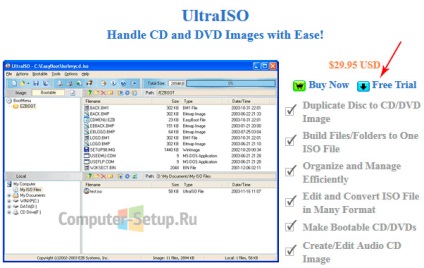
Pasul 1. Odată descărcat, instalat, faceți clic pe meniul Start. găsiți în programele instalate UltraISO, faceți clic dreapta, alegeți să rulați ca administrator:
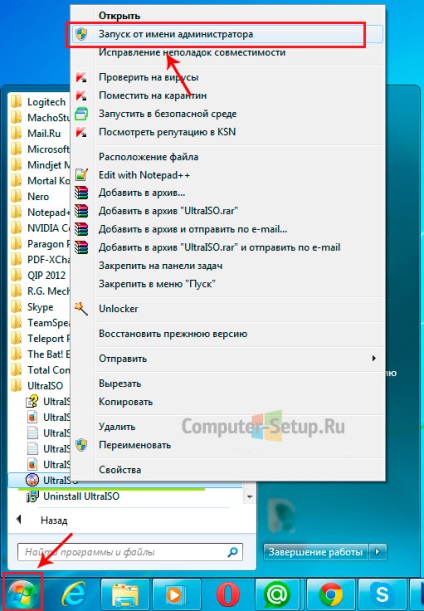
Pasul 2. Apoi faceți clic pe File - Open. specificați imaginea dvs. iso cu ferestrele sistemului de operare 7:
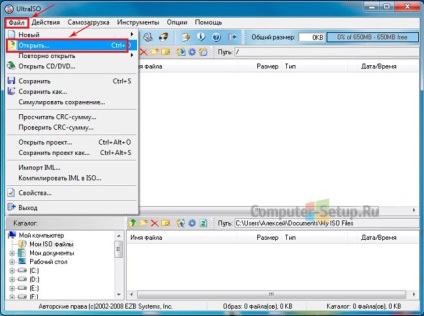
Pasul 3. După ce ați specificat imaginea, faceți clic pe Boot -> Save Image Hard Disk .... ca în imaginea de mai jos:

Pasul 4. În fereastra care se deschide, pe contrar Disk Drive din meniul vertical, selectați unitatea flash USB, pe de altă metodă de înregistrare de mână, selectați USB-HDD +. și faceți clic pe formatul pentru a pregăti unitatea flash USB - format (Salvați toate datele necesare ale stick-ul, deoarece acestea vor fi șterse.), după cum se arată mai jos:
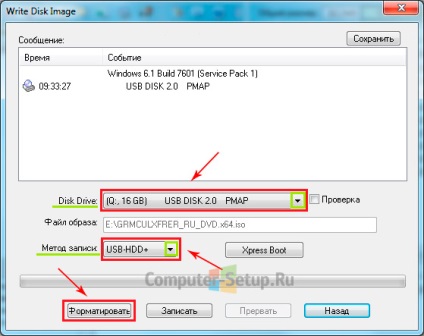
În fereastra Formatare, selectați File System - NTFS și faceți clic pe Start:

Programul vă va cere să confirmați că doriți să ștergeți toate datele din mediul amovibil:

După ce procesul de formatare a fost executat cu succes, apare o fereastră în care faceți clic pe OK:

Pasul 5. După formatare, puteți începe copierea fișierelor pe o unitate flash și să-l boot-abil, dar ai nevoie de mai mult timp pentru a verifica dacă unitatea flash a fost selectat. și a existat o metodă de înregistrare - USB-HDD +. și faceți clic pe Înregistrare:
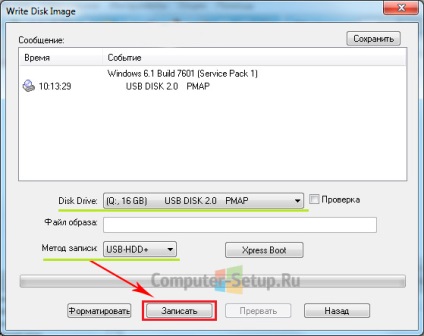
Procesul de înregistrare începe:
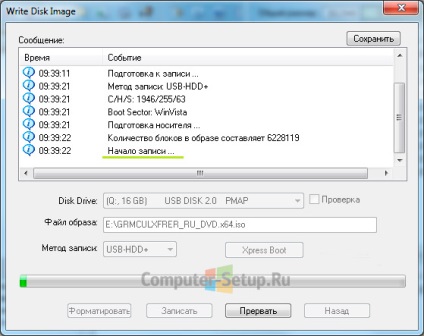
Când copierea este finalizată, veți vedea mesajul:

Asta e tot, cum se creează Windows 7 cu unitate USB flash boot cu UltraISO, ne-am dat seama.
Lectură recomandată:
Articole similare
Trimiteți-le prietenilor: