În această lecție veți învăța cum să creați o imagine în stilul de ficțiune științifică folosind Photoshop și redare 3D. Doar învățați cum să creați efecte realiste de iluminare și să lucrați cu culori. Lecția se adresează utilizatorilor deja familiarizați cu programul.

Înainte de a începe lecția, descărcați Arhiva
Deschideți fotografia împreună cu modelul. Îndepărtați-l cu atenție din fundal cu instrumentul Pen, creați o selecție Ctrl + Enter și dați clic pe pictograma Add Mask Mask din partea de jos a paletei de straturi. Este mai bine să folosiți o mască de strat pentru a putea întotdeauna să modificați modificările și să deschideți / ascundeți toate zonele.
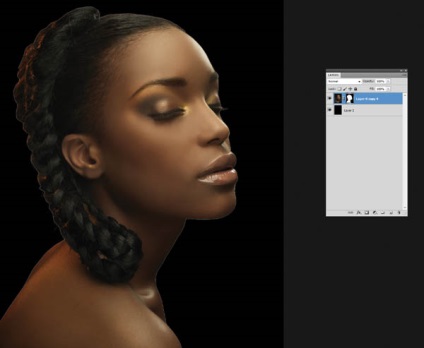
Creați un document nou (235 x 302 mm) cu un fundal maro închis - culoare # 040303. Creați un strat nou, umpleți-l cu o culoare maronie mai deschisă # 3e2c1b. Adăugați masca la noul strat și aplicați un gradient radial pentru a obține un punct slab. Acum mergeți la meniul Filtrare - Zgomot, adăugați zgomot (Filtrare> Zgomot> Adăugare zgomot). Introduceți o valoare de 2% în caseta de dialog, aceasta va ajuta la evitarea denaturării gradientului. Introduceți modelul pe un nou strat.
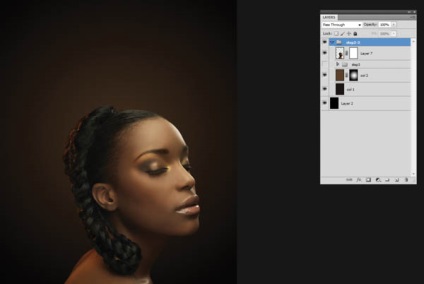
Deschideți fișierul suit.tif de spațiu din arhiva descărcată și încărcați selecția făcând clic cu tasta Ctrl apăsată pe miniatura canalului Alpha din paleta Canale. Copiați și inserați selecția în paleta de straturi. Acum faceți câteva copii cu combinația Ctrl + J și le faceți invizibile. Rotiți și plasați un strat cu randamentul din spatele modelului. Încărcați selecția stratului cu casca și reduceți valoarea de saturație la -40 pe stratul de ajustare Hue / Saturation.

Utilizați o copie a tencuielii, folosind Free Transform (Free Transform (Ctrl + T)), rândul său, 177 de grade și puneți-l de-a lungul partea laterală a gâtului. Strat de sarcină de izolare și se adaugă două straturi de ajustare - Hue / Saturation (Hue / Saturation) din curbele de saturație și valoarea -46 (Curbe), în cazul în care ieșirea (Output) 105 și Sign (intrare) 155. Acum utilizați masca la obiect devenea mai întunecată, mai aproape de tonul feței. Acest lucru îi va da adâncime.

Acum vom pune randa pe cap, fără a schimba poziția inițială. Adăugați o mască pe acest strat, ascundeți partea dreaptă a "coroanei" de pe mască pentru a crea o aparență a poziției obiectului în jurul capului. Creați un strat de ajustare a curbelor sub stratul corona, unde ieșirea este 102 și intrarea 166. Pe masca stratului de ajustare, utilizați o perie moale pentru a arăta o umbră peste cap.
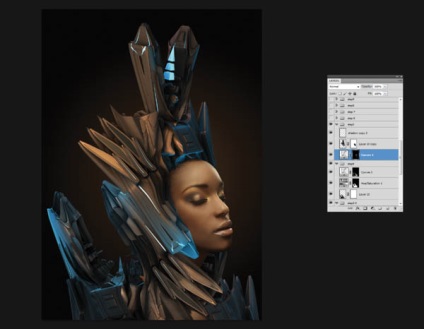
Creați un nou strat cu modul Multiplicare, care va fi utilizat pentru a adăuga umbrele modelului nostru. Activați instrumentul Perie, setați dimensiunea la 150 de pixeli și Duritate la 25% și trageți umbrele foarte aproape de marginile din jurul coroanei. Repetați același proces pentru bărbie. Copiați partea coroanei și lipiți-o la obraz, reducând Opacitatea la 10%. Acest lucru va crea un efect metalic de reflexie asupra pielii.
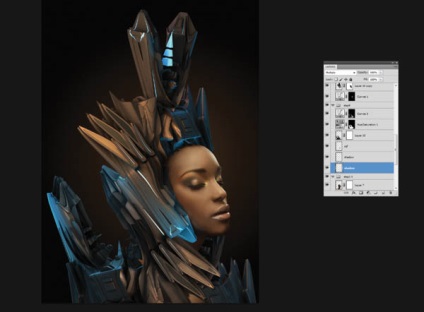
Adăugați un strat de corecție Black-White (Negru Alb), setați setul Filtru albastru. Modul de suprapunere pentru acest strat este schimbat în Luminozitate. Acest lucru va afecta numai strălucirea. Acum, pe masca, procesați zona din jurul dreptunghiului. Trebuie să simulăm direcția de iluminare ca imagine stoc cu modelul. Repetați pentru cel de-al doilea strat, dar reduceți opacitatea la 45%, adăugând mai mult umbre la rand.
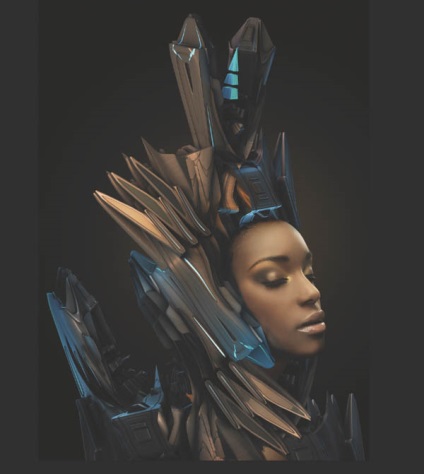
Acum adăugați un strat de corecție alb-negru (Negru Alb), setați filtrul de înaltă contrast albastru. Reduceți opacitatea la 20%, Modul suprapus se lasă Normal.
Adăugați din nou un strat de corecție Black-White (Negru Alb), dar de această dată setați setul de filtre Red High Contrast Red. Utilizați o perie rotundă moale și lucrați peste masca în jurul zonei feței pentru a readuce culoarea pe fața și pe părțile elementelor de redare.
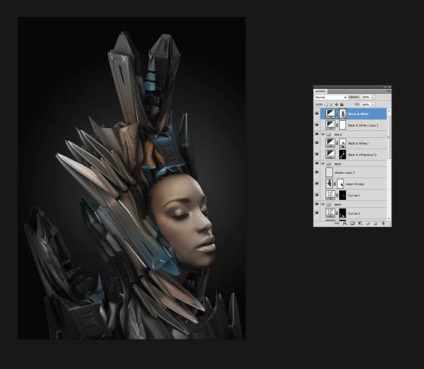
Adăugați un strat de corecție Gradient Map Setați marcatorii de gradient în această poziție:
Locație 0% Culoare - # 6b119e (purpuriu)
Locația 37% Culoare - # cf2950 (roz)
Locație 93% Culoare - # ffc15f (galben)
Acum adăugați un gradient radial la mască, setați modul de amestecare pentru a Lighten și reduceți Opacity la 15% și adăugați un strat de ajustare a balansului de culoare. În setarea valorilor setate Umbre (Umbre) -26, 0, +18, valori medii (tonuri midtones) -24, 10, 0. Walk pe imagine masca la margini pentru a atenua impactul.
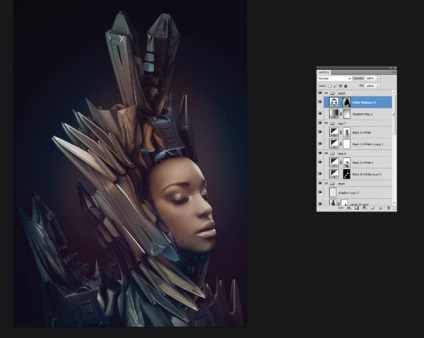
Deschideți prima hologramă, fișier - earth.tif și inserați-o în documentul principal. Modificați modul de amestecare la Ecran și adăugați stratul Exterior Glow cu o culoare roz deschisă # ff5086. Reduceți opacitatea acestui strat la 58%.
Adăugați un strat de ajustare Hue / Saturation (Nuanță / Saturație) pentru a masca de tăiere (Alt + click între straturile) și a stabilit aceste valori: Hue (Hue) +147, Saturation (Saturație) +84 și luminozitate (Lightness) -35. Repetați același proces pentru fișierele moon.tif și man.tif. pentru a adăuga mai multe holograme compoziției noastre.
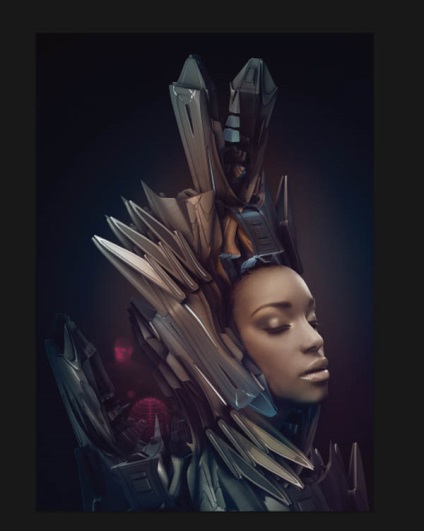
Creați un strat nou, setați modul de amestecare corespunzător și adăugați o strălucire pe intersecțiile hologramelor cu o perie rotundă moale, de culoare roz luminos. Din nou, creați un nou strat, setați Modul de amestecare în Color Dodge și vopsiți umbrele roz pe redare pentru a da o strălucire roz metalului.
Nota translatorului: Pentru primul strat, puteți pune suprapunerea în modul suprapus.
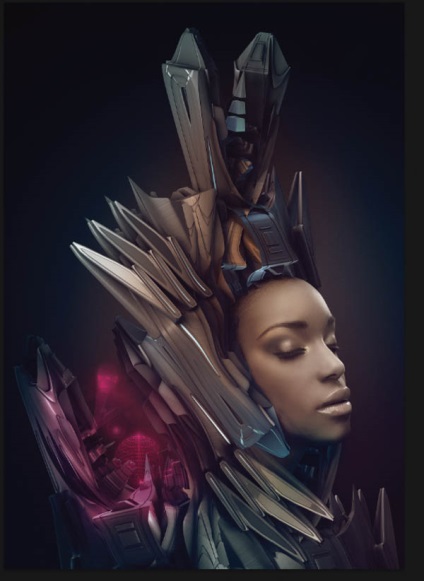
Utilizați o mică perie tare (Pensulă) cu o opacitate de 20% pentru a picta margini roz de tencuiala, dând impresia de a reflecta lumina roz de la piesele metalice.
Amintiți-vă că holograma roz oferă lumină în jurul marginilor în jurul ei - un efect ca în 3D. Utilizați, de asemenea, o perie mai densă pentru a adăuga razele subțiri de lumină care proiectează imaginea hologramei.

Desenați mai multe hieroglife în formă similară și setați stratul la opacitate de 15%. Adăugați stratul Exterior Glow cu culoarea roz # f8c5df în stiluri. Reduceți opacitatea acestui strat la 75% și setați modul de amestecare la Ecran.
Mai jos, creați un nou strat cu modul Luminozitate liniară. Folosind instrumentul Polygonal Lasso, trageți o formă dreptunghiulară care va da impresia unui ecran de film. Utilizați o perie albă moale cu opacitate scăzută pentru a umple figura cu o strălucire strălucitoare.
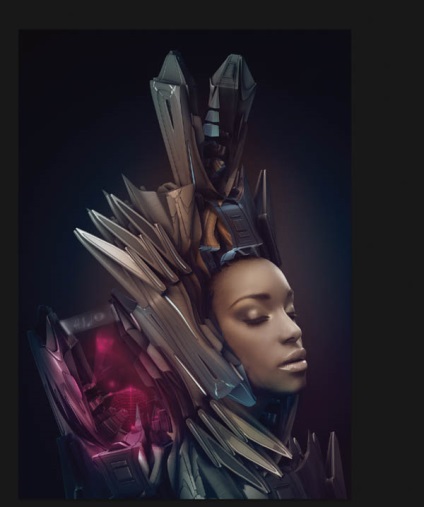
Deschideți fișierul cubes.tif și plasați pătratele în zona frunții. Editați unghiul poziției lor în meniul Edit> Transform> Warp și reduceți opacitatea la 23%. Creați două straturi de ajustare și adăugați-le măști de tăiere în stratul pătratelor.
Primul strat de ajustare este Hue / Saturation, unde Hue este -31, iar Saturation este 36. Al doilea strat de ajustare este Color Balance. În setări, setați valorile pentru Midtones (Midtones) + 45 / -30 / + 45. Folosiți tehnicile din pașii anteriori pentru a adăuga luminile și umbrele spre pătrate.
Nota translatorului: Fișierul pătrat este îmbinat cu un fundal negru pentru a îl elimina, utilizați bagheta magică, creați o selecție și faceți clic pe Ștergere.
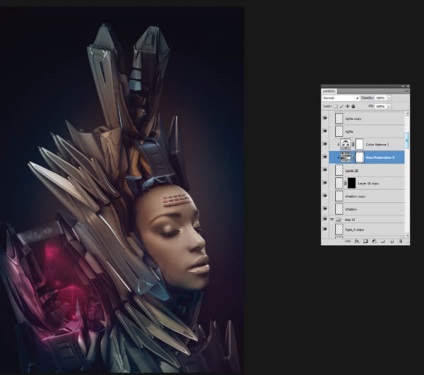
Creați un strat nou în modul Suprapunere ecran și adăugați o strălucire în partea de sus a casca cu o perie moale roz. Utilizați tehnica din etapele 11 și 12 pentru a adăuga iluminarea reflectorizantă în jurul marginilor. La fel ca la pasul 13, creați mai multe hieroglife și simboluri pentru al doilea ecran de proiecție de pe partea superioară a cascadei.
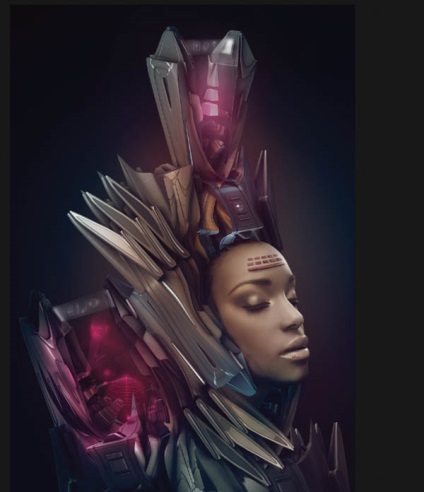
Creați un strat nou cu modul de amestecare a luminii liniare și utilizați o perie moale de culoare albastră # 00baff pentru a adăuga o strălucire în jurul feței provenind de la piesele metalice. Folosind aceleași metode ca la pasul 12 (dar cu nuanțe albastre), adăugați lumina albastră ("a4ffff") pe margini. Faceți acest lucru pe părțile metalice și pe păr. Utilizați câte straturi este necesar.
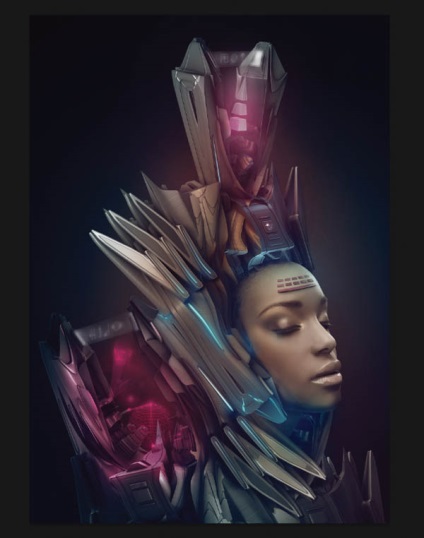
Pentru armonie de iluminare în compoziția noastră, să adăugăm câteva puncte importante în partea dreaptă a feței pentru a obține efectul de evidențiere. Utilizați perie moale alb (perii) cu opacitate scăzută (10-15%) și începe vopsea pe entitate margini - de exemplu, nas și buze, și o lumină mai moale în jurul bărbie. Puteți folosi lumina naturală pentru un reper.
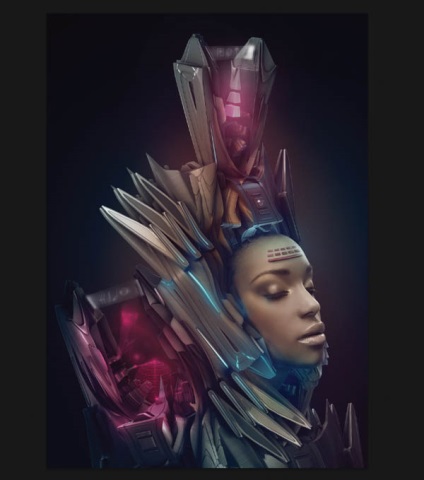
Pentru a adăuga o umbră în jurul obiectului, creați un strat nou și completați-l cu un gradient linear diagonal, urmărind-l din colțul din stânga jos în colțul din dreapta sus. Utilizați un gradient de la albastru închis # 131729 la transparent. Setați opacitatea pentru acest strat la 73%. Acum adăugați o mască de strat și ascundeți efectul de umbră, lăsând-o numai în partea de jos.
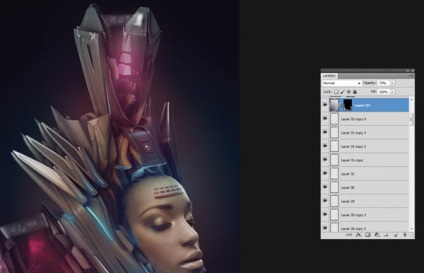
Aplicați ajustarea hărții Gradient, setând modul de amestecare pentru acest strat la Lighten și Opacity la 8%. Utilizați gradientul radial de la roz # f62c88 la negru. Apoi, adăugați un strat de ajustare a balansului de culoare. În setarea valorilor stabilite Shadows (Umbre) -9, +6, +15, valorile tonurilor medii (midtones) -22, -1, 15 și valoarea luminii (Repere) +13, -19, -9. Adăugați o mască de strat pentru a înmuia efectul în locuri cu lumină roz, astfel încât să nu-și piardă strălucirea.

Adăugați mai mult albastru în jurul feței. Pentru a face acest lucru, adăugați o corecție la balansul culorilor (Color Balance). În setări, setați Shadows la -12, +0, +1, valorile Midtones -9, 0, +9 și valorile Highlights -3, +2, -20. Creați un strat de ajustare Curbe și pentru primul marcator setați valoarea de ieșire la 43 și intrarea 51 și pentru a doua valoare, ieșirea 175 și intrarea 161.

Creați un strat îmbinat apăsând pe Ctrl + Alt + Shift + E. Copiați-l și inserați-l într-un document nou. Apoi treceți la meniul Image - Adjustment - HDR Toning (nu mai mic decât versiunea CS5)). Set Raza (Raza) cu 109 pixeli, intensitate (Forta) 0,98 Gamma (Gamma) 0,86, expunere (expunere) -0.77, detaliată (Detaliu) + 30%, lumina și umbră (Shadow / Highlight) 0% vibrații ( Vibrant) 0% și Saturație + 20%. Glisați imaginea în documentul principal și plasați-o deasupra obiectului principal. Editați corectarea pe mască pentru a obține efect.

Deschideți fișierul particle_brush.psd și definiți peria. Utilizați această perie pentru a vopsi în jurul surselor de lumină elemente roz ("# f83186") și albastru ("a4ffff"). Modul de amestecare pentru aceste efecte se modifică la Ecran. Adăugați o strălucire la aceste elemente. Pentru a face acest lucru, faceți o copie, setați modul de amestecare a straturilor pe Screen (ecran), și aplică Filter - Blur - Motion Blur (Filter> Blur> Motion Blur), la un unghi de 90 de grade și un offset (Distanța de) 214.

Creați un strat nou (Shift + Ctrl + N), setați modul suprapus pe Overlay și umpleți-l cu 50% gri. Activați instrumentul Dodge cu opacitate de 10% pentru a adăuga lumini suplimentare în fața și în jurul părților strălucitoare ale costumului.
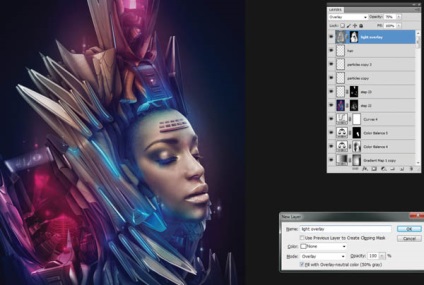

Add-ons:
23 670
abonați:
70 000+
Activitatea utilizatorilor:
333 266
Celelalte proiecte:
Formular de înregistrare
Înregistrare prin e-mail
Articole similare
-
Stil pentru o nuntă pentru oaspeți - creați imaginea potrivită
-
Cum de a crea o imagine neobișnuită și scandaloasă în stilul bokho-chic
Trimiteți-le prietenilor: