Sunt disponibile patru secțiuni de meniu pentru diverși parametri și setări legate de tipografie. În aceste secțiuni vom putea controla compoziția automată a textului, a unităților de măsură etc.
Secțiunea Tip (Figura 7.3) conține setări referitoare la caractere și caractere individuale. Cele mai multe dintre acestea sunt colectate în zona Opțiuni tip.
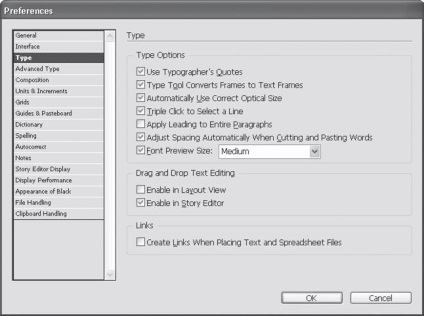
Fig. 7.3. Secțiunea Setări Tip (Simboluri)
Utilizarea lui tipograf casetă de selectare Citate (citate utilizare tipograf lui) dă InDesign, comanda înlocui automat caracterele tastaturii imprimate (incorecte, așa cum știm din prima parte a cărții), în deschidere și închidere între ghilimele, adoptate în tipografie. Tipul ghilimelelor utilizate poate fi configurat în secțiunea Dicționar.
Prin verificarea Tool caseta de tip Transformă Rame la Text Rame (Tip instrument face obiecte în cadre de text), veți primi automat un cadre de text de obiecte create pur și simplu prin clic in interiorul lor cu instrumentul de tip (text).
Caseta de selectare Utilizare automată corectă a dimensiunii optice oferă InDesign comanda pentru a compensa caracteristicile fontului. După cum știm (din nou din prima parte), dimensiunea aparentă a fontului nu coincide întotdeauna cu valoarea digitală a știfturilor. Această setare permite programului să facă mici corecții pentru a afișa caracterele de caractere.
Comanda Triple Click pentru a selecta o linie (Triple-click pentru a evidenția o linie) activează sau dezactivează această selecție. În InDesign, dublul clic pe un cuvânt selectează întregul cuvânt, iar un clic triplu poate selecta o linie.
În programul Adobe PageMaker, al cărui moștenitor este InDesign, un clic triplu a alocat un întreg paragraf. În InDesign, acesta este un clic cu patru clicuri. Prin eliminarea casetei de validare, utilizatorii PageMaker pot lucra în InDesign fără a fi distrași de modificările aduse managementului.
Caseta de selectare Aplicare la întregul paragraf nu va permite șiruri aleatoare sau speciale la o distanță diferită într-un singur paragraf. Acest lucru este bun pentru că asigură uniformitatea designului și uneori este rău dacă inserăm simboluri speciale sau imagini (de exemplu, formule) în șir.
Verificați caseta Ajustarea spațierii automat la tăierea și cuvinte lipire (Corectați automat lacune la copierea și lipirea cuvintelor) urmând spațiul din jurul fragmentele de text pe care le taie din text sau introduceți-l. În astfel de cazuri, cuvintele se pot "lipi împreună" sau invers - vor exista spații duble. InDesign poate monitoriza procesul de tăiere, lipire și corectare a acestor erori.
Caseta de selectare Creare legături Când Plasarea text și foi de calcul fișiere (Creare legături cu fișiere text plasate) vă permite să puneți fișiere text în documentul Adobe InDesign precum și grafică, adică, nu doar includerea lor în document și de a crea între textul în document și originalul fișier, cu care puteți actualiza textul dacă ați făcut modificări în fișierul original. Crearea unui astfel de conexiune face ușor de a modifica textul din documentul Adobe InDesign, este suficient pentru a schimba doar conținutul fișierului pentru a plasa textul.
Pe lângă setările pentru secțiunea Tip, există o secțiune avansată de tip (Figura 7.4). În acesta, puteți controla nu numai afișarea, ci și crearea simbolurilor.
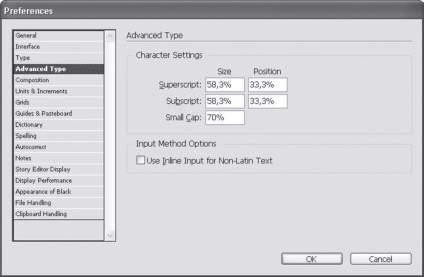
Fig. 7.4. Setări pentru secțiunea Tip avansat
Când se utilizează indicii superior și inferior (de exemplu, semne de grad) și majuscule, InDesign poate crea simbolurile necesare prin scăderea și schimbarea simbolurilor fontului. Majoritatea fonturilor nu au capitale speciale, deci aceste setări sunt destul de importante.
Pentru toate cele trei tipuri de simboluri - Superscript, Subscript și Small Cap - putem specifica valori în câmpul Size și pentru indici, de asemenea în câmpul Position. Deci, putem controla mărimea și magnitudinea deplasării acestor simboluri. Câmpurile indică dimensiunea în procente a dimensiunii butonului.
Nu vom lua în considerare setarea opțiunilor pentru metoda de introducere, deoarece este orientată spre simbolurile de introducere a limbilor orientale, de exemplu chineză sau japoneză. Pentru a lucra cu textul rus sau cu limba latină, această setare nu este necesară.
Compoziția secțiunilor (Compoziție) (Figura 7.5) vă permite să gestionați aspectul automat, sau mai degrabă - "priviți-l" pentru el. Indiferent de cât de greu încearcă InDesign să ne facă plăcute, în unele cazuri nu va fi capabil să compună corect textul. Setările din zona Evidențiere includ un afișaj special pentru linii, cuvinte și simboluri problematice; astfel de zone problematice vor fi evidențiate prin segregări colorate.
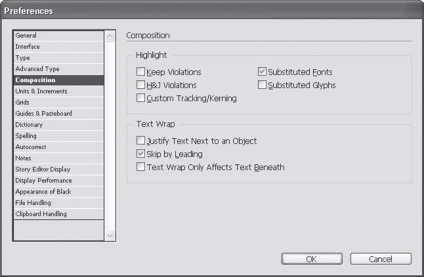
Fig. 7.5. Setările pentru compoziția textului InDesign
Caseta de selectare Păstrați încălcări vă permite să afișați cazuri în care InDesign nu a reușit să dețină liniile de urmărire sau a fost forțat să îndepărteze antetul din text. Astfel de fragmente ale planului sunt marcate cu evidențierea galbenă.
Când este selectată caseta de selectare Încălcări HJ, programul va afișa linii prea dense sau prea lichide care apar atunci când rândurile sunt oprite prin format. Astfel de linii sunt marcate cu o selecție galbenă, iar cu cât este mai întunecată nuanța, cu atât este mai gravă problema în această linie.
Caseta de selectare Custom Tracking / Kerning vă permite să afișați locurile în care am modificat manual distanța dintre caractere sau cuvinte. Astfel de fragmente sunt marcate de iluminare albastru-verde.
Caseta de selectare Fonturi înlocuite vă permite să vedeți simboluri sau fragmente de text care nu pot fi găsite pentru fonturi, iar InDesign a fost forțat să utilizeze un font diferit. Astfel de fragmente sunt evidențiate în roz.
Caseta de selectare Glicuri înlocuite vă permite să vedeți simboluri programate artificial (sau înlocuite), de exemplu, simbolurile capitalelor, despre care am vorbit exact mai sus. Aceste simboluri sunt evidențiate în portocaliu.
Grupul de setări Text Wrap vă permite să gestionați înfășurarea automată, care este utilizată la realizarea unei bucle și în alte cazuri.
Caseta de selectare Justify Text Next to a Object vă permite să utilizați un întrerupător de lățime atunci când faceți planuri pentru briștină.
O bifă Treci de conducere (Ignoră pentru conducere) permite dispunerea de antrenare: Breaking text sau ilustrare a cravată linia următoare începe în primul spațiu disponibil, așa cum au fost, pe „grila“ de conducere.
Modificarea textului implică numai textul Sub caseta de selectare, puteți să combinați fluxul și suprapunerea cu textul. Când este bifată caseta de selectare, împachetarea textului se va efectua numai pentru textul de sub ilustrație. În același timp, o altă bucată de text poate fi deasupra ilustrației, se poate intersecta cu ea și se suprapune, iar curgerea pentru ea nu va fi efectuată.
Unități secțiune Creșterile (Figura 7.6), după cum sugerează și numele, ne vor ajuta să folosim unități de măsură mai convenționale și să personalizăm interfața programului pentru tine.
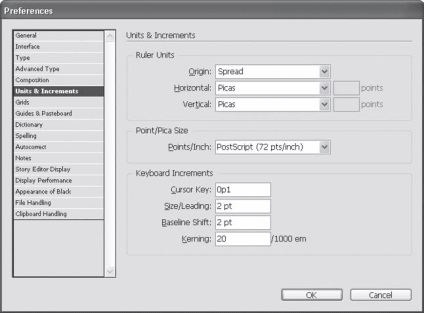
Fig. 7.6. Setările unității InDesign
În zona Unități de riglă, puteți configura modul în care sunt afișate barele de ecran ale programului. În consecință, toate mărimile și coordonatele obiectelor de acum încolo vor fi măsurate în noi unități.
În mod prestabilit, vârful (pica) este selectat ca unitate de măsură. Și, deși după ce ați citit capitolul 1, știți ce este, este mai convenabil să numărați în centimetri sau milimetri.
În InDesign sunt disponibile nouă unități de măsură diferite:
• Puncte, intrarea în care arată astfel: 10 pt;
• Picas, ceea ce înseamnă utilizarea punctelor (în loc de fracții): 1p5 este 1 vârf și 5 puncte;
• Inchi afișate cu fracțiuni naturale, de exemplu 5 1/2 in;
• Inci Decimal (zecimale zecimale), afișate cu fracții zecimale, de exemplu 5,5 in;
• Centimetri - cu zecimale, de exemplu 10,5 cm;
• Agates este o unitate tipografică exotică de măsurare, egală cu 5,5 puncte tipografice, intrarea în care arată astfel: 1 ag;
• Personalizat - o valoare condiționată specificată în puncte (acest lucru vă permite să numărați cu ușurință, de exemplu, 12 puncte principale pentru a verifica locația liniilor).
Nu am dat în mod accidental exemple de cantități de scris. Chiar dacă setați milimetri ca unitate de măsură, puteți utiliza în continuare alte opțiuni. Este suficient să introduceți valoarea pentru a specifica în mod explicit unitățile de măsură (în funcție de eșantioanele date), astfel încât InDesign să le recalculeze automat în unitățile curente de măsurare.
Nu toate dimensiunile sunt supuse setărilor descrise. De exemplu, mărimea va fi întotdeauna calculată în puncte, deși puteți introduce dimensiuni în câmpurile de configurare cu indicarea altor unități de măsură.
Rețineți că unitățile de măsură sunt setate separat pentru conducătorii orizontali (orizontali) și verticali (verticali). Această flexibilitate permite, de exemplu, măsurarea orizontală a indentării în milimetri, și vertical - înălțimea liniilor în puncte.
Lista derulantă Origine vă permite să stabiliți unde punctul zero al riglelor va fi pe pagină. Valoarea Spread stabilește punctul zero în colțul din stânga sus al razei. Valoarea Paginii stabilește punctul zero în colțul din stânga sus al fiecărei pagini (se pare că avem două puncte zero pe raspandire, pentru fiecare pagină separat). Opțiunea Spine este utilizată atunci când lucrați cu spread-uri pe mai multe pagini.
Setările din zona Avantaje tastatură vă permit să specificați în ce măsură obiectele se vor mișca atunci când tastele cursor sunt apăsate, modul în care parametrii de text se vor schimba atunci când utilizați comenzile rapide de la tastatură și așa mai departe.
Câmpul Cursor cheie determină cât de departe se va mișca obiectul de la fiecare apăsare a tastei. Câmpul Dimensiune / Leading determină cât de mult dimensiunea fontului sau spațierea liniilor va crește de fiecare dată când este apăsată combinația de taste corespunzătoare. Câmpul Shift de bază specifică distanța pe care caracterele vor fi deplasate în sus sau în jos pentru fiecare apăsare de tastă. În cele din urmă, câmpul Kerning vă permite să specificați valoarea la care distanța dintre caractere va scădea sau va crește de fiecare dată când o apăsați. În acest câmp, valorile sunt specificate ca mii de lățime a spațiului.
Cu comenzile rapide de la tastatură corespunzătoare, ne vom cunoaște mai târziu, când examinăm setările de text.
Trimiteți-le prietenilor: