Adobe Flash CS6 cu AS2 este folosit pentru lecție.
Lecția este pentru cei care cunosc interfața și instrumentele principale ale programului.
Astfel de spații libere se poate face în programul SWFQuicker, principiul zhe.Ya utilizat în mod specific cod AS2 pentru a putea să-l aplice în acest program.
1. Primul lucru pe care îl facem este să deschideți programul.
2. Creăm un nou document AS2.
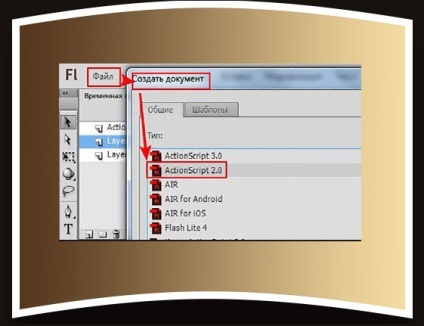
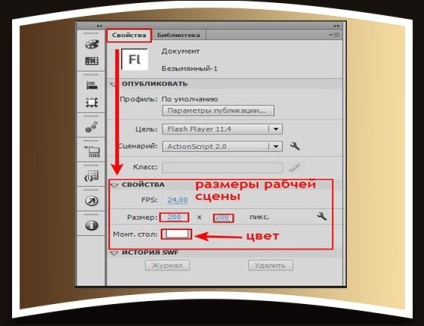
4. Pe cronologie, creați 3 straturi.

5. Redenumiți-le pentru o operare ușoară.

Fundalul - pe acest strat va fi fundalul calendarului (dacă doriți pe un fundal transparent, lăsați-l gol)
Calendar - aici este calendarul nostru.
Scriptul este codul pentru calendar, pe care îl vom introduce în câmpul corespunzător.
6. Salvați documentul numit Calendar AS2
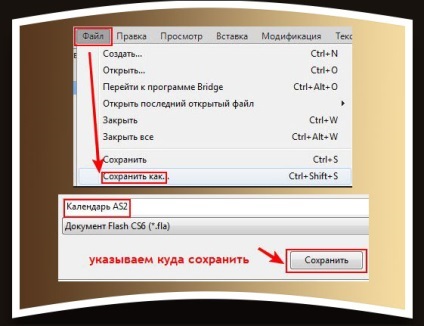
7. Creați un simbol pentru calendar.
7.1 Deschideți meniul Inserare-Creare Simbol din Panou.
Completați câmpurile corespunzătoare:
Numele calendarei
Tipul de selectare a caracterelor - Clip video
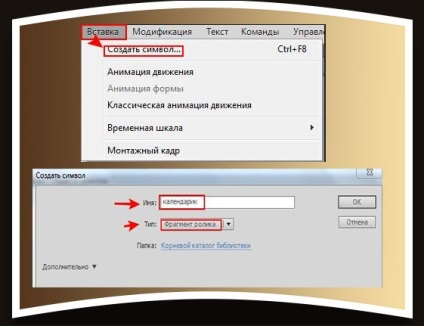
Fereastra de simbol Calender Edit a fost deschisă
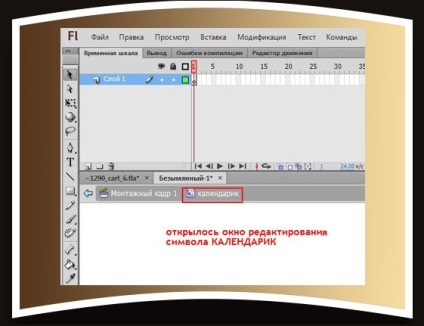
8.Creați în această fereastră calendarul pe scara de timp 3 straturi.
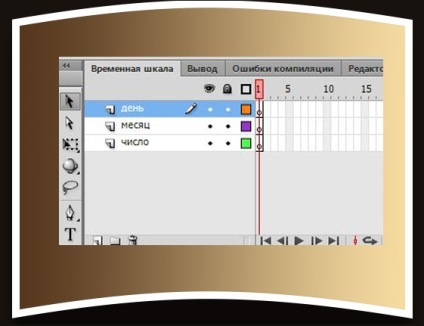
9. Faceți stratul activ un număr (faceți clic pe el cu ajutorul săgeții)
Activați instrumentul Text (T). Creați o casetă de text.
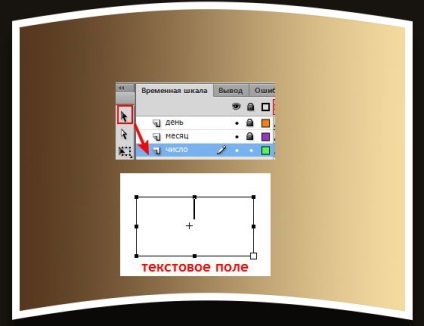
11. În panoul Proprietăți
în fereastra "Atribuiți numele în instanță", introduceți anBox
Atenție vă rog! Asigurați-vă că ați încorporat fontul!
Dacă fontul nu este implementat, nimic nu va fi afișat în calendar!
Faceți clic pe fereastra Insert, în fereastra care se deschide, selectați fontul.

Apoi, vedeți ecranul.
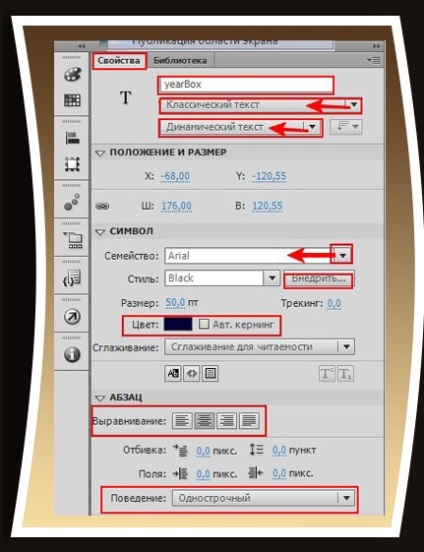
12.Returnați-vă la cronologia simbolului calendarului.
Efectuați stratul lunii activ.
Pe fibre și numărul zilei loc până când se blochează (click pe pictograma lacăt strat opus) pentru a evita din neatenție a sări la un strat inutil.
13. Activați instrumentul Text (T)
Creați un câmp de text.
Pentru această casetă de text, setați dimensiunea fontului mai mică.
Am pus 20 pt.
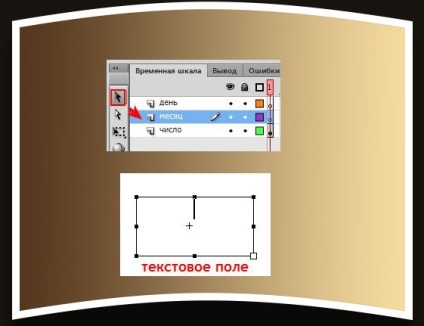
Îndepărtează blocarea din stratul Zilei (faceți clic pe blocare - dispare), setați stratul pe luna.
15. Activați instrumentul Text (T) pentru a crea o altă casetă de text
Creați un câmp de text (stratul activ din cronologia zilei)
În panoul Proprietăți, atribuiți un nume instanței casetei de zi
16. Comutați din nou la instrumentul Text (T).
În caseta text (faceți clic în interiorul ferestrei) introduceți cel mai lung nume al zilei din săptămână (luni sau duminică)
Ca și în cel de-al doilea câmp text, îl vom șterge mai târziu.
17.Removează încuietorile de pe straturi (faceți clic pe ele, vor dispărea)
Acesta este modul în care arată calendarul în câmpul de editare.

18. Du-te la etapa principală.
Stratul activ din calendarul Cronologie (faceți clic pe el).
19. Mergem la Bibliotecă.
Acolo găsim simbolul calendarului.

20. Trageți-l cu butonul stâng al mouse-ului spre scena din zona de lucru

21. Selectați instrumentul săgeată (asigurați-vă că stratul activ este un calendar)

22. Aliniați instrumentul Align.
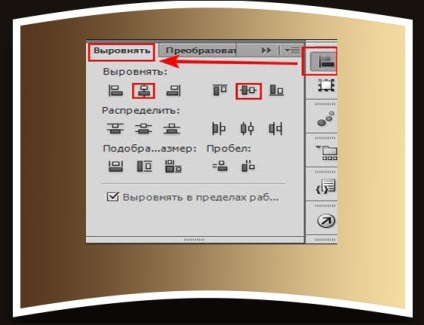
23. Accesați panoul Properties (Proprietăți). Instanța este evidențiată (în jurul căruia se află un cadru albastru ca la pasul 21)
Atribuiți un nume instanței pe care am mutat-o din bibliotecă
content_mc

24. Mergeți la stratul superior al scriptului.
Ceilalți doi închid blocarea.
25. Deschideți panoul Acțiuni (Acțiune fereastră sau F9)
Copiați codul (foarte atent și cu atenție) și inserați-l în fereastra Acțiuni.
De asemenea, puteți copia codul în atașament la post.
----------------------
cod
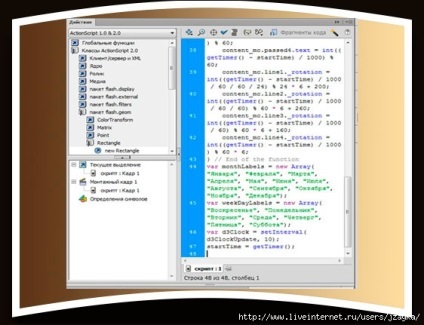
Acum să eliminăm cuvintele din ferestrele textului. Nu avem nevoie de ele.
Accesați caseta de editare a simbolului calendarului (faceți clic pe pictograma triunghi)
Activați instrumentul Text, stați în fereastră cu textul, selectați cu mouse-ul cuvântul-șterge
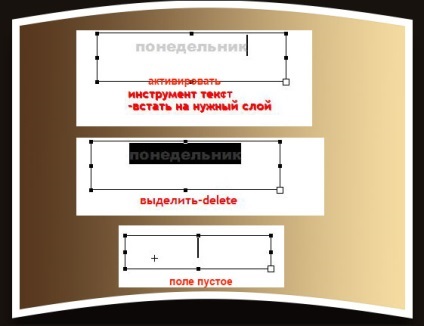
Faceți același lucru pe luna Lună.
Dacă doriți să semnați, creați un alt strat, activați instrumentul Text, semnați.
Verificați ce sa întâmplat.
Cilindru de testare cu role de testare
sau
Apăsați CTRL + ENTER
***
Asta e tot. Calendarul este gata. Exportim.
Scopul meu a fost să arăt și să spun principiul creației.
Schimbând fontul și culoarea, aplicând fundalul, puteți crea propriile calendare unice.
Dacă aveți întrebări, întrebați-ne. Vom rezolva împreună.
Trimiteți-le prietenilor: