Zona de notificare face parte din bara de activități, care asigură stocarea temporară a notificărilor și starea anumitor aplicații. De asemenea, este utilizat pentru a afișa pictogramele de componente ale sistemului și ale software-ului care nu sunt afișate pe desktop.
Elementele aflate în zona de notificare se numesc pictograme de zonă de notificare sau simboluri, în cazul în care contextul zonei de notificare este setat explicit.

Inițial, zona de notificare a fost destinată doar ca sursă temporară pentru notificări și starea. Eficiența și comoditatea acestuia au făcut posibil ca mulți dezvoltatori de software să-l folosească în alte scopuri, de exemplu pentru a rula programe sau pentru a executa comenzi. Aceasta, prin urmare, a făcut zona de notificare prea mare și aglomerată, amestecând-o cu alte componente ale barei de sarcini.
Dezvoltatorii Microsoft au rezolvat temporar această problemă în Windows XP, oferind posibilitatea de a minimiza și ascunde pictogramele neutilizate. În Windows Vista, această problemă a fost rezolvată prin eliminarea notificărilor inutile și nefolosite. În Windows 7, dezvoltatorii s-au concentrat și mai mult pe notificările care vizează scopul existenței unei surse de notificare. Implicit, majoritatea pictogramelor sunt ascunse în Windows 7, dar utilizatorul poate selecta manual pictogramele de notificare care ar trebui să fie în zona de notificare. Programul nu poate fi reparat automat în zona de notificare, ceea ce permite utilizatorului să își gestioneze complet desktop-ul. Windows poate afișa în continuare notificări ascunse utilizând butonul "Afișați pictogramele ascunse".
Următoarele pictograme pot fi afișate în zona de notificare:
· Componentele sistemului. pentru care sunt necesare pictograme de notificare, nu sunt plasate niciodată pe desktop. De asemenea, poate fi folosit ca sursă de notificări;
· Icoane din zona de notificare pentru procesele de fundal. care sunt necesare dacă nu pot fi afișate pe desktop. Poate fi folosit și ca sursă de notificări;
· Icoane cu starea evenimentului de timp. Unele programe care se execută în timpul funcționării sistemului pot afișa pictograme temporare în zona de notificare pentru a afișa evenimente sau schimbări importante;
· Aplicații colapsate. Pentru a oferi mai mult spațiu în bara de activități, unele aplicații care rulează pot fi reduse la minim în pictograma din zona de notificare.
Dezactivați notificările pentru componentele zonei de notificare Windows
a. Faceți clic pe meniul "Start", mergeți la "Panou de control", în panoul de căutare, introduceți o parte din interogare, de exemplu: "grup"
iar în rezultatele pe care le găsiți deschise "Editați politica de grup".
b. Faceți clic pe meniul "Start", introduceți "gpedit.msc" în câmpul de căutare și faceți clic pe rezultat cu butonul stâng al mouse-ului.

4. Pentru a deschide setările de politică:
a. Faceți clic de două ori pe butonul stâng al mouse-ului asupra politicii selectate;
b. Din meniul contextual al politicii, selectați opțiunea "Schimbați";
5. Pentru a activa notificările, selectați opțiunea Activare.
Metoda 2. Registrul sistemului
Pentru a dezactiva notificările componentelor zonei de notificare utilizând regiștrii, puteți utiliza următoarea optimizare:
Windows Registry Editor versiunea 5.00
[HKEY_CURRENT_USER # 92; Software # 92; Microsoft # 92; Windows # 92; CurrentVersion # 92; Politici # 92; Explorer]
"TaskbarNoNotification" = dword: 00000001
Modificarea duratei de întârziere a dialogurilor de notificare
Cu următoarea setare, puteți seta timpul în care rămân alertele pe ecran înainte de a fi închise. Puteți obține rezultatul dorit atât cu ajutorul interfeței grafice cât și cu ajutorul registrului de sistem.
Metoda 1. Interfață grafică
1. Faceți clic pe meniul "Start". accesați "Panoul de control" și selectați "Centru de accesibilitate".
2. Selectați opțiunea "Utilizarea unui computer fără ecran" sau "Îmbunătățirea concentrației", după cum se arată în următoarea imagine de pe ecran:
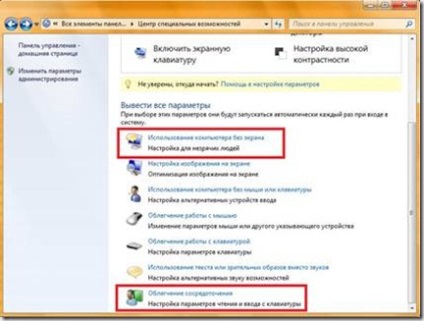
3. Găsiți "Cât timp ar trebui să rămână deschise ferestrele de notificare Windows?" Și setați timpul necesar din lista derulantă.
Metoda 2. Registrul sistemului
Pentru a schimba intervalul de întârziere pentru dialogurile de notificare utilizând registrul de sistem, puteți utiliza următoarea optimizare:
Windows Registry Editor versiunea 5.00
[HKEY_CURRENT_USER # 92; Panoul de control # 92; Accesibilitate]
"MessageDuration" = dword: 00000005
Eliminarea pictogramelor din zona de notificare
Puteți elimina pictogramele din zona de notificare utilizând atât GUI, cât și registrul de sistem.
Metoda 1. Interfață grafică
Utilizând interfața grafică, puteți efectua următoarele acțiuni: ștergeți pictogramele din zona de notificare, modificați prezentarea pictogramelor și notificărilor în zona de notificare și afișați permanent toate pictogramele din bara de activități.
Eliminarea pictogramelor din zona de notificare
Puteți șterge pictogramele din zona de notificare utilizând interfața grafică în două moduri:
1. Faceți clic pe butonul din stânga de pe pictograma pe care doriți să o eliminați din zona de notificare și trageți-o pe desktop.
2. Deschideți dialogul pentru setarea pictogramelor și notificărilor, pentru aceasta:
a. Faceți clic dreapta pe bara de activități și selectați opțiunea "Proprietăți";
b. În fila "Taskbar", în secțiunea "Notification area", faceți clic pe butonul "Configure". după cum se arată în următoarea imagine;
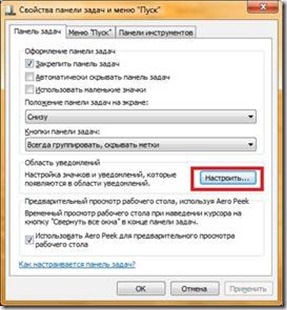
c. În dialogul pentru setarea pictogramelor și notificărilor, faceți clic pe linkul "Activarea sau dezactivarea pictogramelor de sistem". după cum se arată în următoarea imagine;
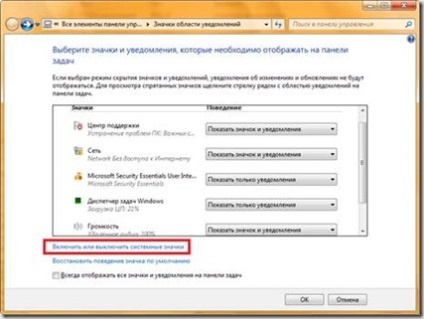
d. În dialog, activați sau dezactivați pictogramele de sistem pentru a selecta comportamentul fiecărei pictograme de sistem.
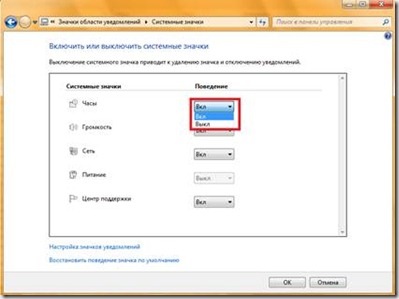
Modificați prezentarea icoanelor și a notificărilor în zona de notificare
1. Faceți clic dreapta pe bara de activități și selectați opțiunea "Proprietăți"
2. În fila "Taskbar", în secțiunea "Notification area", faceți clic pe butonul "Configure"
3. În fereastra de dialog pentru setarea pictogramelor și notificărilor pentru fiecare pictogramă, puteți selecta o listă din listă.
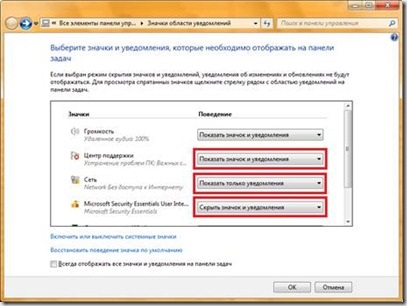
· Afișați pictograma și notificările. Pictograma rămâne întotdeauna vizibilă în bara de activități din zona de notificare și toate notificările sunt afișate.
· Ascundeți pictograma și notificările. Pictograma este ascunsă și notificările nu sunt afișate.
· Afișați numai notificările. Pictograma este ascunsă, dar dacă programul inițiază un avertisment pop-up, acesta este afișat pe bara de activități
Afișarea permanentă a tuturor pictogramelor de pe bara de activități
1. Faceți clic dreapta pe bara de activități și selectați opțiunea "Proprietăți"
2. În fila "Taskbar", în secțiunea "Notification area", faceți clic pe butonul "Configure"
3. În caseta de dialog pentru setarea pictogramelor și notificărilor, bifați caseta de selectare "Afișați întotdeauna toate pictogramele și notificările de pe bara de activități"
Metoda 2. Registrul sistemului
Pentru a elimina pictogramele din zona de notificare, puteți utiliza setările de regiștri ale sistemului. Următoarele sunt setările de registry și valorile care sunt responsabile pentru afișarea pictogramelor de sistem:
Windows Registry Editor versiunea 5.00
; Dezactivați pictograma Centrului de asistență din zona de notificare
[HKEY_CURRENT_USER # 92; Software # 92; Microsoft # 92; Windows # 92; CurrentVersion # 92; Politici # 92; Explorer]
"HideSCAHealth" = dword: 00000001
; Dezactivați pictograma "Volum" din zona de notificare
[HKEY_CURRENT_USER # 92; Software # 92; Microsoft # 92; Windows # 92; CurrentVersion # 92; Politici # 92; Explorer]
"HideSCAVolume" = dword: 00000001
; Dezactivați pictograma "Baterie" din zona de notificare
[HKEY_CURRENT_USER # 92; Software # 92; Microsoft # 92; Windows # 92; CurrentVersion # 92; Politici # 92; Explorer]
"HideSCAPower" = dword: 00000001
; Dezactivați pictograma identificatorului de rețea din zona de notificare
[HKEY_CURRENT_USER # 92; Software # 92; Microsoft # 92; Windows # 92; CurrentVersion # 92; Politici # 92; Explorer]
"HideSCANetwork" = dword: 00000001
; Dezactivați ceasul din zona de notificare
[HKEY_CURRENT_USER # 92; Software # 92; Microsoft # 92; Windows # 92; CurrentVersion # 92; Politici # 92; Explorer]
"HideClock" = dword: 00000001
Curăță pictogramele vechi din dialogul de pictograme și notificări
După instalarea / lansarea programelor plasate în zona de notificare, această listă crește tot timpul. Cu ajutorul urmăririi ulterioare, puteți lăsa în acest moment numai pictogramele din dialogul curent care se află în zona de notificare.
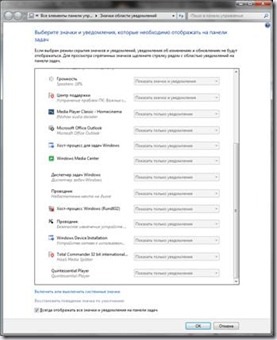
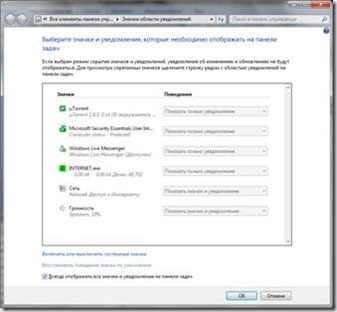
Windows Registry Editor versiunea 5.00
[HKEY_CURRENT_USER # 92; Software # 92; Classes # 92; Setări locale # 92; Software # 92; Microsoft # 92; Windows; 92; CurrentVersion # 92; TrayNotify]
"PastIconsStream" = -
"IconStreams" = -
Pentru a aplica modificările, trebuie să reporniți procesul explorer.exe.
Articole similare
Trimiteți-le prietenilor: