Primul lucru pe care trebuie să-l faceți este să creați un nou proiect în Corel DRAW. Porniți Corel DRAW, selectați Fișier> Nou. Deci, să începem cu o ardezie curată.
Pentru a importa o imagine, selectați File (Fișier)> Import (Import) din meniu. Se deschide caseta de dialog Import (vezi fig.1).
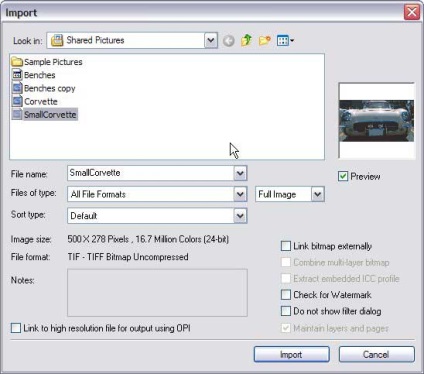
După ce ați selectat imaginea pe care doriți să o importați, cursorul se va schimba, faceți clic în locul în care doriți să îl inserați. Ulterior, puteți muta și redimensiona cu ușurință imaginea.
Odată ce ați determinat unde va fi imaginea, eliberați butonul mouse-ului și imaginea va apărea. În acest exemplu, folosesc o fotografie a vechii "corvette", pe care am făcut-o cu câțiva ani în urmă când eram în vacanță (a se vedea figura 3).
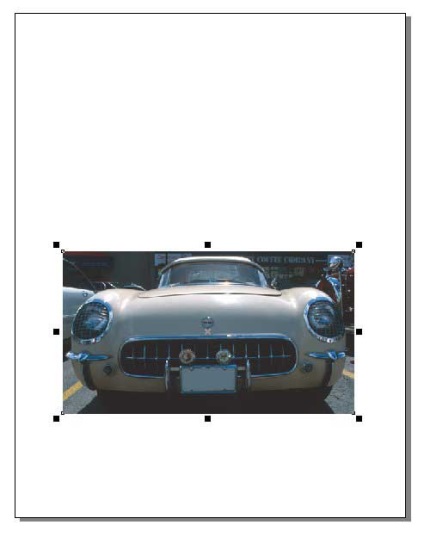
Voi pune imaginea în text. S-ar putea să vă gândiți că plasarea unei fotografii într-un text va fi mai dificilă decât plasarea într-o simplă figură. De fapt, ambele sunt realizate în mod egal și acest lucru este extrem de ușor.
Pe lângă fotografie, puteți adăuga acum un text. Acest text va fi folosit ca "container" pentru fotografie. Pentru a adăuga text, selectați Instrumentul pentru text și faceți clic oriunde în apropierea fotografiei. Voi introduce cuvântul "CARS" (vezi Figura 4).
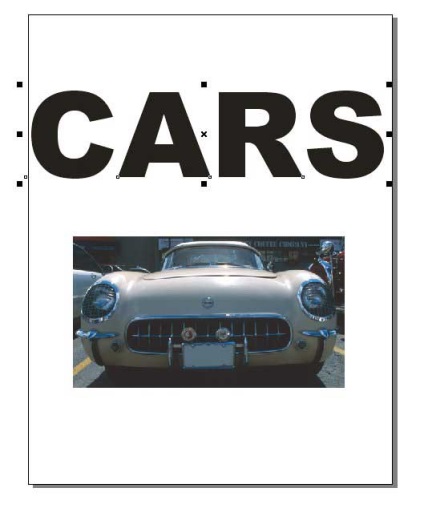
Combinați textul și fotografiile
Este timpul să combinați fotografia și textul introdus recent. Pentru a face acest lucru, pur și simplu selectați instrumentul alege și instrument de captare textul cu mouse-ul, muta, până când el ia locul lui în imagine. Este posibil să fie necesar să redimensionați fotografiile și / sau textul. Puteți face acest lucru folosind Instrumentul de selecție. Pentru a face acest lucru, selectați instrumentul Tool alege și faceți clic pe obiectul pe care doriți să o modificați, apoi faceți clic și trageți unul dintre cele opt mânere (patru colțuri și patru de mijloc). Ar trebui ca textul să acopere cea mai mare parte a fotografiei (a se vedea Fig.5).
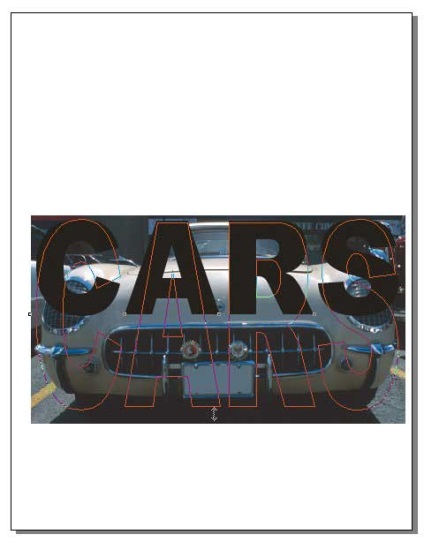
Cu textul corect setat pe fotografie, trebuie să selectați (faceți clic pe) fotografia utilizând Instrumentul de selecție.
Mai departe, în meniul principal: Efecte> PowerClip> Place Inside Container
Veți vedea o pictogramă de săgeată neagră mare, faceți clic pe ea în text (a se vedea fig.6).
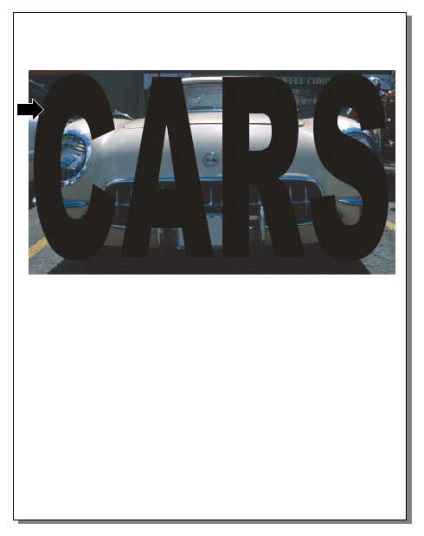
Dacă faceți clic pe text, acesta va fi plasat într-un container care va conține o fotografie (a se vedea figura 7).
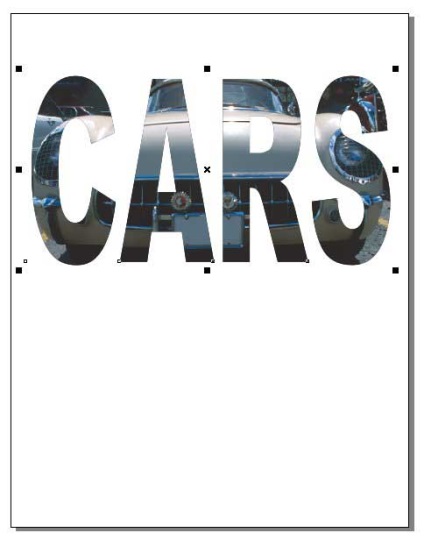
Cu fotografia inserată în containerul de text, facem o mică revizie.
Faceți clic dreapta pe una dintre culorile din paletă pentru ao selecta pentru contur. Eu folosesc negru pentru un exemplu. Din culoarea selectată, faceți dublu clic pe pictograma mică „pen-ul“, în colțul din dreapta jos al ferestrei va apărea o casetă de dialog Schiță Pen (a se vedea. Figura 8).
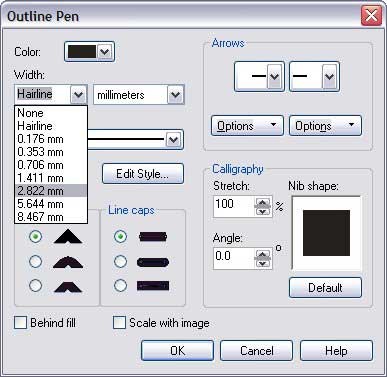
Schimbați intervalul dintre caractere
Pentru a face o altă buclă, selectați Text> Format text din meniu și setați spațierea de caractere la o valoare negativă. În exemplul meu, am stabilit distanța până la -15,0% (a se vedea figura 9).
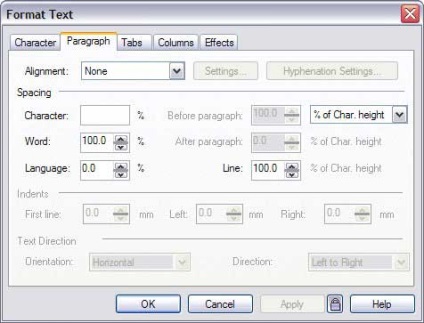
Valoarea de redare a acestui parametru pentru a aduce personajele între ele, aceasta va ajuta să arate o fotografie prin text pentru a face clar că descrie (vezi. Figura 10).
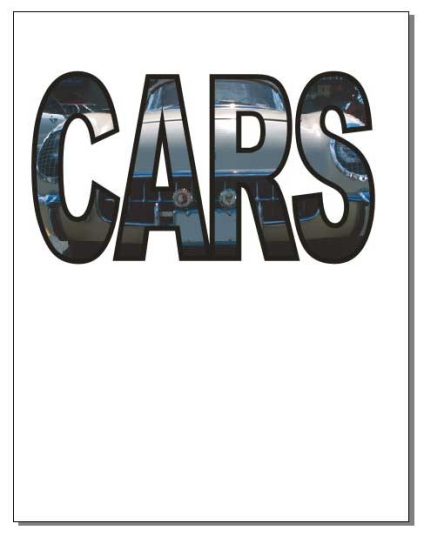
Pentru a finaliza afișul, am adăugat un fundal dreptunghiular albastru utilizând Instrumentul dreptunghi. Apoi am mutat dreptunghiul în fundal: Aranjare> Ordine înapoi. Atingerea finală a fost adăugarea cuvântului "Classic" în text aldin "scris de mână". În imaginea de mai jos vedeți rezultatul.
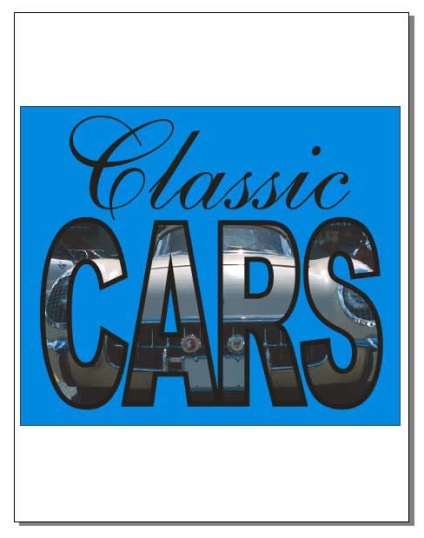
Dacă doriți, puteți continua să editați conținutul ... dar o voi lăsa pentru lecții viitoare. Între timp, jucați cu această idee. Acest lucru poate fi folosit pentru a crea o varietate de lucruri, de la cărți poștale și postere, broșuri și pictograme, la logo-uri și site-uri Web. Ca alternativă la utilizarea fotografiilor și a textului, puteți încerca să utilizați obiecte de grup. Porniți imaginația pentru a crea lucrări minunate.
Trimiteți-le prietenilor: